

Have you ever faced the situation of not being able to open a file in Word because it is in PDF format? Don’t worry, we have the perfect solution for you. In this article, we will explain step by step how you can open a PDF file in Word easily and quickly.
If you are a student or work in an office, you probably come across documents in PDF format that you need to edit or modify in Word. With the help of the right tools, you will be able to accomplish this task in no time and without complications. Read on and find out how you can do it.
Before going any further, it’s important to mention that there are several ways to open a PDF in Word, either using external programs or tools built into the software itself. In this article, we will focus on the simplest and most effective options that you can use.
Stop wasting time trying to open incompatible files! Read on and learn how you can open your PDF documents in Word easily and quickly.
How to open a PDF file in Word: step by step
It is common to find documents in PDF format that we need to edit, but how to open them in Word? Here are the steps to follow:
Opening a PDF file in Word: is it possible?
In Word it is not possible to directly open a file in PDF format, but there are several alternatives to achieve it. Here are some options:
Convert a PDF file to Word for editing
One option is to convert the PDF file to Word format. There are many online tools that allow you to do this for free. Most work in a similar way: upload the PDF file and select the output format (in this case, Word). Once the process is complete, the converted file is downloaded and can be opened in Word.
How to import a PDF file into Word
Another option is to use the document import feature in Word. To do so, follow these steps:
- Open a new document in Word.
- Click on “File” and select “Open”.
- Find the PDF file you want to open and select it.
- In the “Open” window, select “PDF” in the “File Types” option and click “Open”.
- A PDF import window will open. Select the option that best suits your needs and click “OK”.
- The PDF file will be imported into Word and you will be able to edit it.
Opening a PDF File in Word: Solutions and Alternatives
In addition to the options mentioned above, there are other solutions to open a PDF file in Word, such as using a third-party program. Some programs like Adobe Acrobat or Nitro Pro allow you to open PDF files in Word and edit them directly.
How to Edit a PDF File in Word
Once you have managed to open and have the file in Word format, it is possible to edit it. To do so, select the text or image to be modified and start editing it like any other file in Word.
How to convert a PDF file to Word without additional programs
If you don’t want to use an online tool or plug-in to convert the PDF to Word, another option is to copy and paste the content. To achieve this, open the PDF file and select all the content you want to copy. Then paste it into a new Word document. Note that this method will not preserve the original formatting and you may need to rearrange the content and adjust the styles.
Open a PDF file in Word: Is it possible?
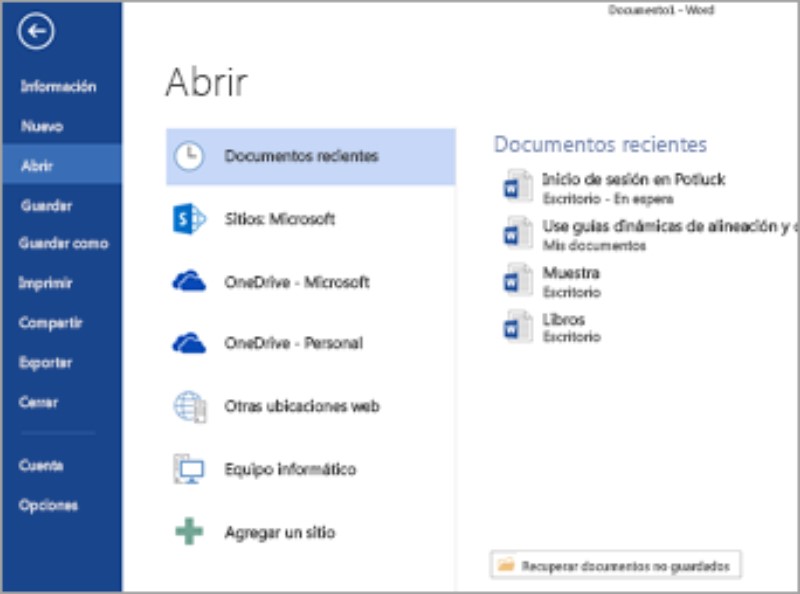
On many occasions we find ourselves with the need to work with PDF documents and edit them, but no text editor makes the task easier for us, since these formats are very different from each other. That is why we often wonder if it is possible open a PDF file in Word And the answer is yes.
Convert a PDF file to Word for editing
The best option to open a PDF file in Word is to convert the PDF document to Word for later editing. This can easily be done using some online platforms, such as SmallPDF or Adobe Acrobat. We simply have to upload the PDF file to the platform, select the option to convert to Word and download the resulting file to open it in Word.
How to import a PDF file into Word
Another option for working with PDF documents in Word is to import the PDF file directly into Word. Once in Word, we can work on the document, edit it and save the changes in a new Word file. To import the PDF file, the first thing we must do is open a new document in Word and select the “Insert” option and then “Object”. Next, we must select the “Create from file” tab and find the PDF file on the computer. Finally, we click on “Insert” and the PDF file will be imported into the Word document.
Opening a PDF File in Word: Solutions and Alternatives
In addition to the options mentioned above, there are also other alternatives to open a PDF file in Word, such as using a PDF editor that allows us to directly edit the PDF file, or using an online platform that allows us to work with both formats at the same time. .
How to Edit a PDF File in Word
After opening the PDF file in Word, we can edit the document and save it as a Word file. To do so, we must use the editing tools of Word, such as the spell checker, the house of editing tools, and all the other tools that Word offers us.
How to convert a PDF file to Word without additional programs
To convert a PDF file to Word without additional programs, we can use Word’s “Save As” function and select the PDF option in the file type. Once this option is selected, Word will ask us if we want to convert the Word file to PDF, to which we must answer no. In this way, we will have a PDF file in Word that we can edit and save as a Word file.
Convert a PDF file to Word for editing

Converting a PDF file to Word is an essential task when you want to edit a PDF document. Fortunately, there are several options for doing this, either using specialized software or online tools.
specialized software
There are programs like Adobe Acrobat Pro DC and Nitro PDF that allow you to easily convert PDF files to Word. These tools are usually paid for, but offer a wide range of options to customize the conversion, such as choosing image quality or keeping or removing document formatting.
online tools
Another option is to use online tools like Smallpdf, iLovePDF, or PDF2DOC. These web pages allow you to upload the PDF file and download the Word version in a matter of minutes. Although they are free, they often have limitations in terms of file size or the amount of conversion per day.
In summary, converting a PDF file to Word is a simple task thanks to the various options available, either using specialized software or online tools. It is important to select the appropriate option according to the needs and budget of each user.
How to import a PDF file into Word

If you need to insert an entire PDF file into Word, it is possible to do so through the “Object” option. This method ensures that the PDF file appears in its entirety in the Word document. Here’s how to do it:
Insert a PDF file in Word with the “Object” option
Open the Word document where you want to insert the PDF file.
Position the cursor where you want to locate the PDF file.
Click “Insert” on the toolbar and select “Object”.
Select “PDF File” from the “Create New” dropdown list.
Click “Browse” to find the PDF file you want to insert into Word.
Select the PDF file and click “Insert”.
Adjust the size and position of the PDF file in the Word document.
With these simple steps, you will be able to integrate a PDF file into a Word document easily and efficiently. Try this option and discover all the possibilities it offers you!
Open a PDF file in Word: solutions and alternatives
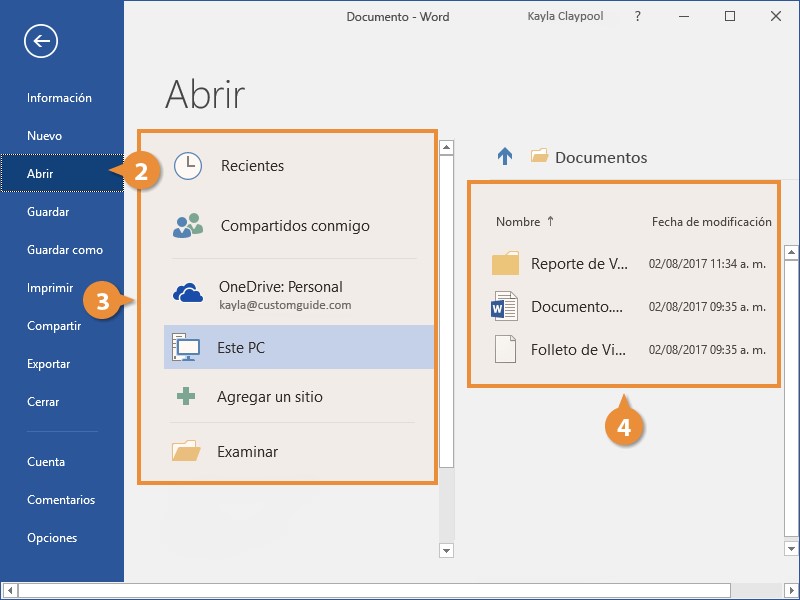
If it is not possible to open a PDF file in Word using the “Open” option, there are workarounds and alternatives that will allow you to work with the PDF content in Word.
Convert the PDF file to Word
One option is to convert the PDF file to Word format. This can be done with free online tools or special programs. Once converted, you can open the file in Word and edit it at your convenience. Keep in mind that there may be some formatting errors and that the final result will depend on the complexity of the original document.
Copy and paste the content of the PDF in Word
Another alternative is to copy the content of the PDF and paste it into a new Word document. This method is useful if the PDF document has a simple format, without complex images or graphics. You can paste the content in Word and adjust the format to your liking.
Use third-party programs
There are also third-party programs that allow you to open, edit, and save PDF files directly from Word. These programs are usually paid, but they can be a good option if you work with PDF documents regularly and need to access their contents from Word.
How to Edit a PDF File in Word

Editing a PDF file can be a complicated process, but doing it in Word can be easier thanks to its friendly interface and the editing tools it offers. Here are some of the steps to follow to edit a PDF file in Word:
Change the file format
One of the options to edit a PDF file in Word is to change its format to DOCX in order to work with it as if it were a Word document. To do so, simply click on “Save As” and select the “Word Document” option from the format drop-down list.
Use OCR
If the file to be edited is not a Word document, OCR (Optical Character Recognition) technology can be used to edit it. To do this, Word has the “Convert text to table” tool that allows you to select an image within the PDF file and convert it into editable text.
Use Word editing tools
Once the formatting or OCR conversion has been done, you can use Word’s editing tools to modify the document. You can modify the text, add images, change the font, font size and color, as well as use alignment and spacing options to make your document easy on the eyes and easy to read.
How to convert a PDF file to Word without additional programs
Converting a PDF file to Word is a common task for those who work with text documents. There are many programs that allow you to perform this task, but sometimes we do not have them. Here we show you how you can do it without installing any additional programs.
Using Google Drive
Google Drive is a free tool that allows us to store and share files in the cloud. In addition, it also has office automation tools, among which is Google Docs. To convert a PDF file to Word using Google Drive, follow these simple steps:
Step 1: Open Google Drive and sign in with your Google account.
Step 2: Create a new document in “Google Docs”.
Step 3: Go to the “File” menu and select “Import”.
Step 4: Select the PDF file you want to convert.
Step 5: Hit “Open” and wait for the conversion process to finish.
Using the online tool «SmallPDF»
“SmallPDF” is an online tool that allows you to perform various tasks related to PDF files, including conversion to Word. To use it, follow these steps:
Step 1: Enter the SmallPDF website.
Step 2: Select the “PDF to Word” option.
Step 3: Drag the PDF file you want to convert onto the web page window.
Step 4: Wait for the conversion process to finish.
These are some of the options that you can use to convert a PDF file to Word without installing any additional software.
