

Welcome! Are you looking for a license for Windows 10 Pro? You have come to the right place! In this article we offer you all the information you need to know to acquire your Windows 10 Pro license legally and safely. With this version of Windows you will get a lot of improved features and tools that will allow you to carry out your tasks more efficiently. In addition, we will tell you everything you need to know about the different sales channels, prices, and payment options so that you can choose the license that best suits your needs and budget. Read on and find out how to get your Windows 10 Pro license today!
How to get a Windows 10 Pro license

A Windows 10 Pro license allows you to legally use the operating system and access all features and updates. There are several ways to obtain a license:
Buy an original license
The most reliable way to get a Windows 10 Pro license is to buy a genuine version directly from the Microsoft Store website. Make sure you choose the correct version for your computer (32 or 64 bit).
Upgrade from a previous version of Windows
If you already have an earlier version of Windows installed on your PC, you can upgrade to Windows 10 Pro. If you choose this option, make sure your PC meets the minimum requirements and that you have enough disk space.
Buy a new PC with Windows 10 Pro pre-installed
If you buy a new PC, you can opt for one that already comes with Windows 10 Pro pre-installed. This option is ideal if you need a new computer and a Windows license.
If you have any questions about how to license Windows 10 Pro, you can always contact Microsoft support.
Differences between the license of Windows 10 Home and Windows 10 Pro

When choosing between a Windows 10 Home and Windows 10 Pro license, it’s important to know the differences to make an informed decision.
business functions
Windows 10 Pro offers additional business features such as domain join, BitLocker drive encryption, remote desktop, and Hyper-V. These features are useful for businesses that need to manage multiple devices and users.
Number of CPU processors and RAM
Windows 10 Home is limited to one CPU and 128GB of RAM, while Windows 10 Pro supports up to two CPUs and up to 2TB of RAM. If you need a more capable system, then Windows 10 Pro is a better option.
Windows updates
Windows 10 Pro allows users to restrict updates, which means you can control when updates are downloaded and installed on your device. Windows 10 Home, on the other hand, does not offer this option and updates are installed automatically.
How to activate a Windows 10 Pro license
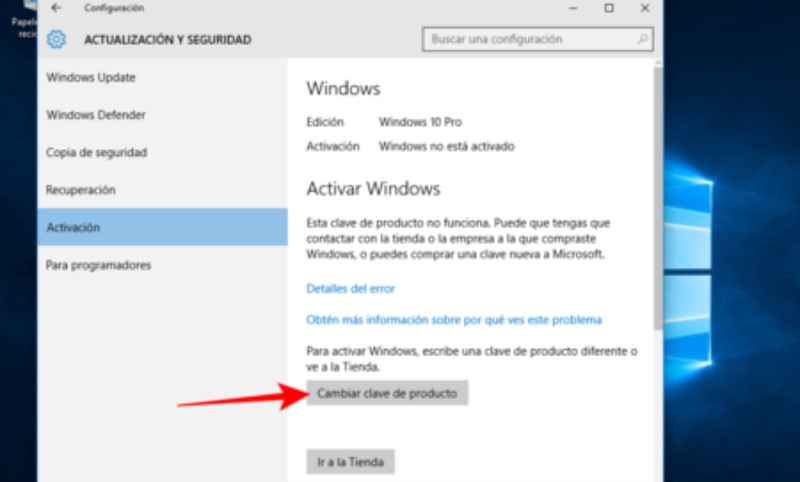
After purchasing a Windows 10 Pro license, the next step is to activate it. Activation is required to unlock all features available in the Pro edition of the operating system. Here are some steps to activate your Windows 10 Pro license:
Step 1: Connect to the Internet
To activate your Windows 10 Pro license, you will need an internet connection. If you don’t already have an Internet connection, connect your device to a Wi-Fi network or use an Ethernet network cable.
Step 2: Open Windows Settings
Click the Start button in the lower left corner of the screen and select the ‘Settings’ option (gear icon).
Step 3: Go to the ‘Update and security’ section
In Windows settings, select the ‘Update & security’ option.
Step 4: Select ‘Activation’
In the ‘Update and Security’ section, select the ‘Activation’ option.
Step 5: Enter the product key
Enter your Windows 10 Pro license product key and click ‘Activate’. Make sure the password is typed correctly and the internet connection is stable.
Congratulations! The Windows 10 Pro license has been activated on your device.
How to transfer a Windows 10 Pro license to another computer
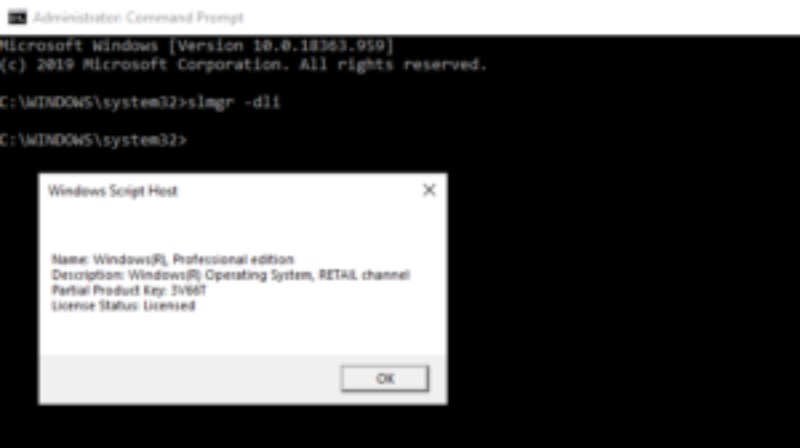
If you have purchased a Windows 10 Pro license and want to transfer it to another computer, you can do so by following the steps below:
Step 1: Deactivate the license
Before you transfer your license, it’s important to deactivate it from your old computer. To do this, press Windows Key + I to open settings and select “Update & security.” Then click on “Activation” and select “Deactivate” under your Windows 10 Pro license.
Step 2: Activate the license on the new computer
Once you have deactivated your license on the old computer, you can activate it on the new computer. To do this, go to “Settings” and select “Update & security”, then click on “Activation” and select “Add a product key”. Enter your Windows 10 Pro product key and follow the instructions to activate the license on the new PC.
You can also transfer your Windows 10 Pro license to another computer using the Microsoft Activation Troubleshooter. This tool will guide you through the process of transferring the license to another computer.
Please note that you can only transfer your Windows 10 Pro license to a different PC once every 90 days.
How to renew a Windows 10 Pro license
A Windows 10 Pro license is valid for a set period of time, after which it needs to be renewed. The renewal can be done in two ways: automatic or manual.
Automatic renewal
For the automatic renewal of a license, it is necessary to have activated the automatic renewal option during the purchase of the license or in the settings of the Microsoft account. In case you have activated this option, the license will be renewed automatically before its expiration, and it will not be necessary to take any additional action.
manual renewal
If you have not activated the automatic renewal option, it is possible to renew the license manually. To do this, it is necessary to follow the following steps:
Access activation settings
To access the activation settings, open the start menu and click on “Settings”. Then select “Update and security”, and then “Activation”.
Enter the product key
Once in the activation settings, click on “Change product key” and enter the product key of the Windows 10 Pro license that you want to renew.
Follow the instructions
Once the new product key has been entered, follow the instructions that will appear on the screen to complete the renewal process.
It is important to note that manual renewal of a Windows 10 Pro license is only possible if the license is still valid, that is, if it has not expired yet.
How to fix problems with a Windows 10 Pro license
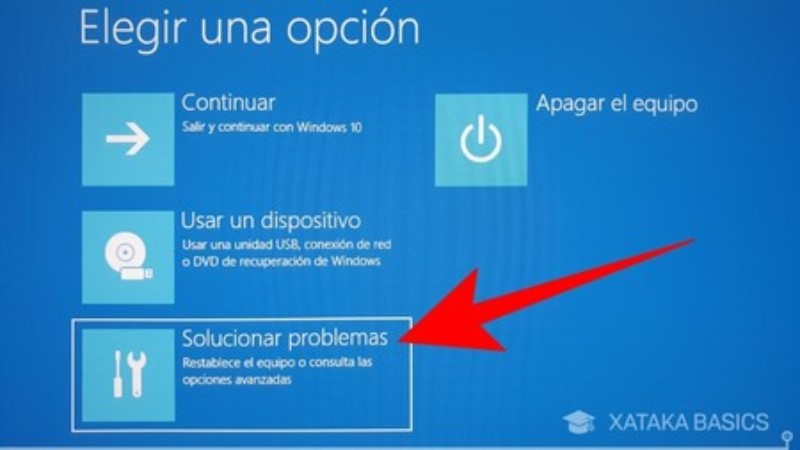
The license does not activate
If after entering a valid license key, your Windows 10 Pro still shows as not activated, there could be several reasons. First check that you are connected to the Internet, as activation requires a connection. If you’re still having problems, try restarting your computer or running the activation troubleshooter. If the problem persists, you may need to contact Microsoft support.
The number of activations has been exceeded
A Windows 10 Pro license can only be activated on a limited number of computers. If you have reached this limit and need to activate it on another computer, you will need to transfer it from the old computer or purchase a new license. For transfer the license, follow the steps indicated in section 4 of this guide.
The license is invalid
If you receive a message indicating that your license key is invalid, check that you have entered the correct number and that there are no typing errors. It is also possible that the key used is not valid for the version of the operating system that you are trying to activate. In this case, you will need to purchase a compatible license or reinstall the correct version of Windows. If you have trouble resolving this issue, you can contact Microsoft support.
How to buy a Windows 10 Pro license through the Microsoft Store

7. Accessing the Microsoft Store
To buy a Windows 10 Pro license through the Microsoft Store, the first thing you must do is access the virtual store from your computer. To do this, open your web browser and search for Microsoft Store in the search engine. Make sure you access the official Microsoft Store page to avoid fraud or scams.
7.Selection of the license
Once inside the Microsoft Store, look for the software section and select the Windows 10 Pro option. You will see that a list with different license options is displayed, such as the full version or upgrades from previous versions. Choose the option that best suits your needs and budget.
7.Payment and download process
Once you have selected the desired license, click on the purchase button and follow the steps of the payment process. Be sure to carefully review the license information, such as the number of computers it can be installed on and the validity period. Once the payment process is complete, you will be able to download the license and activate it on your computer.
7.Support and customer service
If you have any questions or problems during the purchase process, you can contact Microsoft Store customer service through its website or by phone. You can also find guides and tutorials in the support section to solve any problem you may have with the purchased license.
