
Vous voulez savoir comment faire une capture d’écran sur votre ordinateur portable HP ? Ne vous inquiétez pas, vous êtes au bon endroit. Prendre une capture d’écran est une tâche très utile qui vous permet d’enregistrer toute image ou information actuellement affichée sur votre écran. Dans ce guide, nous vous montrerons comment le faire facilement et rapidement sur votre ordinateur portable HP.
Tout d’abord, appuyez sur la touche “Impr écran” ou “Impr écran” situé sur votre clavier. Ensuite, ouvrez n’importe quel programme d’édition d’image comme Paint ou Adobe Photoshop, appuyez sur “CTRL” + “V” ou faites un clic droit et sélectionnez “Coller” pour afficher la capture d’écran. Enregistrez l’image sur votre ordinateur et le tour est joué ! Vous avez déjà votre capture d’écran prise sur votre ordinateur portable HP.
En bref, faire une capture d’écran sur un ordinateur portable HP est très simple et utile pour enregistrer des informations précieuses sur votre écran. Essayez-le vous-même et vous verrez à quel point cela peut être utile au quotidien.
Introduction
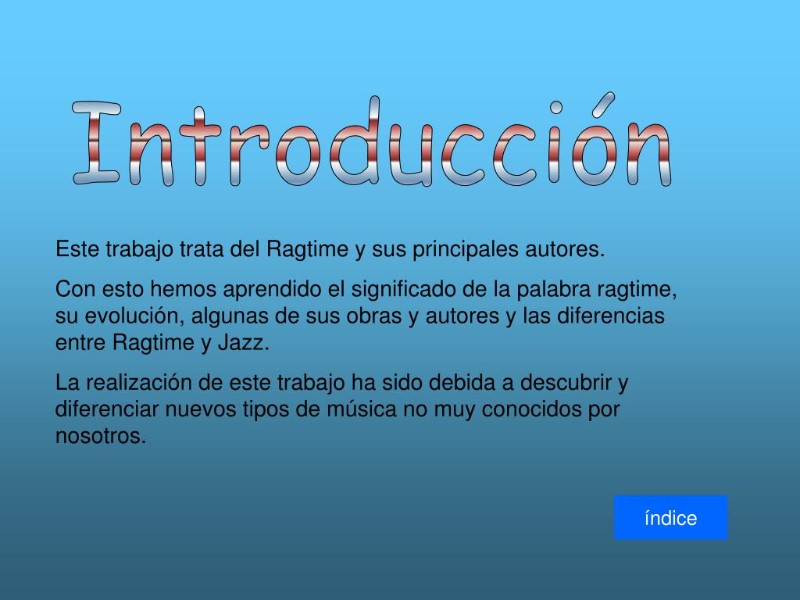
Vous voulez capturer ce que vous voyez sur votre écran et vous ne savez pas comment faire ? Ne vous inquiétez pas, dans cet article nous allons vous apprendre comment faire une capture d’écran sur un portable HP. Que ce soit pour montrer quelque chose à un ami ou simplement pour enregistrer une image, la capture d’écran est un outil utile que nous devrions tous savoir utiliser. Lisez la suite pour en savoir plus sur les différentes options de capture d’écran sur un ordinateur portable HP et comment enregistrer, copier, coller et partager vos captures d’écran. Commençons!
Qu’est-ce qu’une capture d’écran ?
Une capture d’écran est une image prise de ce qui est affiché sur l’écran d’un ordinateur ou d’un appareil mobile. Cela permet aux utilisateurs d’enregistrer et de partager des informations visuelles sur ce qu’ils voient sur leur écran. Les captures d’écran sont utiles dans diverses situations, telles que la documentation de bogues, le partage d’informations avec des collègues ou des amis, ou simplement l’enregistrement d’une image de quelque chose d’intéressant que vous avez trouvé en ligne.
Pourquoi faire une capture d’écran sur un ordinateur portable HP ?
Les captures d’écran sont un outil très utile pour capturer des informations visuelles sur l’écran de votre ordinateur portable HP. Ils peuvent être utilisés pour enregistrer des informations importantes, partager des informations avec d’autres utilisateurs, résoudre des problèmes techniques, créer des didacticiels et bien plus encore. De plus, les captures d’écran sont un moyen d’enregistrer des informations qui seraient autrement très difficiles, voire impossibles à enregistrer. Par exemple, si vous souhaitez enregistrer une conversation de chat ou un message d’erreur qui apparaît à l’écran, la capture d’écran est la solution parfaite.
De plus, prendre des captures d’écran sur un ordinateur portable HP est très simple et rapide. Il existe plusieurs options pour ce faire, du bouton d’impression d’écran aux outils de capture et aux logiciels tiers. De plus, une fois que vous avez la capture d’écran, vous pouvez l’enregistrer, la copier, la coller ou la partager comme vous le souhaitez. En bref, prendre des captures d’écran sur un ordinateur portable HP est une compétence que tout utilisateur de technologie devrait avoir dans son arsenal.
Se préparer à prendre une capture d’écran sur un ordinateur portable HP
Prendre une capture d’écran sur un ordinateur portable HP peut être une tâche très utile. Avant de commencer, vous devrez préparer quelques éléments clés. La première chose que vous devez faire est de décider quelle section de l’écran vous souhaitez capturer. S’il s’agit d’une fenêtre spécifique, vous devrez vous assurer qu’elle est ouverte et au premier plan. Si vous souhaitez capturer tout l’écran, vous n’avez rien d’autre à faire.
Deuxièmement, vous devrez vérifier si vous souhaitez enregistrer la capture d’écran au format JPG, PNG ou BMP. Cela dépendra de vos besoins spécifiques. Si vous envoyez une capture d’écran par e-mail, par exemple, vous souhaiterez probablement l’enregistrer au format JPG afin qu’elle soit plus facile à envoyer et à ouvrir sur les appareils mobiles.
Enfin, assurez-vous que votre ordinateur portable HP fonctionne correctement et que l’écran est allumé. Si votre ordinateur portable a une batterie faible, assurez-vous de le connecter à une source d’alimentation avant de commencer. Sinon, vous risquez de perdre la capture d’écran ou d’endommager la batterie de votre appareil.
Comment faire une capture d’écran sur un ordinateur portable HP Spectre x360
L’ordinateur portable HP Spectre x360 est l’une des options les plus populaires sur le marché aujourd’hui, avec son design élégant et ses hautes performances. Si vous avez besoin de prendre une capture d’écran sur cet ordinateur portable, veuillez suivre les étapes ci-dessous :
1. Ouvrez l’écran que vous souhaitez capturer.
2. Appuyez sur la touche “Windows” et “Impr écran” en même temps. Cela enregistrera automatiquement la capture d’écran dans le dossier “Captures d’écran” de la bibliothèque d’images de votre PC.
3. Si vous ne souhaitez capturer qu’une partie de l’écran, utilisez l’outil “Snipping” de Windows. Trouvez l’application “Snipping” dans le menu Démarrer et ouvrez-la. Sélectionnez la forme que vous souhaitez recadrer et enregistrez-la dans le dossier “Captures d’écran”.
N’oubliez pas que la touche “Impr écran” peut avoir des noms différents sur votre ordinateur portable HP Spectre x360, tels que “PrtScn” ou “Impr écran”.
Si vous ne parvenez pas à trouver le dossier “Captures d’écran” ou à enregistrer l’image capturée, assurez-vous de vérifier les paramètres de l’application de capture d’écran de votre ordinateur portable HP Spectre x360.
En conclusion, faire une capture d’écran sur un ordinateur portable HP Spectre x360 est très simple et peut se faire en quelques secondes. Il vous suffit de vous rappeler les étapes de base et de vous assurer de la clé à utiliser pour la capture d’écran.
Option 2 : Utiliser l’outil de recadrage
Prendre une capture d’écran avec l’outil de capture est une option très utile pour sélectionner uniquement la partie de l’écran dont vous avez besoin.
Pour utiliser cette option, vous devez ouvrir l’outil de capture depuis le menu Démarrer ou le rechercher dans la barre de recherche.
Une fois ouvert, sélectionnez l’option “Nouveau” et sélectionnez la zone que vous souhaitez capturer. Enregistrez ensuite la capture d’écran sur votre ordinateur ou copiez-la et collez-la ailleurs.
Il est important de noter que cet outil peut ne pas être disponible sur toutes les versions de Windows. Si vous ne le trouvez pas sur votre ordinateur, vous pouvez opter pour l’option du bouton d’impression d’écran ou rechercher un logiciel tiers pour capturer l’écran.
Option 3 : Utiliser un logiciel tiers
Si les options ci-dessus ne fonctionnent pas pour vous, vous pouvez toujours vous tourner vers un logiciel tiers pour prendre des captures d’écran sur votre ordinateur portable HP. Il existe de nombreux programmes disponibles en ligne, gratuits et payants, qui vous permettent de capturer tout l’écran, une fenêtre spécifique ou même une section personnalisée de l’écran.
Certains des programmes les plus populaires sont Lightshot, Snagit, Greenshot et PicPick. Une fois que vous avez téléchargé et installé le logiciel de votre choix, suivez simplement les instructions fournies pour prendre votre capture d’écran. N’oubliez pas de le conserver dans un endroit facilement accessible afin de pouvoir le retrouver et l’utiliser plus tard.
Comment enregistrer une capture d’écran sur un ordinateur portable HP
Une fois que vous avez pris une capture d’écran sur votre ordinateur portable HP, il est important de savoir comment l’enregistrer afin de pouvoir y accéder ultérieurement.
Pour enregistrer l’image, vous pouvez suivre les étapes ci-dessous :
1. Ouvrez l’application Paint ou un autre éditeur d’images.
2. Cliquez sur “Fichier” puis sur “Nouveau” pour créer un nouveau canevas d’image.
3. Cliquez sur “Modifier” puis sur “Coller” pour coller la capture d’écran sur le canevas de l’image.
4. Cliquez sur “Fichier” puis sur “Enregistrer sous”.
5. Choisissez un nom pour l’image et sélectionnez le format d’image que vous souhaitez enregistrer (tel que JPEG ou PNG).
6. Sélectionnez l’emplacement où vous souhaitez enregistrer l’image et cliquez sur “Enregistrer”.
Votre capture d’écran est maintenant enregistrée sur votre ordinateur portable HP et vous pouvez y accéder à tout moment.
Comment copier et coller une capture d’écran sur un ordinateur portable HP
Vous avez déjà fait une capture d’écran sur votre ordinateur portable HP et vous ne savez pas comment la copier et la coller ailleurs ? Ne t’inquiète pas!
Pour ce faire, le moyen le plus simple consiste à ouvrir un programme d’édition d’images tel que Paint, à appuyer sur Ctrl + V ou à cliquer avec le bouton droit de la souris et à sélectionner “Coller”.
Une fois l’image collée dans Paint, vous pouvez la modifier, l’enregistrer ou la copier à nouveau pour la coller ailleurs si nécessaire.
Si vous préférez ne pas utiliser Paint, Vous pouvez également copier et coller l’image dans un document Word ou PowerPoint, ou même dans un e-mail.
N’oubliez pas que pour coller l’image, il vous suffit d’appuyer sur Ctrl + V ou de faire un clic droit et de sélectionner “Coller”.
Prêt! Vous savez maintenant comment copier et coller une capture d’écran sur votre ordinateur portable HP et partager les informations dont vous avez besoin rapidement et facilement.
Comment partager une capture d’écran sur un ordinateur portable HP
Le partage de vos captures d’écran peut être utile dans de nombreuses situations, qu’il s’agisse de montrer un bogue sur votre ordinateur portable à un collègue ou de partager une image intéressante avec vos amis. Pour partager une capture d’écran sur un ordinateur portable HP, il existe plusieurs options.
Une façon consiste à joindre l’image à un e-mail ou à un message de chat. Pour ce faire, ouvrez simplement l’e-mail ou le chat où vous souhaitez partager l’image et joignez la capture d’écran à partir de l’emplacement où vous l’avez enregistrée.
Une autre option consiste à télécharger l’image sur une plate-forme de stockage en ligne, telle que Google Drive ou Dropbox. À partir de là, vous pouvez partager un lien vers l’image ou autoriser les personnes auxquelles vous souhaitez accéder à la voir.
Vous pouvez également partager la capture d’écran sur les réseaux sociaux, tels que Facebook ou Twitter, ou sur des plateformes de messagerie instantanée telles que WhatsApp ou Telegram. Téléchargez simplement l’image et partagez-la avec vos contacts ou vos abonnés.
N’oubliez pas que vous devez toujours garder à l’esprit la confidentialité des informations que vous partagez dans vos captures d’écran et ne pas partager d’informations confidentielles ou personnelles sans autorisation appropriée.
Problèmes courants lors de la prise d’une capture d’écran sur un ordinateur portable HP
La capture d’écran n’est pas enregistrée : Si la capture d’écran n’est pas enregistrée, il se peut que l’espace de stockage du disque dur soit plein ou que l’emplacement de stockage par défaut ait été modifié. Vérifiez l’emplacement de stockage et libérez de l’espace si nécessaire.
La capture d’écran est floue : Si la capture d’écran est floue, la résolution de l’écran est peut-être mal réglée. Ajustez la résolution de l’écran et reprenez la capture d’écran.
Impossible de prendre une capture d’écran d’une fenêtre spécifique : Si vous ne pouvez pas prendre de capture d’écran d’une fenêtre spécifique, la fenêtre peut être réduite ou s’exécuter en arrière-plan. Assurez-vous que la fenêtre est ouverte et au premier plan avant de prendre la capture d’écran.
La capture d’écran comprend des éléments indésirables : Si la capture d’écran comprend des éléments indésirables, tels que le curseur de la souris ou des fenêtres ouvertes, essayez d’utiliser l’outil de capture pour sélectionner uniquement la partie souhaitée de l’écran avant de prendre la capture d’écran.
conclusions
En conclusion, prendre des captures d’écran sur un ordinateur portable HP est une tâche facile et utile pour de multiples situations. Qu’il s’agisse de partager des informations importantes, d’enregistrer une image ou de résoudre des problèmes techniques, il existe un certain nombre d’options pour le rendre rapide et facile. Il est important de prendre en compte les différentes méthodes disponibles et de choisir celle qui correspond le mieux à nos besoins et préférences. De plus, il est essentiel de savoir enregistrer, copier et partager les captures d’écran pour en tirer le meilleur parti. En cas de problème, il est conseillé de consulter des ressources supplémentaires ou de demander de l’aide en ligne pour résoudre tout problème. En bref, les captures d’écran sont un outil précieux qui peut faciliter notre travail et améliorer notre expérience informatique.[/su_highlight]
