
Si vous êtes un utilisateur d’Outlook sur Android, il est probable que vous souhaitiez personnaliser votre e-mail en ajoutant une signature qui vous représente. Que ce soit pour inclure des informations supplémentaires ou simplement pour ajouter une touche de professionnalisme à vos e-mails, mettre une signature dans Outlook pour Android est une tâche très simple.
Dans ce guide étape par étape, nous vous montrerons comment ajouter une signature à vos e-mails dans Outlook pour Android et la personnaliser en fonction de vos besoins. De plus, nous vous proposerons également quelques conseils pouvant vous aider à obtenir une signature efficace et professionnelle.
En quelques clics, vous pouvez ajouter une signature dans Outlook pour Android et donner à vos e-mails une touche personnalisée. Lisez la suite pour savoir comment le faire.
Comment ajouter une signature dans Outlook pour Android
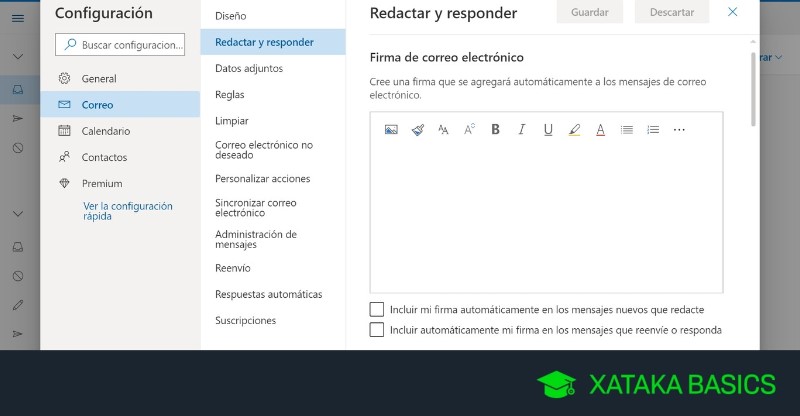
Outlook est un outil de messagerie largement utilisé dans le monde des affaires. L’une de ses fonctions les plus intéressantes est la possibilité d’ajouter une signature personnalisée à vos e-mails. Si vous utilisez Outlook sur votre appareil Android, voici comment ajouter une signature en quelques étapes seulement.
Étape 1: Ouvrez l’application Outlook sur votre smartphone Android.
Étape 2: Appuyez sur les trois lignes horizontales situées dans le coin supérieur gauche de l’écran.
Étape 3: Faites défiler vers le bas et sélectionnez “Paramètres”.
Étape 4: Appuyez sur votre compte de messagerie.
Étape 5 : Faites défiler vers le bas et trouvez l’option “Signature”.
Étape 6 : Activez l’option “Inclure la signature” et saisissez le texte que vous souhaitez voir apparaître dans votre signature.
Étape 7 : Appuyez sur “Enregistrer” et le tour est joué ! Votre signature personnalisée est déjà active dans vos e-mails envoyés depuis Outlook sur votre appareil Android.
Personnalisation de la signature dans Outlook pour les appareils Android
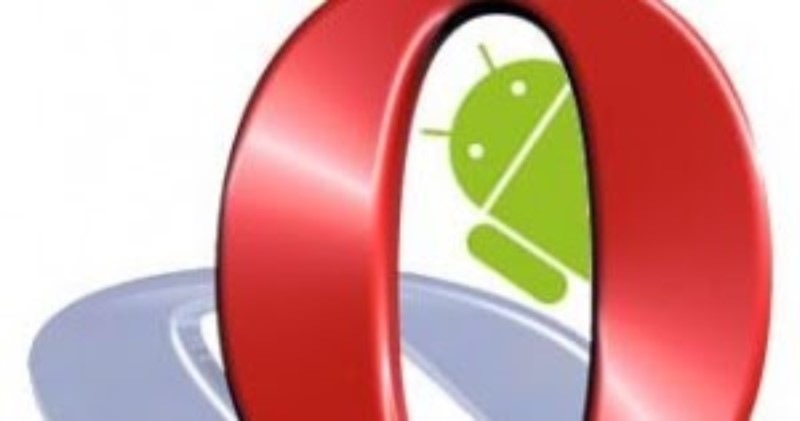
Étapes pour ajouter une signature personnalisée dans Outlook sur Android :
La personnalisation de la signature dans Outlook est un moyen essentiel de transmettre des informations sur vous-même ou sur votre entreprise. Suivez les étapes ci-dessous pour ajouter une signature personnalisée dans Outlook pour les appareils Android :
Étape 1: Ouvrez l’application Outlook sur votre appareil Android et appuyez sur l’icône des trois lignes verticales dans le coin supérieur gauche de l’écran.
Étape 2: Sélectionnez “Paramètres” puis choisissez le compte de messagerie pour lequel vous souhaitez personnaliser la signature.
Étape 3: Appuyez sur “Signature” dans le menu et basculez le commutateur pour l’activer.
Étape 4: Tapez le texte que vous souhaitez inclure dans votre signature. Vous pouvez inclure des informations telles que votre nom, le titre de votre poste, votre entreprise, votre numéro de téléphone et des liens vers des sites Web.
Étape 5 : Cliquez sur “Enregistrer” dans le coin supérieur droit de l’écran et vous avez terminé.
Changer la signature dans Outlook sur un téléphone Android :
Si vous avez déjà configuré une signature dans Outlook sur votre téléphone Android, mais que vous souhaitez la modifier, suivez ces étapes :
Étape 1: Allez dans “Paramètres” dans l’application Outlook et sélectionnez le compte de messagerie dont vous souhaitez modifier la signature.
Étape 2: Appuyez sur “Signature” dans le menu et faites défiler jusqu’au champ de texte.
Étape 3: Supprimez le texte actuel et saisissez les nouvelles informations que vous souhaitez inclure dans votre signature.
Étape 4: Cliquez sur “Enregistrer” dans le coin supérieur droit de l’écran et vous avez terminé.
Suivez ces étapes simples pour personnaliser ou modifier votre signature Outlook sur les appareils Android et commencer à envoyer des e-mails qui reflètent votre personnalité ou l’identité de votre entreprise.
Paramètres de signature dans Outlook sur les appareils Android
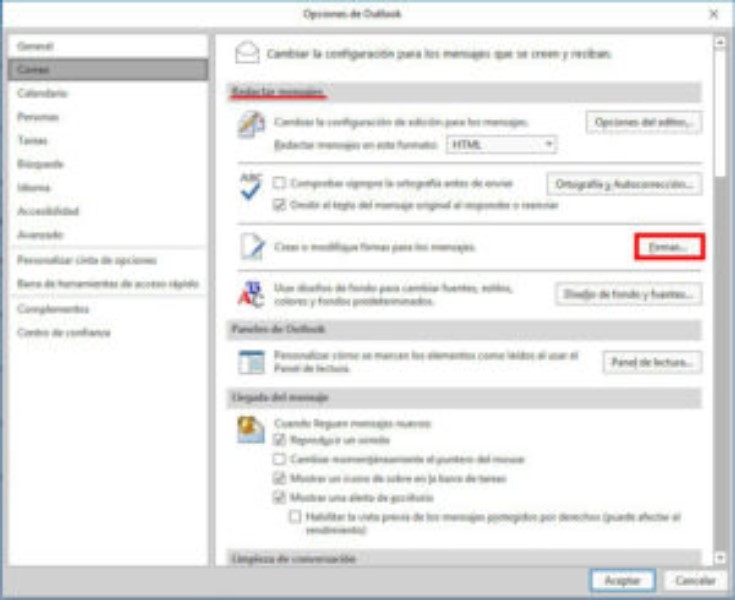
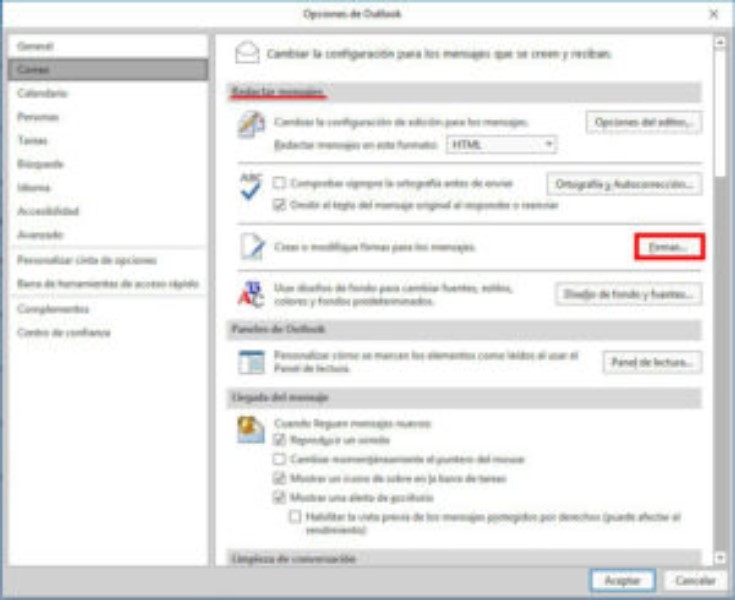
La signature dans Outlook pour les appareils Android est un outil utile pour ajouter des informations importantes sur l’expéditeur d’un e-mail. Une fois la signature configurée, elle sera automatiquement jointe à chaque e-mail envoyé depuis l’appareil. Voici comment créer et personnaliser votre signature dans Outlook pour Android.
Tutoriel pour créer une signature dans Outlook sur Android
Pour créer une signature dans Outlook sur votre appareil Android, procédez comme suit :
- Ouvrez l’application Outlook sur votre appareil Android.
- Appuyez sur l’icône avec trois lignes horizontales dans le coin supérieur gauche de l’écran.
- Sélectionnez Paramètres dans le menu déroulant.
- Appuyez sur votre adresse e-mail dans la liste des comptes.
- Faites défiler vers le bas jusqu’à ce que vous trouviez la section Signature et appuyez dessus.
- Tapez votre signature dans le champ de texte.
- Personnalisez le format de votre signature avec les options de format de texte, de taille et de couleur de texte disponibles.
- Appuyez sur Enregistrer lorsque vous avez terminé de personnaliser votre signature.
Comment changer la signature dans Outlook sur un téléphone Android
Si vous souhaitez modifier la signature dans Outlook sur votre téléphone Android, suivez ces étapes simples :
- Ouvrez l’application Outlook sur votre appareil Android.
- Appuyez sur l’icône avec trois lignes horizontales dans le coin supérieur gauche de l’écran.
- Sélectionnez Paramètres dans le menu déroulant.
- Appuyez sur votre adresse e-mail dans la liste des comptes.
- Faites défiler vers le bas jusqu’à ce que vous trouviez la section Signature et appuyez dessus.
- Tapez votre nouvelle signature dans le champ de texte.
- Enregistrez les modifications apportées à votre signature.
Avec ces étapes simples, vous aurez votre signature personnalisée dans Outlook, qui sera automatiquement jointe à chaque e-mail que vous envoyez depuis votre appareil Android.
Comment changer la signature dans Outlook sur un téléphone Android
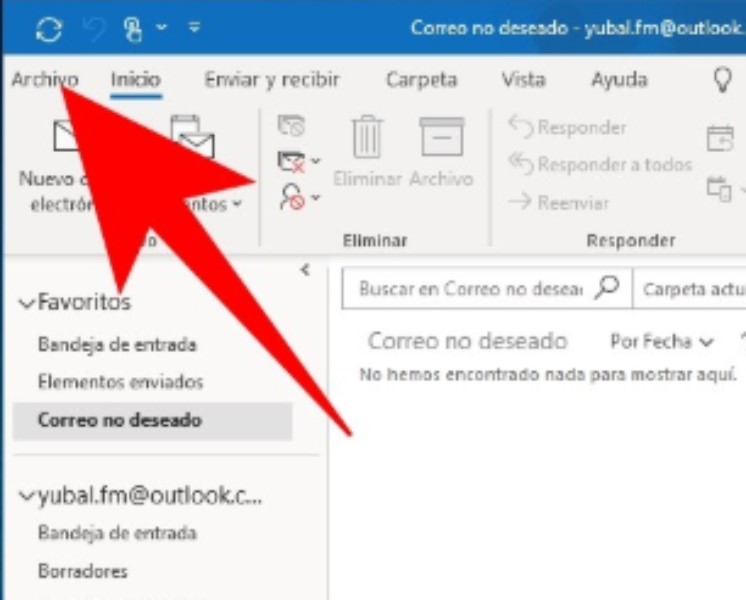
La signature dans Outlook est un outil important pour afficher des informations pertinentes telles que votre nom, votre titre ou votre contact dans chaque e-mail que vous envoyez. Si vous devez modifier la signature dans Outlook sur un téléphone Android, procédez comme suit :
Étape 1 : Accéder aux paramètres de signature
Ouvrez l’application Outlook sur votre téléphone Android et appuyez sur l’icône “hamburger” dans le coin supérieur gauche. Faites défiler vers le bas et sélectionnez “Paramètres”. Ensuite, appuyez sur “Signature” pour accéder aux paramètres de signature.
Étape 2 : Modifier la signature
Vous verrez maintenant la signature actuelle que vous avez dans Outlook. Appuyez dessus pour le modifier ou le supprimer. Vous pouvez saisir une nouvelle signature dans la zone de texte, modifier le format du texte ou ajouter des images et des liens. Lorsque vous avez terminé, appuyez sur “Enregistrer” pour appliquer les modifications.
Il est important de se rappeler que la signature dans Outlook doit être professionnelle et concise. Évitez d’ajouter des informations inutiles ou des images choquantes. Vérifiez également que les informations contenues dans la signature sont correctes et à jour.
Paramètres de signature dans Outlook sur les appareils Android
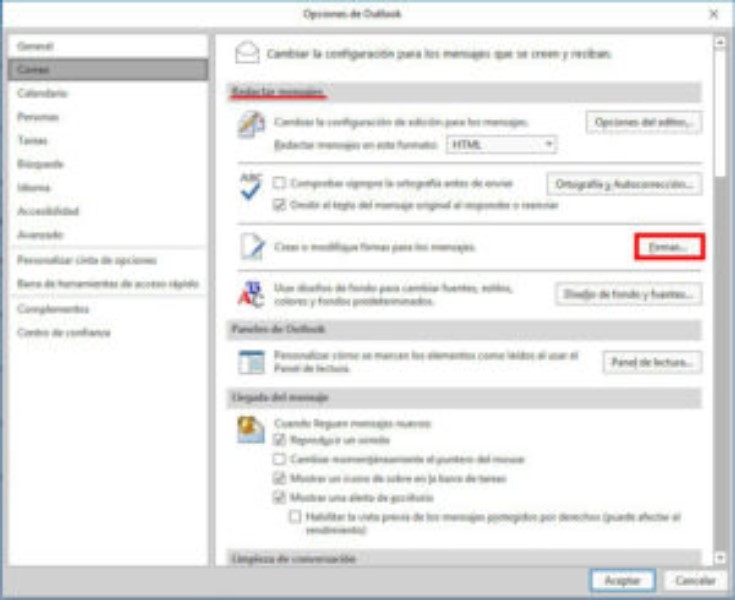
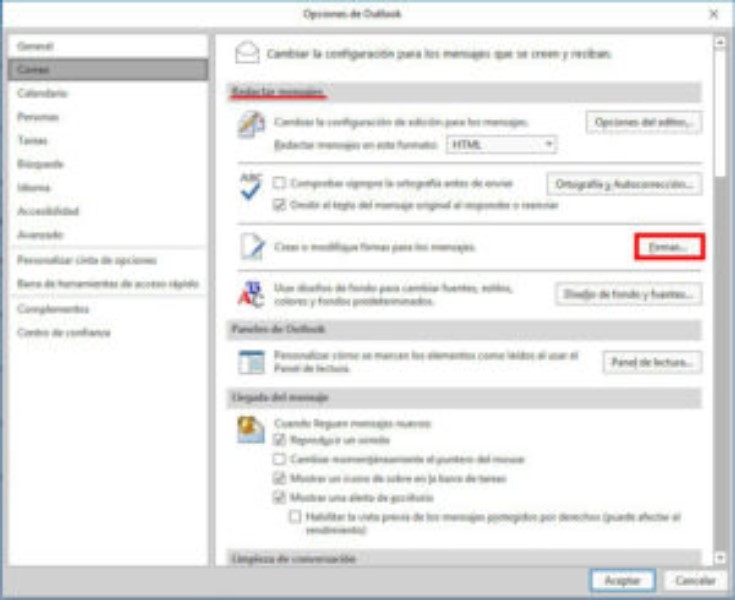
Outlook est un outil de messagerie très populaire qui est utilisé à la fois dans des contextes personnels et professionnels. La configuration d’une signature dans Outlook pour vos e-mails peut être un excellent moyen d’ajouter une touche personnalisée et professionnelle à vos messages. Ce processus est très simple sur les appareils Android et vous pouvez personnaliser votre signature en quelques minutes.
Comment ajouter une signature dans Outlook pour Android
Pour ajouter une signature dans Outlook pour Android, suivez ces étapes simples : Ouvrez l’application Outlook sur votre appareil et sélectionnez l’icône à trois points dans le coin supérieur droit. Ensuite, sélectionnez “Paramètres” et faites défiler jusqu’à ce que vous trouviez “Signature”. Vous pouvez y ajouter et personnaliser votre signature.
Étapes pour personnaliser la signature dans Outlook sur les appareils mobile
La personnalisation de la signature dans Outlook sur mobile est très simple. Vous pouvez ajouter votre nom, votre entreprise, le titre de votre poste, vos numéros de téléphone, votre adresse, votre site Web et toute autre information pertinente. Une fois que tout est prêt, il ne vous reste plus qu’à enregistrer les modifications et votre signature personnalisée sera prête à être ajoutée à vos e-mails.
Tutoriel pour créer une signature dans Outlook sur Android
Créer une signature dans Outlook sur Android est très facile avec ce tutoriel. Il vous suffit de suivre les étapes que nous vous indiquons et vous pourrez ajouter une signature personnalisée à vos e-mails en quelques minutes.
Comment changer la signature dans Outlook sur un téléphone Android
Si vous avez déjà une signature dans Outlook sur votre téléphone Android et que vous souhaitez la modifier, c’est également assez simple. Il vous suffit de suivre les mêmes étapes que vous avez utilisées pour ajouter la signature pour la première fois et de la modifier selon vos préférences.
Comment ajouter une signature dans Outlook sur un smartphone Android
Les smartphones Android sont très polyvalents et permettent d’effectuer de nombreuses tâches en peu de temps. Ajouter une signature dans Outlook sur un smartphone Android est très simple. Il vous suffit d’installer l’application Outlook sur votre appareil et de suivre les étapes que nous indiquons dans ce didacticiel.
Tutoriel pour ajouter une signature dans Outlook sur un appareil mobile Android
Découvrez comment ajouter une signature dans Outlook sur un appareil mobile Android avec ce didacticiel. C’est très simple et rapide, et cela vous permettra de personnaliser vos emails avec une signature unique et professionnelle.
Comment ajouter une signature dans Outlook sur un smartphone Android
La signature d’e-mails est un moyen important de vous présenter dans le monde des affaires, et Outlook pour Android vous permet de créer et de personnaliser une signature qui s’affichera au bas de chaque message que vous envoyez. Voici comment ajouter une signature dans Outlook sur un smartphone Android.
Paramètres de signature dans Outlook sur les appareils Android
Avant de commencer à créer votre signature, il est important de vous assurer que l’option de signature est activée dans Outlook sur votre appareil Android. Pour ce faire, accédez aux paramètres Outlook, sélectionnez votre compte de messagerie et appuyez sur l’option “Signature” pour l’activer.
Tutoriel pour créer une signature dans Outlook sur Android
Une fois que vous avez activé l’option de signature, vous pouvez créer votre propre signature personnalisée dans Outlook. Pour ce faire, appuyez sur l’option “Signature” et sélectionnez “Créer une nouvelle signature”. Ensuite, tapez votre signature dans l’espace prévu et personnalisez le format et le style de la signature selon vos besoins.
Comment changer la signature dans Outlook sur un téléphone Android
Si vous souhaitez modifier votre signature dans Outlook pour Android, appuyez simplement sur l’option “Signature” et sélectionnez la signature que vous souhaitez modifier. Modifiez ensuite la signature selon vos besoins et enregistrez-la.
En bref, suivre ces étapes vous permettra d’ajouter, de personnaliser et de modifier facilement votre signature dans Outlook sur smartphone Android. Essayez de créer une signature qui reflète votre personnalité et votre entreprise !
Ajouter une signature dans Outlook sur un appareil mobile Android

Étapes pour personnaliser la signature dans Outlook sur les appareils mobiles
La signature dans Outlook est un outil utile dans lequel vous pouvez inclure vos données personnelles ou d’entreprise afin qu’elles apparaissent dans tous les e-mails que vous envoyez. Pour personnaliser votre signature dans Outlook sur votre appareil mobile Android, procédez comme suit :
Étape 1: Ouvrez l’application Outlook sur votre appareil mobile Android et accédez à l’onglet “Paramètres” situé en bas à droite de l’écran.Étape 2: Cliquez sur “Signature” dans la section des paramètres du compte.Étape 3: Écrivez le texte que vous souhaitez inclure dans votre signature dans le champ correspondant.Étape 4: Personnalisez l’apparence de votre signature avec des options de mise en forme telles que gras, italique ou souligné.Étape 5 : Lorsque vous avez terminé de personnaliser votre signature, cliquez sur “Enregistrer” pour l’appliquer à tous les e-mails que vous envoyez depuis votre appareil mobile Android.
Comment changer la signature dans Outlook sur un téléphone Android
Si vous souhaitez modifier la signature dans Outlook sur votre téléphone Android, suivez simplement les étapes ci-dessous :
Étape 1: Ouvrez l’application Outlook sur votre téléphone Android et accédez à l’onglet “Paramètres” situé en bas à droite de l’écran.Étape 2: Cliquez sur “Signature” dans la section des paramètres du compte.Étape 3: Supprimez le texte de signature actuel que vous souhaitez modifier.Étape 4: Tapez le texte que vous souhaitez inclure dans la nouvelle signature dans le champ correspondant.Étape 5 : Personnalisez l’apparence de votre signature avec des options de mise en forme telles que gras, italique ou souligné.Étape 6 : Lorsque vous avez terminé de personnaliser votre nouvelle signature, cliquez sur “Enregistrer” pour l’appliquer à tous les e-mails que vous envoyez depuis votre téléphone Android.
Tutoriel pour créer une signature dans Outlook sur Android
Pour créer une signature dans Outlook sur Android, suivez les étapes ci-dessous :
Étape 1: Ouvrez l’application Outlook sur votre appareil mobile Android et accédez à l’onglet “Paramètres” situé en bas à droite de l’écran.Étape 2: Cliquez sur “Signature” dans la section des paramètres du compte.Étape 3: Écrivez le texte que vous souhaitez inclure dans votre signature dans le champ correspondant.Étape 4: Personnalisez l’apparence de votre signature avec des options de mise en forme telles que gras, italique ou souligné.Étape 5 : Lorsque vous avez terminé de personnaliser votre signature, cliquez sur “Enregistrer” pour l’appliquer à tous les e-mails que vous envoyez depuis votre appareil mobile Android.
Paramètres de signature dans Outlook sur les appareils Android
Pour configurer la connexion à Outlook sur les appareils Android, procédez comme suit :
Étape 1: Ouvrez l’application Outlook sur votre appareil mobile Android et accédez à l’onglet “Paramètres” situé en bas à droite de l’écran.Étape 2: Cliquez sur “Signature” dans la section des paramètres du compte.Étape 3: Écrivez le texte que vous souhaitez inclure dans votre signature dans le champ correspondant.Étape 4: Personnalisez l’apparence de votre signature avec des options
