
Vous cherchez un moyen d’utiliser WhatsApp sur votre iPad ? Vous êtes au bon endroit! Dans cet article, nous allons vous fournir toutes les options disponibles pour que vous puissiez profiter de cette application de messagerie sur votre tablette Apple.
Nous savons que WhatsApp est devenu un outil essentiel pour communiquer avec vos amis, votre famille et vos collègues de travail. Et bien que l’application ne soit pas conçue spécifiquement pour iPad, il existe différentes méthodes qui vous permettent d’utiliser efficacement WhatsApp sur votre tablette.
Nous vous expliquerons comment télécharger WhatsApp sur votre iPad, ainsi que quelques alternatives que vous pourrez utiliser au cas où vous ne pourriez pas télécharger l’application de manière conventionnelle. Ne manquez rien et continuez à lire!
Comment télécharger WhatsApp sur iPad
WhatsApp est une application de messagerie instantanée très populaire qui est utilisée partout dans le monde. L’application est compatible avec divers appareils, notamment iPhone, Android et iPad. Télécharger WhatsApp sur un iPad peut sembler compliqué, mais c’est en fait assez simple.
Télécharger WhatsApp sur iPad
Pour télécharger WhatsApp sur un iPad, vous devez d’abord ouvrir l’App Store et rechercher WhatsApp. Sélectionnez ensuite l’option de téléchargement et d’installation de l’application. Il est important de vous assurer que la version de WhatsApp que vous téléchargez est compatible avec votre version d’iPad et votre système d’exploitation.
Créer un compte WhatsApp sur iPad
Une fois que vous avez téléchargé et installé WhatsApp sur votre iPad, vous pouvez créer votre compte WhatsApp comme vous le feriez sur n’importe quel autre appareil. Vous aurez besoin d’un numéro de téléphone mobile valide pour vous inscrire à WhatsApp. Si vous ne souhaitez pas utiliser votre vrai numéro de téléphone mobile, vous pouvez utiliser les services en ligne de numéro de téléphone temporaire pour créer un compte WhatsApp.
Comment utiliser WhatsApp sur iPad sans numéro de téléphone

Il est possible d’utiliser WhatsApp sur un iPad même s’il n’a pas de numéro de téléphone associé. Pour ce faire, vous devrez avoir accès à un téléphone portable avec une carte SIM et utiliser l’option WhatsApp Web. Voici les étapes pour y parvenir :
Étape 1 : Téléchargez WhatsApp sur le téléphone mobile
La première étape consiste à télécharger l’application WhatsApp sur un smartphone avec une carte SIM active. Une fois installé, vous devez ouvrir l’application et suivre les étapes de configuration.
Étape 2 : Accéder à WhatsApp Web sur iPad
Sur l’iPad, ouvrez le navigateur Safari et accédez à la page Web WhatsApp. Pour ce faire, il est nécessaire de scanner le code QR qui apparaît à l’écran en utilisant l’option “WhatsApp Web” sur le téléphone mobile.
Une fois le code scanné, une session WhatsApp s’ouvrira dans le navigateur de l’iPad. Il est important de noter que pour utiliser cette option avec succès, le téléphone mobile doit être connecté à Internet à tout moment.
Avec ces étapes simples, il est possible d’utiliser WhatsApp sur un iPad même si vous n’avez pas de numéro de téléphone associé.
Comment synchroniser WhatsApp sur iPad et iPhone

Si vous avez un iPhone et un iPad, vous souhaiterez peut-être que vos conversations WhatsApp soient synchronisées sur les deux appareils. Heureusement, il existe un moyen de le faire sans avoir à copier manuellement toutes vos conversations.
Étape 1 : Assurez-vous que les deux appareils sont connectés au même compte iCloud
Pour synchroniser vos conversations WhatsApp sur vos appareils, vous devez d’abord vous assurer que les deux sont connectés au même compte iCloud. Pour vérifier cela, accédez aux paramètres de votre iPhone et recherchez la section “iCloud”. Là, vous pourrez voir si vous utilisez le même compte iCloud sur vos deux appareils.
Étape 2 : Téléchargez WhatsApp sur votre iPad
Si vous n’avez pas déjà WhatsApp sur votre iPad, téléchargez-le depuis l’App Store. Ouvrez l’application et suivez les étapes pour la configurer sur votre iPad.
Étape 3 : Vérifiez votre numéro de téléphone sur votre iPad
Lorsque vous ouvrez WhatsApp sur votre iPad, il vous sera demandé de vérifier votre numéro de téléphone. Cependant, si vous l’avez déjà vérifié sur votre iPhone, vous ne voulez pas utiliser le même numéro sur votre iPad car il ne peut être utilisé que sur un appareil à la fois. Utilisez plutôt un numéro de téléphone différent, comme celui d’un membre de la famille ou d’un ami.
Étape 4 : Commencez à utiliser WhatsApp sur votre iPad
Une fois que vous avez vérifié votre numéro de téléphone sur votre iPad, vous devriez pouvoir voir vos conversations WhatsApp sur l’appareil. Si vous ne voyez aucune conversation, assurez-vous que les deux comptes iCloud sont synchronisés et que vous êtes sur le même réseau Wi-Fi sur les deux appareils.
Comment passer des appels vidéo sur WhatsApp depuis iPad
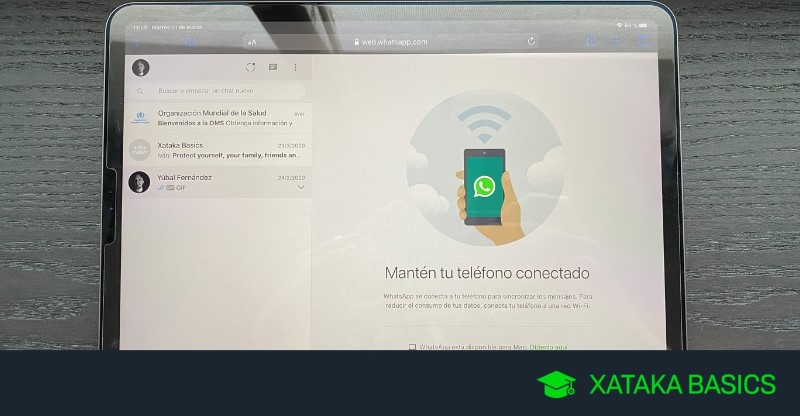
Les appels vidéo sont un excellent moyen de communiquer avec vos amis et votre famille éloignés. Sur iPad, vous pouvez très facilement passer des appels vidéo WhatsApp.
Étape 1 : Ouvrez l’application
Ouvrez l’application WhatsApp sur votre iPad. Si vous ne l’avez pas encore installé, voyez comment télécharger WhatsApp sur iPad dans la table des matières ci-dessus.
Étape 2 : Accéder à la fenêtre de chat
Dans votre liste de discussion WhatsApp, sélectionnez le contact avec qui vous souhaitez passer un appel vidéo. Une fois que vous avez ouvert le chat avec cette personne, recherchez l’icône d’appel vidéo dans le coin supérieur droit de l’écran.
Étape 3 : Passer l’appel vidéo
Appuyez sur l’icône d’appel vidéo pour démarrer l’appel. Une fois que la personne a accepté l’appel, vous pouvez lui parler face à face en temps réel. Gardez à l’esprit que pour passer des appels vidéo, vous avez besoin d’une bonne connexion Internet et que la qualité de l’appel dépendra également de la qualité de la connexion de l’autre personne.
Profitez de vos appels vidéo avec vos amis et votre famille dans le monde entier en utilisant WhatsApp sur votre iPad !
Comment envoyer des fichiers dans WhatsApp depuis iPad
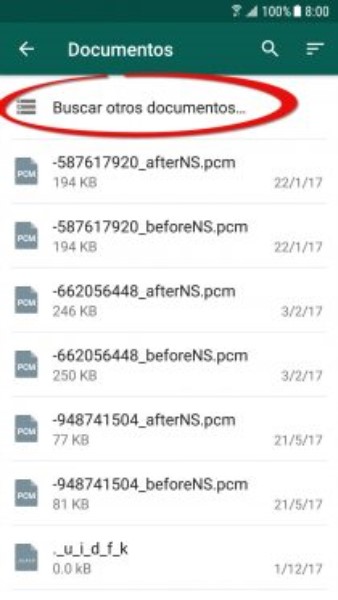
WhatsApp est une excellente application de messagerie instantanée qui vous permet d’envoyer du texte, des images, des vidéos et des documents à d’autres utilisateurs. Dans cette section, vous apprendrez comment envoyer des fichiers sur WhatsApp depuis votre iPad.
Envoyez des photos et des vidéos à partir de votre pellicule
Pour envoyer une photo ou une vidéo depuis votre iPad Camera Roll, procédez comme suit :
- Ouvrez WhatsApp sur votre iPad.
- Sélectionnez le chat avec le destinataire auquel vous souhaitez envoyer le fichier.
- Appuyez sur l’icône de pièce jointe et sélectionnez “Photos et vidéos”.
- Sélectionnez le fichier que vous souhaitez envoyer et appuyez sur “Envoyer”.
Envoyer des documents depuis l’iPad
Pour envoyer un document depuis votre iPad, le fichier doit être enregistré dans l’application “Fichiers”. Suivez ces étapes:
- Ouvrez WhatsApp sur votre iPad.
- Sélectionnez le chat avec le destinataire auquel vous souhaitez envoyer le fichier.
- Appuyez sur l’icône de pièce jointe et sélectionnez “Documents”.
- Parcourez et sélectionnez le fichier que vous souhaitez envoyer et appuyez sur “Envoyer”.
Prêt! Vous savez maintenant comment envoyer des fichiers sur WhatsApp depuis votre iPad. N’oubliez pas que la taille maximale d’un fichier que vous pouvez envoyer via WhatsApp est de 16 Mo pour les documents et de 100 Mo pour les vidéos et les photos.
Comment restaurer les messages WhatsApp sur iPad

À un moment donné, vous avez peut-être supprimé par erreur certains messages WhatsApp importants sur votre iPad. Heureusement, il existe un moyen de les récupérer. Voici comment restaurer les messages WhatsApp sur iPad :
6.Restauration à partir d’une sauvegarde
Si vous effectuez régulièrement des sauvegardes sur WhatsApp, vous pouvez restaurer vos messages supprimés via celui-ci. Pour ce faire, suivez ces étapes :
Étape 1: Désinstallez l’application WhatsApp sur votre iPad.
Étape 2: Réinstallez WhatsApp et vérifiez votre numéro de téléphone.
Étape 3: Sélectionnez “Restaurer la sauvegarde” et attendez que le processus soit terminé.
Étape 4: Ouvrez WhatsApp et vérifiez que les messages que vous avez supprimés ont été restaurés.
6.Restaurer à l’aide d’un logiciel de récupération de données
Si vous n’avez pas de sauvegarde ou si vous ne pouvez pas récupérer les messages supprimés via celle-ci, il est également possible de utiliser un logiciel de récupération de données. Certains des programmes les plus populaires incluent Dr. Fone, EaseUS MobiSaver et iMyFone D-Back. Suivez ces étapes pour restaurer vos messages WhatsApp supprimés sur iPad :
Étape 1: Téléchargez et installez le logiciel de récupération de données sur votre ordinateur.
Étape 2: Ouvrez le programme et connectez votre iPad à l’ordinateur.
Étape 3: Scannez l’appareil pour trouver les messages WhatsApp supprimés.
Étape 4: Sélectionnez les messages que vous souhaitez restaurer et cliquez sur “Récupérer”.
Avec ces deux options, vous pourrez récupérer les messages que vous avez supprimés par erreur dans WhatsApp sur votre iPad.
Comment résoudre les problèmes de WhatsApp sur iPad

WhatsApp ne s’ouvre pas sur iPad
Si vous rencontrez des difficultés pour ouvrir WhatsApp sur votre iPad, il peut y avoir plusieurs causes. Assurez-vous que vous utilisez la dernière version de WhatsApp, que votre appareil est à jour et qu’il y a suffisamment d’espace de stockage. Si le problème persiste, essayez de supprimer et de réinstaller l’application. Si le problème persiste, contactez l’assistance WhatsApp.
WhatsApp ne se connecte pas à Internet sur iPad
Si WhatsApp ne se connecte pas à Internet sur votre iPad, vérifiez que vous disposez d’une connexion Internet active et que vous êtes connecté au Wi-Fi ou que vous utilisez un forfait de données. Si cela ne fonctionne pas, essayez de fermer et de rouvrir l’application, de redémarrer votre appareil et de vérifier que votre connexion Internet est stable. Si le problème persiste, contactez l’assistance WhatsApp.
Je ne peux ni envoyer ni recevoir de messages sur WhatsApp sur iPad
Si vous rencontrez des difficultés pour envoyer ou recevoir des messages WhatsApp sur votre iPad, vérifiez que vous disposez d’une connexion Internet active et que vous utilisez la dernière version de l’application. Si cela ne résout pas le problème, essayez de fermer et de rouvrir l’application, de redémarrer votre appareil et de vérifier qu’il y a suffisamment d’espace de stockage disponible. Si le problème persiste, contactez l’assistance WhatsApp.
WhatsApp se bloque ou plante sur iPad
Si WhatsApp se bloque ou se bloque sur votre iPad, essayez de fermer et de rouvrir l’application, assurez-vous que vous utilisez la dernière version de l’application, que votre appareil est à jour et qu’il y a suffisamment d’espace de stockage disponible. Si le problème persiste, essayez de supprimer et de réinstaller l’application. Si le problème n’est toujours pas résolu, veuillez contacter l’assistance WhatsApp.
