
Avez-vous déjà voulu enregistrer votre écran tout en travaillant sur un projet ou en partageant des informations avec quelqu’un ? Si c’est le cas, vous êtes au bon endroit. Ici, nous vous apprendrons tout ce que vous devez savoir sur la façon d’enregistrer l’écran de votre ordinateur ou de votre appareil mobile.
Vous apprendrez comment enregistrer votre écran d’ordinateur ou de mobile, quels outils sont les meilleurs pour le faire et comment éditer vos enregistrements une fois que vous les avez créés. Que ce soit pour créer un tutoriel, une présentation, une vidéo de gameplay ou simplement pour sauvegarder une sauvegarde de votre travail, l’enregistrement d’écran est un outil qui vous sera utile.
De plus, nous vous montrerons également quelques trucs et astuces qui vous aideront à rendre vos enregistrements plus professionnels, afin que vous puissiez impressionner vos followers ou vos amis. Alors, n’attendez plus, continuez à lire et découvrez comment enregistrer votre écran en quelques étapes.
Comment enregistrer l’écran dans Windows 10 : Guide complet
L’enregistrement de l’écran de votre ordinateur peut être utile à plusieurs fins, de la création de didacticiels à l’enregistrement d’appels vidéo. Dans Windows 10, il existe plusieurs façons de le faire, et ici nous les expliquons toutes.
Utiliser la barre de jeu Windows
Windows Game Bar est un outil qui est intégré au système d’exploitation et qui vous permet d’enregistrer l’écran de votre ordinateur sans avoir besoin de logiciel supplémentaire. Pour l’activer, appuyez simplement sur la touche Windows + G et suivez les instructions.
Utiliser l’application Xbox Game Bar
L’application Xbox Game Bar est également intégrée à Windows 10 et vous permet d’enregistrer l’écran de votre ordinateur, ainsi que de prendre des captures d’écran et de diffuser en direct votre jeu. Pour y accéder, il vous suffit d’appuyer sur les touches Windows + G, puis de cliquer sur “Paramètres”.
Télécharger un logiciel tiers
Il existe diverses options logicielles tierces qui vous permettent d’enregistrer l’écran de votre ordinateur sur Windows 10. Certaines des plus populaires sont OBS Studio, Camtasia Studio et Bandicam. Chacun a ses propres caractéristiques et prix, alors assurez-vous de choisir celui qui correspond le mieux à vos besoins.
Écran d’enregistrement sur Mac : 3 façons différentes

Si vous êtes un utilisateur Mac et que vous avez besoin d’enregistrer l’écran de votre ordinateur, vous avez de la chance. macOS dispose de différentes options qui vous permettront d’effectuer cette tâche facilement et rapidement. Voici trois façons différentes d’enregistrer l’écran sur Mac :
Utilisez la fonction d’enregistrement intégrée de QuickTime
QuickTime est une application qui est intégrée à macOS et qui, en plus de lire des vidéos et des audios, vous permet également d’enregistrer l’écran de votre Mac. Pour utiliser cette fonction, suivez les étapes ci-dessous :
Étape 1: Ouvrez QuickTime Player à partir du dossier Applications ou à l’aide du navigateur Spotlight.
Étape 2: Sélectionnez “Fichier” dans la barre supérieure de l’écran et cliquez sur “Nouvel enregistrement d’écran”.
Étape 3: Une nouvelle fenêtre s’ouvrira avec les options d’enregistrement. Vous pouvez choisir d’enregistrer tout l’écran ou seulement une partie, ainsi que d’activer ou de désactiver le son.
Étape 4: Cliquez sur le bouton d’enregistrement et démarrez l’enregistrement. Pour arrêter l’enregistrement, appuyez à nouveau sur le bouton d’enregistrement ou utilisez le raccourci clavier “Contrôle + Commande + Échap”.
Utiliser l’application Enregistrer
Record est une application qui est pré-installée sur votre Mac et qui vous permettra d’enregistrer facilement votre écran. Pour utiliser cette application, suivez les étapes ci-dessous :
Étape 1: Ouvrez l’application Record à partir de votre dossier Applications ou à l’aide du navigateur Spotlight.
Étape 2: Sélectionnez l’option “Affichage” dans la barre d’outils de l’application.
Étape 3: Cliquez sur le bouton d’enregistrement et démarrez l’enregistrement. Pour arrêter l’enregistrement, cliquez à nouveau sur le bouton d’enregistrement ou cliquez sur la barre de menus de l’application.
Utiliser une application tierce
Il existe différentes applications tierces qui vous permettent d’enregistrer l’écran de votre Mac, parmi les plus populaires sont ScreenFlow, Camtasia et OBS Studio. Ces applications offrent des options avancées d’enregistrement et de montage vidéo, ce qui les rend idéales pour les utilisateurs qui ont besoin de créer du contenu de haute qualité.
Comment enregistrer l’écran sur Android : guide complet
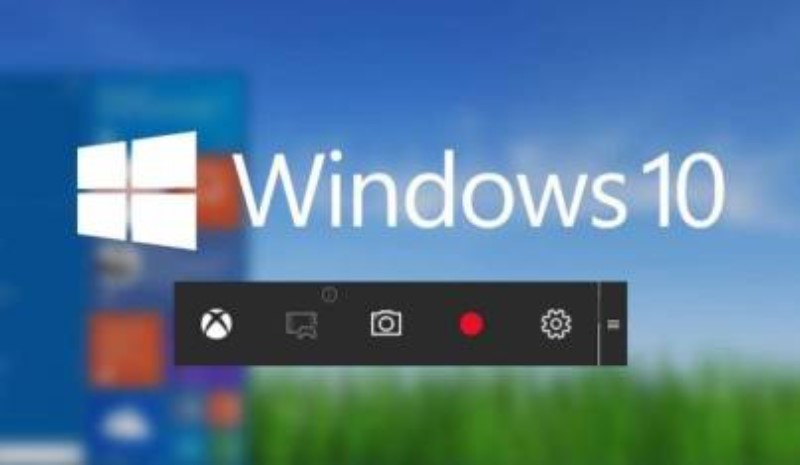
Actuellement, enregistrer l’écran d’un appareil mobile est devenu une tâche très populaire en raison de la tendance croissante au partage de contenu multimédia sur les réseaux sociaux et les plateformes de streaming. Si vous êtes un utilisateur Android et que vous souhaitez enregistrer l’écran de votre appareil mobile, voici comment procéder :
Comment enregistrer l’écran sur Android sans application
Pour enregistrer l’écran de votre appareil mobile Android sans installer aucune application, il vous suffit de suivre les étapes ci-dessous :
Activez l’option développeur sur votre appareil mobile.
Accédez aux options du développeur dans le menu Paramètres de votre appareil mobile et activez l’option “Enregistrement d’écran”.
Appuyez sur le bouton d’enregistrement d’écran dans le menu Paramètres et commencez à enregistrer votre écran.
Comment enregistrer l’écran sur Android avec l’application
Si vous préférez utiliser une application pour enregistrer l’écran de votre appareil mobile Android, il existe plusieurs options sur le Play Store que vous pouvez télécharger, telles que DU Recorder ou AZ Screen Recorder.
En résumé, enregistrer l’écran de votre appareil mobile Android est une tâche simple et accessible pour tout utilisateur avec de multiples options disponibles avec et sans application.
Comment enregistrer l’écran sur iOS 13/14/15 de l’iPhone et de l’iPad
Enregistrer l’écran de votre iPhone ou iPad est très utile, que ce soit pour partager vos jeux, vidéos ou tutoriels avec vos amis. Dans iOS 13, Apple a inclus un outil d’enregistrement d’écran natif. Par conséquent, il n’est pas nécessaire de télécharger des applications tierces.
Activer l’enregistrement d’écran dans iOS 13/14/15
Pour activer l’enregistrement d’écran sur iOS 13/14/15, procédez comme suit :
Étape 1: Aller aux paramètres.Étape 2: Sélectionnez Centre de contrôle.Étape 3: Appuyez sur Personnaliser les commandes.Étape 4: Faites défiler vers le bas jusqu’à ce que vous trouviez Enregistrement d’écran. Appuyez sur le bouton vert d’ajout.
Une fois que vous avez ajouté l’enregistrement d’écran au Control Center, vous êtes prêt à commencer à enregistrer votre écran. Balayez simplement vers le haut depuis le bas de l’écran pour ouvrir le Centre de contrôle et appuyez sur l’icône d’enregistrement d’écran.
Autres fonctionnalités d’enregistrement d’écran dans iOS 13/14/15
L’outil d’enregistrement d’écran natif d’iOS 13/14/15 offre d’autres fonctionnalités supplémentaires :
Microphone: Vous pouvez enregistrer de l’audio tout en enregistrant l’écran.Redimensionner : Vous pouvez choisir d’enregistrer tout l’écran ou seulement une partie de celui-ci.Finir: Vous pouvez arrêter l’enregistrement à tout moment depuis le Control Center.Sauvegarder: L’enregistrement est automatiquement enregistré dans l’application Photos.
Comment enregistrer l’écran de votre PC : 7 programmes et applications
Si vous avez besoin d’enregistrer l’écran de votre ordinateur pour faire un tutoriel, apprendre à un ami l’utilisation spécifique d’un programme ou simplement pour enregistrer une réunion en ligne, voici les meilleures options pour le faire sur différents systèmes d’exploitation.
studio d’observation
OBS Studio est l’une des applications d’enregistrement d’écran gratuites les plus populaires pour Windows. Avec cet outil, vous pouvez également facilement enregistrer vos jeux préférés, diffuser, enregistrer des webinaires et des présentations en ligne. De plus, il vous permet d’ajuster la qualité de l’enregistrement et d’éditer la vidéo plus tard.
camtasie
Camtasia est une application payante qui offre de multiples fonctionnalités pour l’enregistrement d’écran sous Windows. Avec cet outil, vous pourrez enregistrer l’écran de votre ordinateur et éditer la vidéo plus tard. Il offre également des options pour ajouter des effets spéciaux, des transitions et de la musique.
Lecteur Quick Time
QuickTime Player est une excellente option pour les utilisateurs de Mac. Cette application inclut un outil d’enregistrement d’écran très facile à utiliser. De plus, vous pouvez ajuster la qualité de l’enregistrement et exporter vos vidéos dans différents formats.
Flux d’écran
ScreenFlow est une autre des applications les plus populaires pour enregistrer l’écran sur Mac. Avec cet outil, vous pourrez enregistrer l’écran de votre ordinateur, faire du montage vidéo, ajouter des effets spéciaux et exporter vos vidéos dans différents formats.
Enregistreur d’écran A-Z
Pour les utilisateurs d’Android, AZ Screen Recorder est l’une des options les plus populaires pour enregistrer l’écran de votre appareil. Cette application est très facile à utiliser et ne nécessite pas d’accès root. De plus, il vous permet d’enregistrer dans différentes résolutions et d’ajuster la vitesse d’enregistrement.
Enregistreur DU
Une autre excellente option pour enregistrer l’écran sur Android est DU Recorder. Avec cet outil, vous pourrez enregistrer des vidéos en haute qualité et régler la vitesse d’enregistrement. Il vous permet également d’ajouter de la musique et des sous-titres à vos vidéos, ainsi que de les éditer ultérieurement.
Enregistreur d’écran Apowersoft
Apowersoft Screen Recorder est l’une des applications d’enregistrement d’écran iOS les plus populaires. Avec cet outil, vous pourrez enregistrer l’écran de votre iPhone ou iPad, ajouter de l’audio et plus tard éditer la vidéo. De plus, il permet d’enregistrer dans différentes résolutions et formats.
Guide ultime pour enregistrer l’écran de votre ordinateur à l’aide de VLC
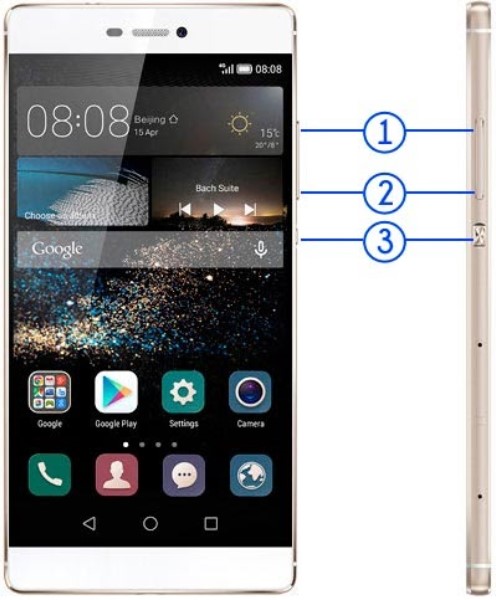
Dans ce guide, nous vous apprendrons à utiliser le lecteur VLC pour enregistrer l’écran de votre ordinateur. VLC est un outil très utile et polyvalent qui vous permet non seulement de lire différents formats vidéo et audio, mais aussi d’enregistrer votre écran. Ensuite, nous vous expliquerons étape par étape comment procéder.
Exigences
Avant de commencer, vous devez avoir la dernière version de VLC installée sur votre ordinateur. Vous pouvez télécharger VLC gratuitement sur son site officiel. De plus, vous devrez également disposer d’une bonne connexion Internet et d’un espace de stockage suffisant sur votre disque dur pour enregistrer les vidéos enregistrées.
Pas à pas
Ouvrez VLC et cliquez sur “Médias” dans la barre d’outils.
Sélectionnez “Convertir/Enregistrer” dans le menu déroulant.
Dans la fenêtre “Ouvrir un média”, sélectionnez l’onglet “Périphérique de capture”.
Dans le menu déroulant “Mode de capture”, sélectionnez “Bureau”.
Sélectionnez la fréquence d’images souhaitée dans la section “Options”.
Cliquez sur “Convertir/Enregistrer”.
Dans la fenêtre “Convertir”, sélectionnez l’option “Enregistrer” et choisissez le format de fichier souhaité.
8. Nommez votre fichier et choisissez l’emplacement où vous souhaitez l’enregistrer.
9. Cliquez sur “Commencer”.
conclusion
Maintenant que vous connaissez le processus d’enregistrement de votre écran à l’aide de VLC, vous pouvez commencer à créer vos propres didacticiels vidéo, démos ou même enregistrer des réunions et des cours en ligne. VLC est un outil très utile et facile à utiliser qui vous permettra d’enregistrer vos activités d’écran rapidement et facilement.
Comment enregistrer l’écran dans Zoom : enregistrer des réunions et des cours en ligne

Introduction: En ces temps d’éducation et de travail en ligne, il est important de savoir comment enregistrer des réunions et des cours en ligne afin de pouvoir les revoir plus tard ou les partager avec d’autres. Dans cette section, nous expliquerons comment enregistrer l’écran dans Zoom, l’une des applications les plus populaires pour la visioconférence.
7.Comment enregistrer une réunion sur Zoom
Pour enregistrer une réunion sur Zoom, vous devez être l’hôte de la réunion ou disposer des autorisations d’enregistrement accordées par l’hôte. Une fois dans la réunion, les étapes suivantes doivent être suivies :
- Cliquez sur le bouton “Enregistrer” qui apparaît en bas de l’écran.
- Choisissez si vous souhaitez enregistrer la réunion localement sur votre ordinateur ou dans le cloud Zoom.
- Commencer l’enregistrement.
- Arrêter l’enregistrement à la fin de la réunion.
7.Comment enregistrer un cours sur Zoom
Le processus d’enregistrement d’un cours sur Zoom est similaire à l’enregistrement d’une réunion. Cependant, il est important de noter que dans certains cas, il est nécessaire d’avoir des autorisations supplémentaires de l’hôte ou de l’établissement d’enseignement. De plus, il est recommandé d’informer les élèves que le cours sera enregistré et d’obtenir leur consentement préalable.
7.Conseils pour enregistrer dans Zoom
Voici quelques conseils pour enregistrer efficacement sur Zoom :
- Vérifiez que vous disposez de suffisamment d’espace sur votre disque dur ou dans le cloud Zoom pour stocker l’enregistrement.
- Configurez l’enregistrement pour inclure à la fois l’audio et la vidéo de la réunion ou du cours.
- Évitez de déplacer la caméra ou le microphone pendant l’enregistrement pour éviter les interruptions ou les bruits gênants.
- Vérifiez la qualité de l’enregistrement avant de le partager avec d’autres.
