
Vous recherchez une mise à jour pour votre OnePlus 7 Pro ? Ne regarde pas plus loin! Dans cet article, vous trouverez toutes les informations dont vous avez besoin pour mettre à jour votre appareil et profiter des dernières améliorations et fonctionnalités.
Le OnePlus 7 Pro est l’un des appareils les plus populaires et les plus avancés du marché, et il reçoit toujours des mises à jour qui améliorent ses performances et son expérience utilisateur. Et surtout, sa mise à jour est très simple et rapide.
Dans cet article, nous allons vous montrer étape par étape comment télécharger et installer la dernière mise à jour pour votre OnePlus 7 Pro, ainsi que quelques recommandations pour vous assurer que tout est fait correctement. De plus, nous vous proposerons également des informations sur les améliorations et les nouvelles fonctionnalités que cette mise à jour apporte avec elle.
N’attendez plus pour mettre la main sur la dernière mise à jour pour votre OnePlus 7 Pro. Lisez la suite et apprenez comment mettre à jour votre appareil facilement et rapidement !
Comment mettre à jour le OnePlus 7 Pro vers la dernière version du logiciel
La mise à jour du logiciel de votre OnePlus 7 Pro est importante pour améliorer ses performances et résoudre les problèmes de sécurité. Suivez ces étapes pour vous assurer que votre appareil est à jour :
Vérifier la version actuelle du logiciel
Avant la mise à jour, assurez-vous que votre OnePlus 7 Pro ne dispose pas déjà de la dernière version du logiciel. Accédez à Paramètres > Système > Mises à jour du système et vérifiez si une mise à jour est disponible. Si vous avez déjà la dernière version, vous n’avez pas besoin de mettre à jour.
Téléchargez et installez la mise à jour
Si une mise à jour est disponible, téléchargez et installez le logiciel. Assurez-vous d’avoir une connexion Internet stable, chargez votre appareil et sauvegardez vos données avant la mise à jour. Accédez à Paramètres > Système > Mises à jour du système et suivez les instructions à l’écran pour télécharger et installer la mise à jour.
Problèmes courants lors de la mise à jour du OnePlus 7 Pro et comment les résoudre

Problème de batterie et surchauffe
Après la mise à niveau du OnePlus 7 Pro, certains utilisateurs ont rencontré des problèmes de batterie et une surchauffe. Si tel est votre cas, vous pouvez le résoudre en suivant ces conseils. Tout d’abord, assurez-vous que la batterie est complètement chargée avant de mettre à jour le logiciel. Vous pouvez également essayer de redémarrer votre appareil ou de fermer les applications que vous n’utilisez pas pour réduire la charge de la batterie. Si le problème persiste, envisagez d’effectuer une réinitialisation d’usine pour résoudre tout conflit logiciel potentiel.
Problèmes de connectivité et Wi-Fi
Un autre problème courant lors de la mise à niveau du OnePlus 7 Pro est la perte de connectivité et les problèmes de Wi-Fi. Si cela vous arrive, essayez de redémarrer votre appareil ou d’éteindre et de rallumer le Wi-Fi. Vous pouvez également essayer d’oublier et de vous reconnecter au réseau Wi-Fi si vous rencontrez toujours des problèmes. Si cela ne résout pas le problème, essayez de désactiver temporairement toutes les applications susceptibles d’utiliser le Wi-Fi en arrière-plan.
Problèmes d’application
Après la mise à jour du logiciel, certaines applications peuvent ne pas fonctionner correctement ou même cesser complètement de fonctionner. Si cela se produit, essayez de mettre à jour les applications problématiques vers la dernière version disponible sur le Play Store. Si cela ne résout pas le problème, essayez de vider le cache et les données de l’application en question à partir des paramètres de votre téléphone. Si cela ne fonctionne toujours pas, essayez de désinstaller et de réinstaller l’application.
Nouveautés et améliorations incluses dans la dernière mise à jour du OnePlus 7 Pro

Améliorations de la caméra : La dernière mise à jour inclut des améliorations significatives de la qualité d’image et de la stabilité de l’appareil photo OnePlus 7. La précision de la mise au point automatique a été améliorée et de nouveaux paramètres d’exposition manuelle et des filtres d’image améliorés ont été ajoutés.
Améliorations de la batterie : Des améliorations ont été apportées à la gestion de l’alimentation du OnePlus 7 Pro, ce qui prolonge la durée de vie de la batterie. De plus, l’option de charge optimisée a été ajoutée, ce qui réduit le temps de charge et prolonge la durée de vie de la batterie.
Améliorations du système d’exploitation : La dernière mise à jour du OnePlus 7 Pro inclut également des améliorations d’OxygenOS, le système d’exploitation de OnePlus. Les corrections de bogues et les performances et la stabilité globales du système ont été améliorées.
Améliorations du mode de jeu : Les utilisateurs de OnePlus 7 Pro peuvent désormais profiter d’une expérience de jeu encore meilleure grâce aux améliorations du mode Jeu. La stabilité et l’efficacité du système pendant le jeu ont été améliorées, ce qui se traduit par des temps de chargement plus rapides et une meilleure expérience de jeu globale.
Comment faire une sauvegarde avant de mettre à jour le OnePlus 7 Pro

Il est toujours recommandé de faire une sauvegarde pour éviter toute perte de données lors du processus de mise à jour logicielle de votre OnePlus 7. Voici comment procéder :
Sauvegarde sur le cloud
Une option consiste à utiliser un compte Google pour sauvegarder votre appareil. Allez dans “Paramètres”, puis “Système” et sélectionnez l’option “Sauvegarde”. Assurez-vous que l’option “Sauvegarder sur Google Drive” est activée. Après cela, toutes les données de votre OnePlus 7 Pro seront automatiquement enregistrées dans le cloud.
Sauvegarde sur carte SD
Une autre option consiste à faire une sauvegarde sur la carte SD. Pour cela, rendez-vous dans “Paramètres”, puis “Système” et sélectionnez l’option “Sauvegarde”. Assurez-vous que l’option “Sauvegarder sur la carte SD” est activée. Ensuite, votre OnePlus 7 Pro enregistrera toutes les données sur la carte SD. Il est important que la carte ait suffisamment d’espace libre pour contenir toutes les données.
Avec ces étapes simples, vous pourrez sauvegarder votre OnePlus 7 Pro avant de mettre à jour le logiciel, en vous assurant que vos données seront en sécurité.
Comment forcer la mise à jour du OnePlus 7 Pro si elle n’apparaît pas automatiquement

Parfois, même si une mise à jour est disponible pour le OnePlus 7 Pro, elle peut ne pas apparaître automatiquement sur l’appareil. Dans ces cas, il est possible de forcer la mise à jour en suivant ces étapes :
Étape 1 : Vérifiez la version actuelle du logiciel
Avant de forcer la mise à jour, il est important de vérifier la version actuelle du logiciel. Pour ce faire, vous devez accéder à Paramètres> Système> Mise à jour du système et vérifier s’il y a des mises à jour en attente.
Étape 2 : Effacer le cache des services Google Play
Une raison possible pour laquelle la mise à jour n’apparaît pas automatiquement pourrait être un problème avec le cache des services Google Play. Pour résoudre ce problème, accédez à Paramètres> Applications> Services Google Play> Stockage> Effacer le cache.
Étape 3 : Téléchargez et installez la mise à jour manuellement
Si les étapes ci-dessus ne fonctionnent pas, vous pouvez télécharger la mise à jour manuellement à partir du site Web OnePlus, puis l’installer. Pour cela, il faut rechercher la dernière version du logiciel sur la page de support OnePlus, télécharger le fichier correspondant et suivre les étapes indiquées sur le site de la marque.
En résumé, si la mise à jour OnePlus 7 Pro n’apparaît pas automatiquement, vous pouvez suivre ces étapes pour forcer son installation.
Comment revenir à une version précédente du logiciel sur le OnePlus 7 Pro
Parfois, après avoir mis à jour notre OnePlus 7 Pro vers la dernière version du logiciel, nous pouvons rencontrer des problèmes de performances ou de compatibilité avec certaines applications. Si tel est notre cas, il est possible de revenir à une version précédente du système d’exploitation.
Exigences précédentes
Avant d’effectuer cette action, il est important de prendre en compte certaines exigences précédent:
- Nous devrons activer le mode développeur sur notre téléphone. Pour ce faire, nous devons aller dans Paramètres> Informations sur le téléphone> et appuyer 7 fois de suite sur “Numéro de build”. De cette façon, nous activerons le mode développeur.
- Nous devons avoir la version précédente du logiciel téléchargée sur notre téléphone ou sur notre ordinateur.
- Il est important de faire une sauvegarde de nos données, car le retour à une version précédente peut nous faire perdre tout le contenu de notre téléphone.
Étapes pour revenir à une version précédente du logiciel
Une fois les prérequis remplis, les étapes pour revenir à une version précédente du logiciel sont les suivantes :
- Nous téléchargeons et installons les outils ADB sur notre ordinateur.
- Nous avons téléchargé l’image de la version précédente du logiciel depuis la page officielle de OnePlus.
- Nous connectons notre téléphone à l’ordinateur via un câble USB.
- Nous accédons au mode Fastboot sur notre OnePlus 7. Pour ce faire, nous devons maintenir enfoncés le bouton d’alimentation et le bouton de réduction du volume jusqu’à ce que l’écran Fastboot apparaisse.
- Une fois que nous sommes en mode Fastboot, nous ouvrons une fenêtre de commande sur notre ordinateur et tapons “fastboot devices” pour vérifier que notre téléphone est correctement connecté à l’ordinateur.
- Nous tapons “fastboot flash system *nom du fichier image*” pour installer la version précédente du logiciel sur notre téléphone.
- Une fois l’installation terminée, nous redémarrons le téléphone.
De cette manière, nous aurons réussi à revenir à une version précédente du logiciel sur notre OnePlus 7. Cependant, il est important de garder à l’esprit que ce type d’actions comporte certains risques et peut entraîner une perte de données. Par conséquent, il est toujours conseillé de faire une sauvegarde précédente et de suivre attentivement les étapes.
Astuces pour optimiser les performances du OnePlus 7 Pro après une mise à jour
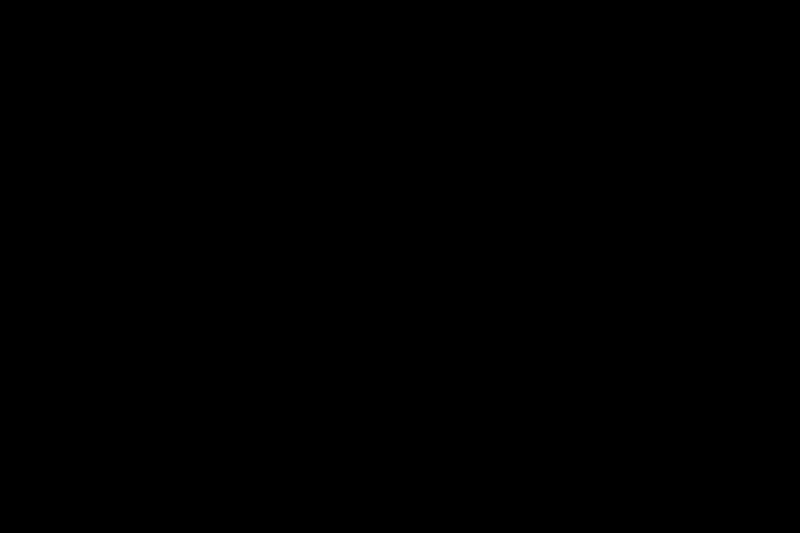
redémarrer l’appareil
Après avoir installé une mise à jour logicielle, il est recommandé de redémarrer le OnePlus 7 Pro pour que les modifications prennent effet et pour résoudre les problèmes de compatibilité potentiels. Maintenez simplement le bouton d’alimentation enfoncé et sélectionnez “Redémarrer”.
Effacer le cache système
Le cache système stocke les fichiers temporaires que le OnePlus 7 Pro utilise pour accélérer les performances. Cependant, après une mise à jour, certains de ces fichiers peuvent devenir obsolètes et affecter négativement les performances. Pour vider le cache système, vous devez aller dans “Paramètres”> “Stockage”> “Cache de données” et sélectionner l’option “Effacer le cache”.
Désinstaller les applications inutilisées
Lorsque vous mettez à jour le OnePlus 7 Pro, certaines applications peuvent ne pas être compatibles avec la nouvelle version du logiciel. De plus, vous pouvez avoir des applications que vous n’utilisez pas et qui ralentissent les performances de l’appareil. La désinstallation de ces applications peut améliorer les performances globales du OnePlus 7 Pro après une mise à jour.
Rétablir les paramètres d’usine
Si vous rencontrez de graves problèmes après une mise à jour et qu’aucune des solutions ci-dessus ne fonctionne, vous pouvez essayer une réinitialisation d’usine sur le OnePlus 7. Ce processus effacera tout le contenu et les paramètres de l’appareil, il est donc important de le sauvegarder. avant de le faire. Pour restaurer les paramètres d’usine, vous devez vous rendre dans “Paramètres” > “Système” > “Options de réinitialisation” > “Effacer toutes les données”.
