
Si vous rencontrez le problème que votre appareil est en mode sans échec et que vous ne savez pas comment l’éteindre, alors vous êtes au bon endroit. Cette configuration dans le système peut entraîner la limitation de certaines fonctions et outils, il est donc important de savoir comment y remédier. Dans cet article, nous allons vous montrer comment désactiver le mode sans échec sur les appareils Android et iOS. Ne manquez pas les paragraphes suivants pour connaître les solutions à ce problème !
Comment désactiver le mode sans échec dans Windows 10

Le mode sans échec de Windows 10 est un outil très utile pour résoudre les problèmes du système d’exploitation, mais il peut être inconfortable si vous ne savez pas comment vous en sortir. Pour désactiver le mode sans échec dans Windows 10, suivez les étapes ci-dessous :
Redémarrez l’ordinateur
La première chose à faire est de redémarrer votre PC. Sur l’écran de démarrage, appuyez plusieurs fois sur la touche F8 ou F10 (selon le modèle de votre PC) jusqu’à ce que la fenêtre des options de démarrage avancées s’affiche.
Sélectionnez l’option de démarrage normal
Une fois dans la fenêtre des options de démarrage avancées, sélectionnez l’option “Démarrage normal” et appuyez sur Entrée. Attendez que le système d’exploitation redémarre et vous verrez que vous avez déjà désactivé le mode sans échec.
Si ces étapes ne fonctionnent pas pour vous, vous pouvez essayer de désactiver le mode sans échec à partir du Gestionnaire de périphériques ou des paramètres de démarrage avancés.
Comment désactiver le mode sans échec sur Android
Le mode sans échec est un outil utile qui vous permet d’accéder à votre téléphone Android sans que des applications tierces ne soient en cours d’exécution. Cependant, si vous ne souhaitez plus utiliser ce mode, voici les étapes pour le désactiver :
Étape 1 : Redémarrez le téléphone
La première chose à faire est de redémarrer le téléphone. Pour ce faire, appuyez sur le bouton d’alimentation et maintenez-le enfoncé jusqu’à ce que l’écran de mise hors tension apparaisse. Ensuite, sélectionnez l’option “Redémarrer”.
Étape 2 : Vérifiez si le mode sans échec est activé
Une fois le téléphone redémarré, vérifiez si le mode sans échec a été désactivé. Pour ce faire, recherchez l’icône “Mode sans échec” en bas de l’écran. S’il n’apparaît plus, le mode sans échec a été désactivé.
Étape 3 : Désactivez manuellement le mode sans échec (si nécessaire)
Si, pour une raison quelconque, le mode sans échec n’a pas été désactivé après le redémarrage de votre téléphone, vous pouvez le désactiver manuellement. Pour ce faire, appuyez sur le bouton d’alimentation jusqu’à ce que le menu “Éteindre” apparaisse. Appuyez ensuite sur l’option “Éteindre” et maintenez-la enfoncée jusqu’à ce que l’option “Quitter le mode sans échec” apparaisse. Sélectionnez cette option et le mode sans échec sera désactivé.
Avec ces étapes simples, vous pouvez désactiver le mode sans échec sur votre téléphone Android et retrouver l’accès à toutes les applications et fonctionnalités de votre appareil.
Comment désactiver le mode sans échec sur iPhone : guide étape par étape
Le mode sans échec sur iPhone est activé lorsque le système d’exploitation détecte un problème susceptible de compromettre la stabilité de l’appareil. Cependant, il arrive que le mode sans échec reste activé même après avoir résolu le problème. Si tel est votre cas, suivez les étapes ci-dessous pour désactiver le mode sans échec :
Étape 1 : Redémarrez l’iPhone
La première étape pour désactiver le mode sans échec sur votre iPhone consiste à le redémarrer. Pour ce faire, appuyez sur le bouton d’alimentation et maintenez-le enfoncé jusqu’à ce que le message “Glisser pour éteindre” apparaisse. Faites glisser le bouton et attendez que le téléphone s’éteigne complètement. Ensuite, rallumez-le normalement.
Étape 2 : Vérifiez les applications
Si la réinitialisation n’a pas fonctionné, l’étape suivante consiste à vérifier si une application est à l’origine du problème. Pour ce faire, supprimez les applications les plus récentes que vous avez installées sur votre iPhone et redémarrez-le à nouveau. Si le mode sans échec est toujours activé, essayez de supprimer les applications une par une et de redémarrer après chaque suppression pour détecter l’application à l’origine du problème.
Étape 3 : Rechercher les mises à jour
Si aucune application ne semble être à l’origine du problème, vérifiez s’il existe des mises à jour en attente pour le système d’exploitation de votre iPhone. Pour cela, allez dans “Paramètres”, “Général” et “Mise à jour du logiciel”. Si une mise à jour est disponible, installez-la et redémarrez votre iPhone. Cela devrait désactiver le mode sans échec.
Si le mode sans échec est toujours activé après avoir suivi ces étapes, il peut être nécessaire de restaurer votre iPhone à ses paramètres d’usine. Pour ce faire, suivez les instructions sur la page d’assistance d’Apple.
Comment quitter le mode sans échec sur Mac
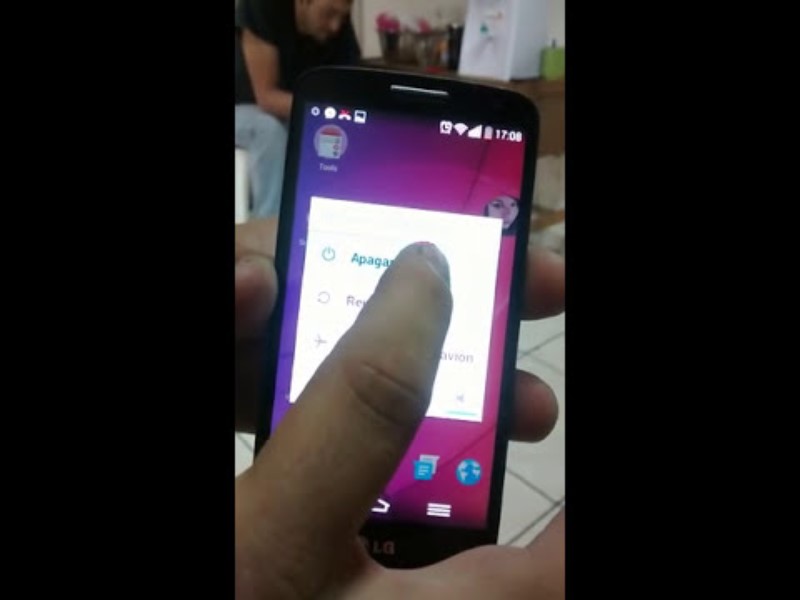
Le mode sans échec sur Mac est une option qui vous permet de démarrer le système d’exploitation avec une configuration minimale. Il est utile pour dépanner les logiciels susceptibles d’affecter la stabilité du système. Cependant, lorsque nous avons déjà résolu le problème, il est nécessaire de quitter le mode sans échec pour pouvoir utiliser toutes les fonctions de notre Mac.Voici les étapes pour quitter le mode sans échec.
Quitter le mode sans échec sur Mac
Pour quitter le mode sans échec sur Mac, vous devez suivre les étapes ci-dessous :
Redémarrez Mac : La première chose que nous devons faire est de redémarrer notre Mac.Pour ce faire, nous pouvons le faire depuis le menu Pomme, ou utiliser la combinaison de touches “Contrôle + Commande + Exécuter” ou “Contrôle + Commande + Alimentation”.
Attendez que l’ordinateur redémarre : Une fois que nous redémarrons notre Mac, nous attendons qu’il démarre normalement. Il est important de n’appuyer sur aucune touche pendant ce processus, car nous pourrions revenir en mode sans échec.
Vérifiez si vous avez quitté le mode sans échec : Pour vérifier si nous avons quitté le mode sans échec, nous pouvons regarder le bouton d’alimentation de l’ordinateur. Si le bouton d’alimentation est allumé, c’est un signe que nous avons réussi à quitter le mode sans échec.
Avec ces étapes simples, nous pouvons sortir du mode sans échec sur Mac et utiliser à nouveau toutes les fonctions de notre ordinateur normalement.
Solution pour désactiver le mode sans échec sur Samsung Galaxy
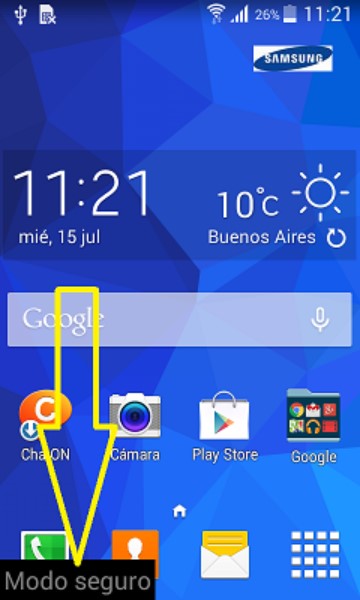
Le mode sans échec est une fonctionnalité d’Android qui permet de dépanner lorsque des erreurs système et d’application se produisent. Cependant, si vous avez accidentellement activé le mode sans échec sur votre Samsung Galaxy et que vous ne savez pas comment le désactiver, ne vous inquiétez pas. Voici une solution pour désactiver le mode sans échec sur Samsung Galaxy.
Étapes pour désactiver le mode sans échec sur Samsung Galaxy
Étape 1 : Maintenez le bouton d’alimentation enfoncé jusqu’à ce que l’option “Éteindre” apparaisse à l’écran.
Étape 2: Appuyez et maintenez le bouton “Éteindre” jusqu’à ce que l’option “Redémarrer en mode sans échec” apparaisse.
Étape 3 : Appuyez sur l’option “Redémarrer” pour redémarrer l’appareil en mode sans échec.
Étape 4 : Une fois que l’appareil a redémarré en mode sans échec, maintenez enfoncé le bouton d’alimentation et sélectionnez l’option “Redémarrer” pour redémarrer le Samsung Galaxy en mode normal.
Après avoir suivi ces étapes, le mode sans échec de votre Samsung Galaxy sera désactivé et vous pourrez utiliser l’appareil normalement.
Comment désactiver le mode sans échec dans Mozilla Firefox
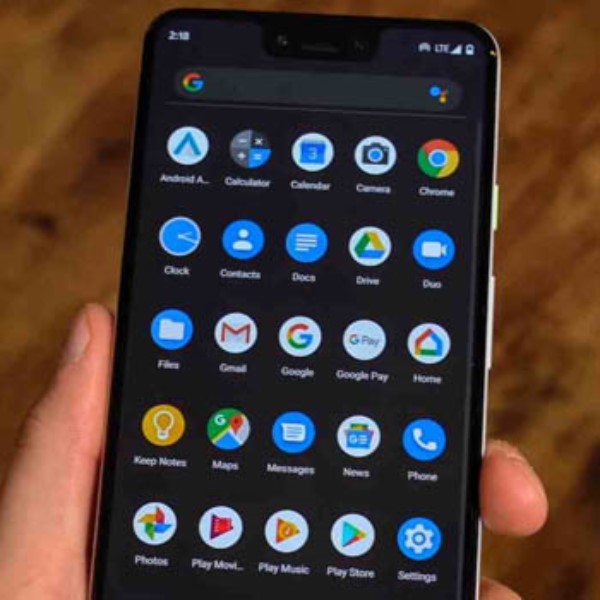
Mozilla Firefox est l’un des navigateurs les plus populaires au monde. De nombreux utilisateurs l’utilisent comme navigateur principal pour surfer sur Internet. Cependant, vous pouvez rencontrer des problèmes de navigation dans Firefox et avoir besoin de désactiver le mode sans échec. Ici, nous vous montrons comment le faire :
Désactiver le mode sans échec dans Firefox à partir du menu des options
Ouvrez Firefox et cliquez sur le bouton de menu (trois lignes horizontales) dans le coin supérieur droit de l’écran.
Sélectionnez “Options” dans le menu déroulant.
Cliquez sur l’onglet “Général” dans la barre latérale gauche.
Recherchez la section “Performances” et décochez la case “Utiliser le mode sans échec en permanence”.
Fermez la fenêtre des options et redémarrez Firefox pour que les modifications prennent effet.
Désactiver le mode sans échec dans Firefox à partir de l’URL de démarrage
Ouvrez Firefox et tapez “about: support” dans la barre d’adresse et appuyez sur Entrée.
Sur la page d’assistance, recherchez la section “Configuration de Firefox” et recherchez l’option “Mode sans échec”.
Appuyez sur le bouton “Redémarrer Firefox en mode normal” pour désactiver le mode sans échec.
Avec ces étapes simples, vous pourrez désactiver le mode sans échec dans Mozilla Firefox et naviguer sur Internet sans aucun problème.
Désactiver le mode sans échec dans Outlook : solution simple et rapide

Outlook est l’une des applications de messagerie les plus populaires au monde, utilisée par des millions de personnes sur toute la planète. Parfois, cependant, un problème peut survenir lorsque le mode sans échec est activé automatiquement. Si cela se produit, ne vous inquiétez pas, c’est facile à réparer. Ici, nous expliquons comment :
Comment désactiver le mode sans échec dans Outlook
Le mode sans échec dans Outlook est activé pour protéger l’application contre d’éventuelles menaces externes. Si vous souhaitez le désactiver, suivez ces étapes simples :
- Tout d’abord, fermez Outlook. Il est important que le programme soit fermé pour effectuer les modifications.
- Ouvrez la fenêtre d’invite de commande sur votre ordinateur. Pour ce faire, recherchez “CMD” dans le menu Démarrer et cliquez sur “Invite de commandes”.
- Tapez “Outlook.exe /safe:no” dans la fenêtre d’invite de commande.
- Appuyez sur “Entrée” et attendez qu’Outlook s’ouvre.
Et c’est tout! Vous pouvez désormais utiliser Outlook sans activer automatiquement le mode sans échec. N’oubliez pas que le mode sans échec est une fonctionnalité importante pour assurer la sécurité de votre messagerie, vous ne devez donc le désactiver qu’en cas d’absolue nécessité.
