
Sind Sie es leid, Bilder mit Text zu haben, die für Sie nicht funktionieren, weil Sie das Bild ohne Buchstaben benötigen? Glücklicherweise gibt es online mehrere Tools, mit denen Sie innerhalb von Sekunden Text aus einem Bild entfernen können. In diesem Artikel stellen wir Ihnen einige einfache und kostenlose Möglichkeiten vor, dies zu erreichen.
Egal, ob Sie das Bild für ein Schulprojekt, für Grafikdesign oder einfach als Hintergrundbild benötigen, machen Sie sich keine Sorgen mehr, dass Buchstaben es ruinieren. Lesen Sie weiter und erfahren Sie, wie Sie Buchstaben einfach und effektiv aus einem Bild entfernen können.
In diesem Artikel stellen wir Ihnen verschiedene Optionen zum Entfernen von Schriftzügen aus einem Bild vor, von Online-Bildbearbeitungsprogrammen bis hin zu spezialisierten Tools. Außerdem erklären wir Schritt für Schritt, wie man sie benutzt. Lesen Sie weiter und lassen Sie Ihrer Kreativität mit textfreien Bildern freien Lauf!
Tutorial: So entfernen Sie Buchstaben aus einem Bild in Photoshop
Einführung: Photoshop ist ein bekanntes Programm zum Retuschieren von Bildern. Zu wissen, wie man Buchstaben aus einem Bild in Photoshop entfernt, ist sehr nützlich für diejenigen, die Bilder für Grafikdesign, Werbung, soziale Medien usw. bearbeiten müssen.
Werkzeuge benötigt
Das Objektauswahl-Werkzeug: Mit diesem Werkzeug können wir das Objekt oder den Bereich auswählen, den wir aus dem Bild entfernen möchten.
Das Reparaturpinsel-Werkzeug: Mit diesem Tool können wir das Bild so bearbeiten, dass der Platz, der durch das Entfernen des Buchstabens oder Textes übrig bleibt, „gefüllt“ wird.
Schritte zum folgen: Zuerst müssen wir das Bild in Photoshop öffnen und das Objektauswahl-Werkzeug auswählen. Als nächstes wählen wir den Buchstaben oder Text aus, den wir löschen möchten. Nach der Auswahl drücken wir die Taste „Löschen“, um sie zu löschen. Wenn es einen leeren Raum gibt, verwenden wir das Reparaturpinsel-Werkzeug, um den Raum mit den Farben des Bildes zu füllen.
Zusätzliche Tipps
Bewahren Sie immer ein Original auf: Bevor Sie eine Bearbeitung vornehmen, ist es immer wichtig, eine Originalkopie des Bildes zu speichern, falls wir darauf zurückgreifen müssen.
Verwenden Sie verschiedene Tools: In einigen Fällen kann es erforderlich sein, verschiedene Photoshop-Tools zu verwenden, um Text effektiv zu entfernen.
Üben Sie an Bildern mit niedriger Qualität: Wenn Sie ein Anfänger in der Verwendung von Photoshop sind, ist es ratsam, an Bildern mit geringer Qualität zu üben, um Fähigkeiten und Techniken zu erwerben.
Online-Tools zum Entfernen von Text aus einem Bild

Müssen Sie Text aus einem Bild entfernen und haben keinen Zugriff auf ein Bildbearbeitungsprogramm? Keine Sorge, es gibt mehrere Online-Tools, mit denen Sie ganz einfach Text aus einem Bild entfernen können. Hier sind einige der effektivsten Optionen:
entfernen.bg
Remove.bg ist ein Online-Tool, mit dem Sie den Hintergrund automatisch aus einem Bild entfernen können. Um mit Remove.bg Text aus einem Bild zu entfernen, müssen Sie lediglich das Foto hochladen und im rechten Menü die Option „Bearbeiten“ auswählen. Verwenden Sie als Nächstes das Objektentfernungswerkzeug, um den gewünschten Text zu löschen.
einfärben
Inpaint ist ein weiteres Online-Tool, mit dem Sie Text aus einem Bild entfernen können, ohne zusätzliche Software herunterladen zu müssen. Nachdem Sie das Bild auf die Seite geladen haben, wählen Sie das „Marker“-Tool und malen Sie über den Text, den Sie entfernen möchten. Inpaint analysiert die Umgebung und füllt den Raum mit den entsprechenden Farben und Texturen, um den Text zu entfernen.
Clipping-Magie
Clipping Magic ist ein Bildbearbeitungstool, mit dem Sie den Hintergrund eines Bildes zuschneiden und unerwünschte Objekte entfernen können. Um mit Clipping Magic Text aus einem Bild zu entfernen, laden Sie das Foto hoch und wählen Sie den Bereich aus, den Sie entfernen möchten. Das Objektentfernungswerkzeug lässt den Text automatisch verschwinden.
Dies sind nur einige der verfügbaren Optionen, um Text einfach und kostenlos aus einem Bild zu entfernen. Probieren Sie diese Tools aus und erzielen Sie professionelle Ergebnisse in Ihren Projekten!
So löschen Sie Text aus einem Bild in Paint

Das Übermalen von Text kann frustrierend sein, wenn Sie ein Bild bearbeiten möchten. Paint ist ein einfaches Bildbearbeitungstool, das auf allen Windows-Betriebssystemen zu finden ist und eine gute Option zum Löschen von Text aus einem Bild darstellt. Im Folgenden finden Sie eine Schritt-für-Schritt-Anleitung, um dies zu erreichen:
Öffnen Sie das Bild in Paint
Öffnen Sie Paint auf Ihrem Computer und wählen Sie dann „Datei“ und „Öffnen“. Suchen Sie das Bild, das Sie bearbeiten möchten, und wählen Sie es aus. Stellen Sie nach dem Öffnen des Bildes sicher, dass es sich im Modus „Bearbeiten“ befindet.
Wählen Sie das „Lasso“-Werkzeug aus
Suchen Sie in der Werkzeugleiste „Malen“ nach dem Lasso-Werkzeug. Verwenden Sie dieses Werkzeug, um den Text auszuwählen, den Sie löschen möchten. Wenn sich der Text in einem rechteckigen Bereich des Bildes befindet, können Sie stattdessen das Werkzeug „Rechteck“ verwenden.
Löscht den ausgewählten Text
Nachdem Sie den Text mit dem Lasso-Werkzeug ausgewählt haben, drücken Sie die Entf-Taste auf Ihrer Tastatur, um ihn zu löschen. Wenn Sie den Text nicht löschen möchten, können Sie die Aktion jederzeit mit der Taste „Strg“ + „Z“ rückgängig machen.
Das ist es! Jetzt können Sie das bearbeitete Bild speichern und es ohne den zu löschenden Text mit dem kostenlosen Bildbearbeitungstool Windows Paint verwenden.
So entfernen Sie mit GIMP Wasserzeichen aus einem Bild
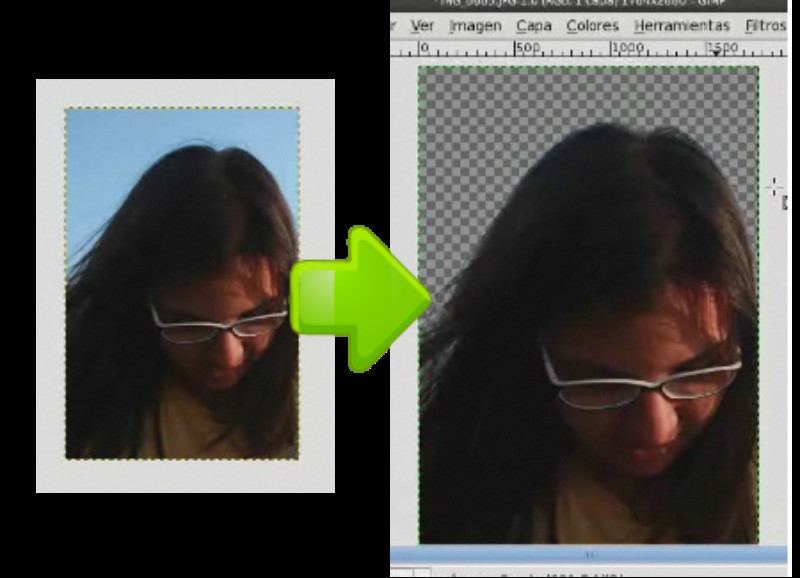
Wasserzeichen können ein Problem für diejenigen sein, die ein Bild verwenden möchten, aber den ursprünglichen Eigentümer nicht würdigen möchten, oder für diejenigen, die einfach ein Bild ohne die Ablenkung durch ein Wasserzeichen wünschen. GIMP ist ein Open-Source-Bildbearbeitungsprogramm, mit dem Sie Wasserzeichen ganz einfach aus Ihren Bildern entfernen können. Hier zeigen wir Ihnen, wie es geht:
Schritt 1: Importieren Sie das Bild
Öffnen Sie zunächst das Bild mit dem Wasserzeichen in GIMP. Sie können dies tun, indem Sie im Symbolleistenmenü Datei > Öffnen auswählen. Nachdem Sie das Bild ausgewählt haben, klicken Sie auf Öffnen, um es in GIMP zu öffnen.
Schritt 2: Wählen Sie das Klonwerkzeug aus
Wählen Sie als Nächstes das Klonwerkzeug aus der Symbolleiste oben auf dem Bildschirm aus. Dies ist ein Werkzeug, mit dem Sie einen Teil des Bildes kopieren und in einen anderen Teil des Bildes einfügen können, um das Wasserzeichen abzudecken.
Schritt 3: Klonen Sie das Bild
Verwenden Sie das Klonwerkzeug, um einen Bereich des Bildes auszuwählen, der sich in der Nähe des Wasserzeichens befindet. Klicken und ziehen Sie dann über das Wasserzeichen, um den ausgewählten Abschnitt zu kopieren, und fügen Sie ihn über dem Wasserzeichen ein.
Sie können diesen Vorgang so oft wie nötig wiederholen, um das Wasserzeichen vollständig abzudecken. Wenn das Bild ein komplexes Wasserzeichen hat, müssen Sie möglicherweise verschiedene Teile des Bildes zum Kopieren und Einfügen auswählen.
Mit diesen einfachen Schritten können Sie mit GIMP ganz einfach Wasserzeichen aus Ihren Bildern entfernen.
So entfernen Sie Text aus einem Bild in Canva
Canva ist ein Online-Grafikdesignprogramm, das auch ein Tool zum Entfernen von Buchstaben aus einem Bild enthält. Gehen Sie folgendermaßen vor, um es zu verwenden:
Schritt 1: Erstellen Sie ein Canva-Konto
Wenn Sie noch kein Canva-Konto haben, erstellen Sie kostenlos eines. Das Songtext-Entferner-Tool ist für alle Benutzer verfügbar.
Schritt 2: Laden Sie das Bild mit Text hoch
Sobald Sie sich auf der Plattform befinden, laden Sie das Bild hoch, das Sie bearbeiten möchten, um den Text zu entfernen. Denken Sie daran, dass es sich um ein kompatibles Format wie JPG oder PNG handeln muss.
Schritt 3: Wählen Sie das Werkzeug zum Entfernen von Buchstaben aus
Suchen Sie in der Canva-Symbolleiste nach der Option „Elemente löschen“ und wählen Sie „Text löschen“. Mit dieser Schaltfläche können Sie jeden gewünschten Buchstaben aus dem Bild löschen.
Schritt 4: Löschen Sie den Text
Nachdem Sie das Tool zum Entfernen von Buchstaben ausgewählt haben, klicken Sie auf die Buchstaben, die Sie entfernen möchten. Sie können den Vorgang so oft wie nötig wiederholen, bis der gesamte Text aus dem Bild entfernt ist.
Schritt 5: Laden Sie das bearbeitete Bild herunter
Wenn Sie die Buchstaben entfernt haben und mit dem Ergebnis zufrieden sind, laden Sie das bearbeitete Bild herunter auf Ihrem Computer oder in der Cloud, um sie in Ihren Projekten zu verwenden.
Mit diesen einfachen Schritten können Sie mit Canva, einem benutzerfreundlichen und sehr nützlichen Tool zum Bearbeiten Ihrer Fotos und Grafiken, Text aus einem Bild entfernen.
Tipps zum Entfernen von Text aus einem Bild ohne Qualitätsverlust

Verwenden Sie das entsprechende Auswahlwerkzeug: Wenn Sie Text aus einem Bild entfernen möchten, müssen Sie das richtige Werkzeug sorgfältig auswählen. Beispielsweise eignen sich das Auswahlwerkzeug für rechteckige Bereiche oder das magnetische Lasso-Werkzeug gut zum Entfernen von Text, der sich auf einer flachen Oberfläche befindet. Das Reparaturpinsel-Werkzeug oder der Klonstempel eignen sich hingegen hervorragend zum Entfernen von Text, der komplexe Objekte überlappt.
Mit Ebenen arbeiten: Es wird empfohlen, mit Ebenen zu arbeiten, um Text aus einem Bild zu entfernen, ohne an Qualität zu verlieren. Duplizieren Sie zuerst die Originalebene und bearbeiten Sie die duplizierte Ebene. Auf diese Weise können Sie nicht zufriedenstellende Änderungen rückgängig machen. Denken Sie auch daran, eine Kopie der Originaldatei zu speichern, damit Sie bei Bedarf zurückkehren können.
Passen Sie die Deckkraft der Ebene an: Wenn Ihr Bild einen komplexen Hintergrund oder Elemente aufweist, die den zu entfernenden Text überlappen, empfiehlt es sich, die Deckkraft der Ebene mit dem Text zu verringern. Auf diese Weise können Sie das Originalbild sehen und präziser arbeiten.
Verwenden Sie das Füllwerkzeug: Wenn sich der Text, den Sie entfernen möchten, in einem gleichmäßigen Bereich befindet, können Sie das Füllwerkzeug verwenden, um den leeren Bereich zu füllen. Achten Sie darauf, die richtige Farbe auszuwählen, damit das Ergebnis natürlich aussieht.
Kombinieren Sie mehrere Techniken: Wenn das Bild sehr komplexen Text enthält, müssen Sie möglicherweise mehrere Techniken kombinieren, um ein gutes Ergebnis zu erzielen. Sie können beispielsweise das Auswahlwerkzeug verwenden, um Text auf einer flachen Oberfläche zu entfernen, und das Reparaturpinsel-Werkzeug, um Text auf einem komplexen Objekt zu entfernen.
Kostenlose Programme zum Entfernen von Text aus einem Bild
Wenn Sie Photoshop oder andere kostenpflichtige Tools nicht haben, gibt es eine große Auswahl an kostenlosen Programmen, um Text aus einem Bild zu entfernen. Zu den beliebtesten gehören GIMP, Paint.NET oder Inkscape. Jeder von ihnen hat seine eigenen Werkzeuge und Techniken, um Text aus einem Bild mit Qualität zu entfernen.
Kostenlose Programme zum Entfernen von Text aus einem Bild

Es gibt einige kostenlose Programme mit denen Sie Text effektiv aus einem Bild entfernen können. Einige der beliebtesten sind:
GIMP
GIMP ist ein kostenloses und quelloffenes Bildbearbeitungsprogramm mit zahlreichen Funktionen zum Entfernen von Text und anderen unerwünschten Elementen. Um Text mit GIMP aus einem Bild zu entfernen, wählen Sie einfach das Klonwerkzeug aus und verwenden Sie eine ähnliche Textur, um den Bereich des Textes abzudecken, den Sie entfernen möchten.
Inkscape
Inkscape ist eine kostenlose Vektordesign-Software, die auch zur Bildbearbeitung verwendet werden kann. Um Text aus einem Bild in Inkscape zu entfernen, müssen Sie zuerst das Bild in Inkscape importieren und dann mit dem Auswahlwerkzeug den zu entfernenden Text auswählen. Drücken Sie dann einfach die Taste „Löschen“, um den Text zu löschen.
Pixel
Pixlr ist ein Online-Bildbearbeitungstool, das eine Vielzahl von Funktionen zum Entfernen von Text und anderen unerwünschten Elementen aus Ihren Bildern bietet. Um Text aus einem Bild in Pixlr zu entfernen, wählen Sie einfach das Klonwerkzeug und verwenden Sie eine ähnliche Textur, um den Bereich des Textes abzudecken, den Sie entfernen möchten.
Kurz gesagt, wenn Sie keinen Zugriff auf Bildbearbeitungsprogramme wie Photoshop haben, gibt es viele kostenlose Programme, mit denen Sie Text effektiv aus einem Bild entfernen können.
