

Are you an Android user but love iCloud? We have good news for you! In this article, we will explain how you can use iCloud on your Android device and enjoy all its features.
If you are one of the millions of Android users and looking for a way to access iCloud from your device, then you are at the right place. With iCloud, you can store your photos, music, documents, and more in the cloud and access them anywhere, anytime.
Don’t worry if you’re not familiar with iCloud. In this article, we’ll provide you with all the information you need to set up iCloud on your Android device. From creating an iCloud account to syncing your data with your Android device, we’ll walk you through each step clearly and concisely.
So if you want to enjoy the benefits of iCloud on your Android device, keep reading! We’ll show you how easy it is to use iCloud on your Android device and how it can help you organize and access your data more efficiently. Let’s get started!
How to Access iCloud on Android Devices
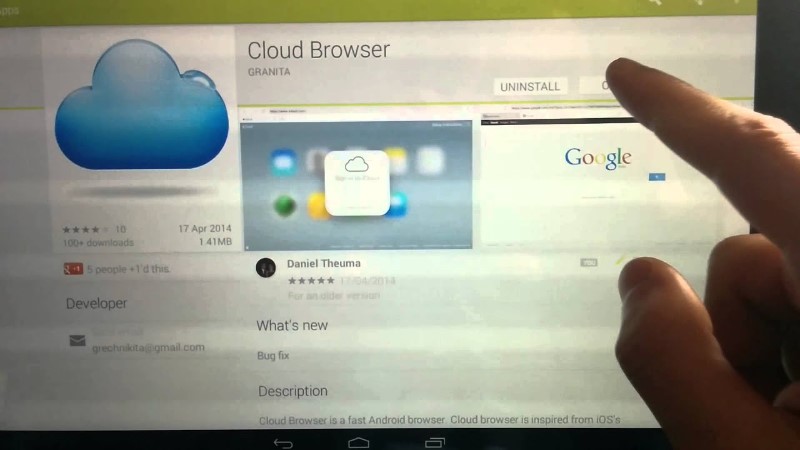
If you’re an Android user, but also have Apple devices, you might want to access your iCloud account on your Android device. While iCloud is primarily designed to work with Apple’s own devices, there are still a few ways to access it on Android:
Using the Web Browser
The easiest way to access iCloud on Android is through your web browser. Simply go to iCloud.com and sign in with your Apple ID and password. From there, you can access your iCloud email, photos, contacts, calendars, and more.
Using the iCloud for Android App
While there isn’t an official iCloud app for Android, there are a few third-party apps that allow you to access your iCloud account. One of the most popular is called iCloud for Android, which can be downloaded from the Google Play Store. Once installed, you can sign in with your Apple ID and access your iCloud data.
Keep in mind that third-party apps may not be as secure as accessing iCloud through a web browser, so be cautious when using them.
Overall, while accessing iCloud on an Android device may not be as seamless as it is on an Apple device, it is still possible. With a little patience and the right tools, you can stay connected to all of your iCloud data even if you’re using an Android device.
Top Alternatives to iCloud for Android Users
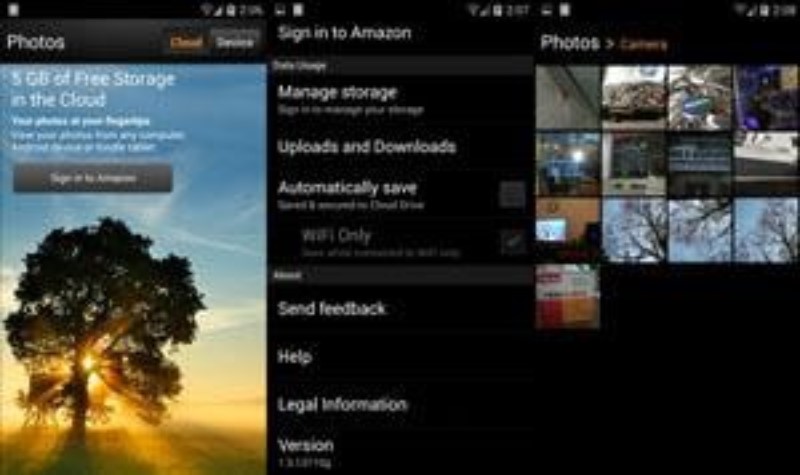
While iCloud is a popular cloud storage service, it’s not available for Android users. However, there are many alternatives that offer similar features and functionality. Here are some of the top alternatives to iCloud for Android users:
Google Drive
Google Drive is a popular cloud storage service that offers access to your files from anywhere, on any device. You can upload and store files, share them with others, and access them from your Android device. Google Drive also offers integration with other Google services like Google Docs, Sheets, and Slides.
Microsoft OneDrive
OneDrive is a cloud storage service from Microsoft that offers 5GB of free storage with options for additional paid storage. It offers features like automatic photo and video backup, file sharing, and offline access to your files. OneDrive also integrates with other Microsoft services like Office 365 and Outlook.
Dropbox
Dropbox is a popular cloud storage service that offers features like file syncing, file sharing, and file backup. It also offers integration with other services like Microsoft Office and Adobe Creative Cloud. Dropbox offers a free plan with 2GB of storage and paid options for additional storage.
Overall, there are many alternatives to iCloud that offer similar features and functionality for Android users. It’s important to consider your storage needs and the features that are important to you when choosing a cloud storage service.
Sync iCloud Contacts and Calendars with Android Devices
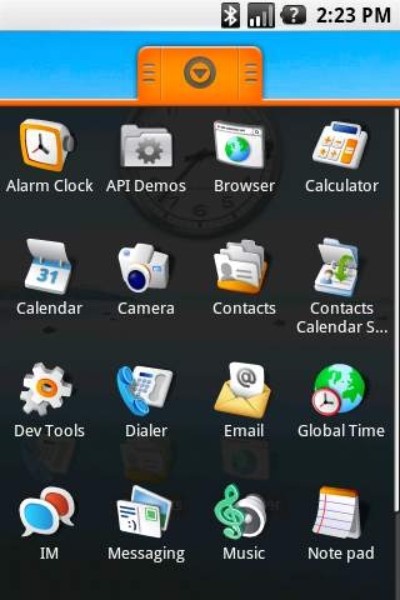
Many people rely on iCloud to keep their contacts and calendars in order, but what happens when you switch to an Android device? Fortunately, syncing your iCloud contacts and calendars with your Android device is relatively simple, and can be done in just a few easy steps:
Step 1: Export your iCloud contacts and calendars
The first step in syncing your iCloud contacts and calendars with your Android device is to export them from iCloud. To do this, log into your iCloud account on a computer, select the contacts or calendars you want to export, and choose the option to export them as a vCard or iCal file.
Step 2: Import your contacts and calendars to Google
Once you have exported your contacts and calendars from iCloud, you will need to import them to your Google account. To do this, log into your Google account on a computer, and choose the option to import your vCard or iCal file.
Step 3: Sync your Google account with your Android device
Now that your contacts and calendars are stored in your Google account, you can easily sync them with your Android device. Simply go to your device’s settings, select “Accounts”, and add your Google account. Make sure that the options to sync contacts and calendars are turned on!
By following these three easy steps, you can ensure that your iCloud contacts and calendars are always up-to-date on your Android device, without the need for any extra software or complicated settings. Happy syncing!
Troubleshooting iCloud on Android: Common Issues and Fixes

iCloud is a cloud storage and computing service offered by Apple, which is primarily optimized for use with Apple devices. However, if you are an Android user, you can still access some of the services provided by iCloud. Despite being compatible with Android, iCloud can sometimes experience issues that may cause inconvenience to users. Below are some common problems encountered when using iCloud on Android, and the possible solutions to fix them.
iCloud Account Not Synced
One of the most common problems experienced by Android users when using iCloud is the failure of their iCloud account to sync with their Android device. This can occur due to a variety of reasons such as incorrect login details, poor internet connection or outdated software. To fix this issue, double-check your login details and ensure you have a stable internet connection. You can also try updating your device software, which may help resolve the issue.
iCloud Backup Fails to Upload
Another problem that users face with iCloud on Android is the failure of their backup to upload. This can be frustrating as it hampers one’s ability to access previously saved data. One of the ways to fix this issue is to check your internet connection and ensure it is stable. You may also consider freeing up some space on your device as a lack of storage can cause the backup to fail. Additionally, restarting your device and logging out and back into your iCloud account can also help resolve this issue.
Using iCloud Drive on Android: A Step-by-Step Guide

iCloud Drive is Apple’s cloud-based file storage and sharing service. Although it is primarily designed for Apple devices, you can access iCloud Drive on Android devices too. Here’s how:
Step 1: Download the iCloud for Android app
To access iCloud Drive on your Android device, you need to download and install the iCloud for Android app from the Google Play Store. Once you have installed the app, sign in with your Apple ID and password.
Step 2: Enable iCloud Drive on your Apple device
To synchronize your iCloud Drive files between your Apple device and your Android device, you need to enable iCloud Drive on your Apple device. To do this, go to Settings on your Apple device, select your Apple ID, and then select iCloud. Toggle on iCloud Drive and make sure it is set to sync all files.
Step 3: Access iCloud Drive on your Android device
Once you have installed the iCloud for Android app and enabled iCloud Drive on your Apple device, you can access your iCloud Drive files on your Android device. Open the iCloud for Android app, and select iCloud Drive. You can view, edit, and share your iCloud Drive files directly from your Android device.
With these simple steps, you can easily access and manage your files on iCloud Drive from your Android device.
iCloud Photo Library on Android: How to Access Your Photos
iCloud Photo Library is a convenient way to store and access all of your photos and videos in one place. However, if you are an Android user, accessing iCloud Photo Library can be a bit challenging. In this section, we will guide you through the process of accessing your iCloud Photo Library on your Android device.
Method 1: Using iCloud website
The easiest way to access your iCloud Photo Library on your Android device is by using the iCloud website. Here’s how you can do it:
Open your web browser on your Android device and go to www.icloud.com.
Enter your Apple ID and password to log in to your iCloud account.
Once you are logged in, you should see the iCloud web interface. Click on the “Photos” icon to access your iCloud Photo Library.
Method 2: Using a third-party app
Another option to access your iCloud Photo Library on your Android device is by using a third-party app. There are several apps available on the Google Play Store that allow you to access iCloud Photo Library on your Android device. One such app is “My Photo Stream for iCloud”. Here’s how you can use it:
Download and install “My Photo Stream for iCloud” app from the Google Play Store.
Open the app and enter your Apple ID and password to log in to your iCloud account.
Once you are logged in, you should be able to access your iCloud Photo Library on your Android device.
Comparing iCloud and Google Drive for Android Users

When it comes to cloud storage and file syncing services, there are plenty of options available for Android users. Two of the most popular are Apple’s iCloud and Google Drive. While both services offer some similar features, there are some key differences that may make one more suitable for your needs than the other.
iCloud vs. Google Drive: Storage Space
One of the biggest differences between iCloud and Google Drive is the amount of storage space you get for free. iCloud offers just 5 GB of storage, which may not be enough for users with a lot of media files. Google Drive, on the other hand, offers 15 GB of free storage, which is more than triple what iCloud offers. If you need more storage, both services offer paid plans, but Google Drive’s plans tend to be more affordable than iCloud’s.
iCloud vs. Google Drive: Platform Compatibility
Another important factor to consider when comparing iCloud and Google Drive is platform compatibility. While iCloud is primarily designed for use with Apple devices, it is possible to access some iCloud features on Android devices. Google Drive, on the other hand, is designed to work seamlessly with Android devices, as well as with PCs, Macs, and other platforms. If you use a variety of devices, Google Drive may be a better choice for cross-platform compatibility.
iCloud vs. Google Drive: File Sharing
Both iCloud and Google Drive allow users to share files with others, but the process for doing so is slightly different. iCloud allows you to share files with other iCloud users, but if you want to share files with non-iCloud users, you’ll need to use a third-party service. Google Drive, on the other hand, is designed to make file sharing as simple as possible. You can easily share files with anyone, regardless of whether they have a Google account or not.
Ultimately, the choice between iCloud and Google Drive depends on your specific needs and preferences. If you primarily use Apple devices and need the ability to sync your files across multiple devices, iCloud may be the best option for you. If you use a variety of devices and platforms and need a more flexible, affordable option for cloud storage and file sharing, Google Drive may be the better choice.
