

If you are an Android user, you may have ever had problems with the settings of your devices. Fortunately, there is a very useful tool that can help you solve these problems and keep your devices running smoothly. We refer to the Android Device Manager.
With Android Device Manager, you can perform various maintenance tasks, such as track the location of your devices, lock them if they are lost or stolen, remotely wipe data, and much more. Also, this tool is very easy to use and is available for all Android devices.
In this article, we will tell you everything you need to know about Android Device Manager, so that you can get the most out of this tool and keep your devices running smoothly. Keep reading!
How to use Android device manager
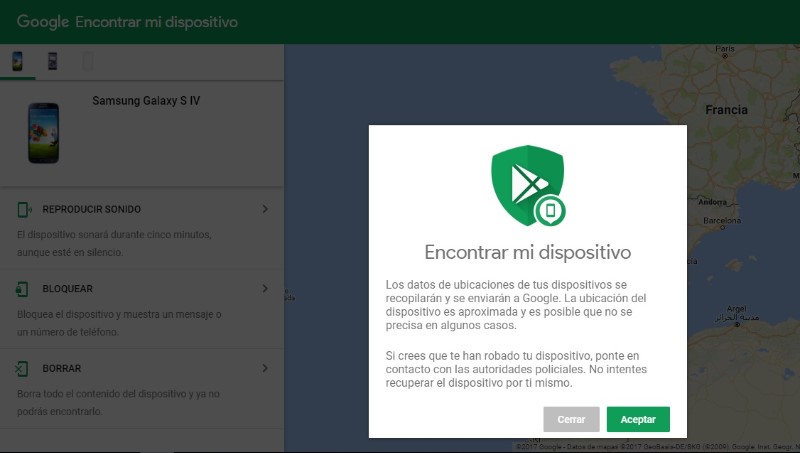
Android device manager is a useful tool to protect your device in case of loss or theft. To use it, follow the steps below:
Access the device manager
To access the device manager, open the Settings app on your Android device and select “Security”. Then select the “Device Manager” option.
Activate device manager
To use the device manager, it is important that you activate it on your device. To do so, select the “Activate” option on the device manager screen.
Use device manager features
Once activated, you will be able to use the device manager to lock and wipe your device if it is lost or stolen, as well as to find its location.
Android Device Manager Features

Locate the device: Android device manager allows you to track the location of your device using GPS in real time. This is very useful if you have lost your device or if someone has stolen it.
Lock device: If you think your device has been stolen or lost, you can lock it so no one else can access it. In addition, you can customize the message that will be displayed on the lock screen so that whoever finds it can contact you.
Erase device: If you can’t recover your device and you fear that someone might have access to your personal data, you can remotely wipe everything on your device. This is especially useful if you have sensitive information, such as bank account details or credit card information saved on your device.
Maintain the security of your data: Android device manager lets you track, lock, and wipe your device, giving you peace of mind knowing your data will be safe if it’s lost or stolen.
How to use Android device manager
To use the Android device manager, you must have previously activated it on your device and have a Google account associated with it. Once activated, you simply have to enter the Google device management web page and select the corresponding option to track, block or wipe your device.
How to Activate Android Device Manager
To activate the Android device manager, you need to go to the device settings and select the “Security” option. Then, select the “Device Management” option and activate the “Find my device” option. If your device does not have this option, you may need to update your operating system.
What to do if you lose your Android device?

Losing an Android device is one of the most stressful situations you can experience. However, with Android device manager you can track and find your lost phone or tablet, and take steps to protect your personal data. Here’s what to do if you lose your Android device.
Access the Android device manager
The first thing you should do is access the Android device manager, where you can locate your lost device, lock it or erase its data. To access the device manager, sign in to your Google account and select the lost device from the list of available devices.
Locate your lost device
Once you access the device manager, you will be able to see the location of your lost device on a map. If your device is nearby, you can make it sound a signal so you can find it. If your device is far away, you can turn on lost mode to lock it and display a message with your contact details so someone can return it to you if they find it.
Delete your personal data
If you can’t get your device back or you suspect it’s been stolen, you can remotely wipe your personal data using the device manager. This measure protects your privacy and prevents anyone from accessing your photos, contacts, emails and other personal data. However, please note that erasing your data will also remove the ability to track your device.
How to Activate Android Device Manager

He Android Device Manager is a very useful feature that allows you to find, lock or wipe a lost Android device. To activate this feature, simply follow these steps:
Step 1: Enable the feature
First, make sure that the Device Manager feature is enabled on your device. To do it, go to Settingsthen Security and activate the option Device administrator.
Step 2: Set location and security options
Now, set up your location and security options. go to Settingsthen Location and make sure the option Location is activated. then go to Security and make sure the option Screen lock is activated.
That’s it, now you have Android Device Manager activated and you can use it to find, lock or wipe your lost device.
How to lock and wipe a lost Android device

If you’ve lost your Android device and have no way to get it back, it’s important that you take steps to protect your personal information. Here’s how to remotely lock and wipe your device:
5.Lock a lost Android device
To lock your Android device remotely, go to the Android Device Manager in a web browser and select the device you want to block. Click on the “Lock” option and set a new lock password. The device will be locked and a message will be displayed on the home screen indicating that it is lost and how to contact you.
5.Erase a lost Android device
If you can’t recover your Android device, it’s best to erase all personal and confidential information stored on it. To do so, go to Android Device Manager in a web browser and select the device you want to erase. Click on the “Delete” option and confirm that you want to delete all the information. The device will be completely erased and you will not be able to recover any information stored on it.
It is important that you act quickly when you realize that you have lost your Android device. Remotely locking or erasing your device can help you protect your personal information and prevent others from accessing it.
How to find a lost Android device

When you lose your Android device, it’s important to act quickly to try to get it back. Fortunately, the Android device manager allows you to find your lost device with ease. Here are the steps to follow:
Access the Android device manager
First, access the android device manager from any device with internet access. Sign in with your Google account and select the lost device from the list. If you have multiple devices, make sure you select the correct one.
Locate your device
Once you have selected the lost device, click on the “Locate” option. The Android device manager will search for the device and show you its approximate location on the map. Please note that location accuracy may vary depending on various factors, including the device’s GPS signal.
Take extra steps
If you can’t find your device using the location feature, consider turning on lost mode. This allows you to lock the device, display a message on the lock screen, and make the device play a sound. You can also remotely wipe all data on your device to protect your privacy.
In conclusion, Android device manager is a very useful tool to find lost devices. However, it’s important to take extra steps to protect your personal information and make sure your device is secure.
How to change Android device administrator password

The Android device administrator password is the key that allows you to access all the functions of this security system. If you feel your password has been compromised or simply want to change it for security purposes, here’s how to do it:
Change Android device administrator password from your device
Open the Settings app on your device and select “Security”. Find the “Device Manager” section and select “Screen lock”. Enter your current password and select the “Password” option. Enter the new password you want use and confirm it.
Change the Android device administrator password from the Google website
Open the website of google device manager and sign in with your Google account.Select the device you want to change the password for.Click “Security” in the left panel.Select “Change password”.Enter the new password you want to use and confirm it.Save the changes.
Changing your Android device administrator password regularly is a good security practice to protect your data and keep your device safe if it’s lost or stolen.
