

If you’re an Outlook user on Android, chances are you’ll want to personalize your email by adding a signature that represents you. Whether it’s to include additional information or just to add a touch of professionalism to your emails, putting a signature in Outlook for Android is a very simple task.
In this step-by-step guide, we’ll show you how to add a signature to your emails in Outlook for Android and customize it to suit your needs. In addition, we will also offer you some tips that can help you obtain an effective and professional signature.
With just a few clicks, you can add a signature in Outlook for Android and give your emails a personalized touch. Read on to find out how to do it.
How to add a signature in Outlook for Android
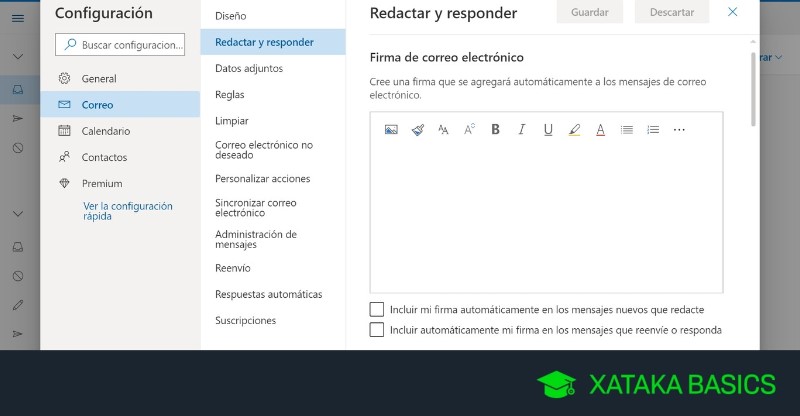
Outlook is a widely used email tool in the business world. One of its most interesting functions is the possibility of adding a personalized signature to your emails. If you use Outlook on your Android device, here’s how to add a signature in just a few steps.
Step 1: Open the Outlook app on your Android smartphone.
Step 2: Tap on the three horizontal lines located in the upper left corner of the screen.
Step 3: Scroll down and select “Settings”.
Step 4: Tap on your email account.
Step 5: Scroll down and find the “Signature” option.
Step 6: Activate the “Include signature” option and type the text you want to appear in your signature.
Step 7: Tap on “Save” and voila! Your personalized signature is already active in your emails sent from Outlook on your Android device.
Signature customization in Outlook for Android devices
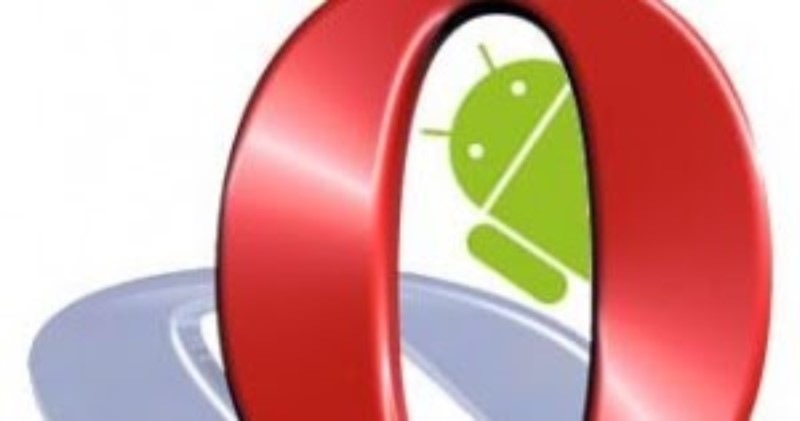
Steps to add a custom signature in Outlook on Android:
Signature personalization in Outlook is a vital way to convey information about yourself or your business. Follow the steps below to add a custom signature in Outlook for Android devices:
Step 1: Open the Outlook app on your Android device and tap on the three vertical lines icon in the upper left corner of the screen.
Step 2: Select “Settings” and then choose the email account for which you want to customize the signature.
Step 3: Tap “Signature” in the menu and toggle the switch to enable it.
Step 4: Type the text you want to include in your signature. You can include information such as your name, job title, company, phone number, and links to websites.
Step 5: Click “Save” in the upper right corner of the screen and you are done.
Changing the signature in Outlook on an Android phone:
If you already have a signature set up in Outlook on your Android phone, but want to change it, follow these steps:
Step 1: Go to “Settings” in the Outlook app and select the email account for which you want to change the signature.
Step 2: Tap “Signature” in the menu and scroll down to the text field.
Step 3: Delete the current text and type the new information you want to include in your signature.
Step 4: Click “Save” in the upper right corner of the screen and you are done.
Follow these easy steps to customize or change your Outlook signature on Android devices and start sending emails that reflect your personality or business identity.
Signature settings in Outlook on Android devices
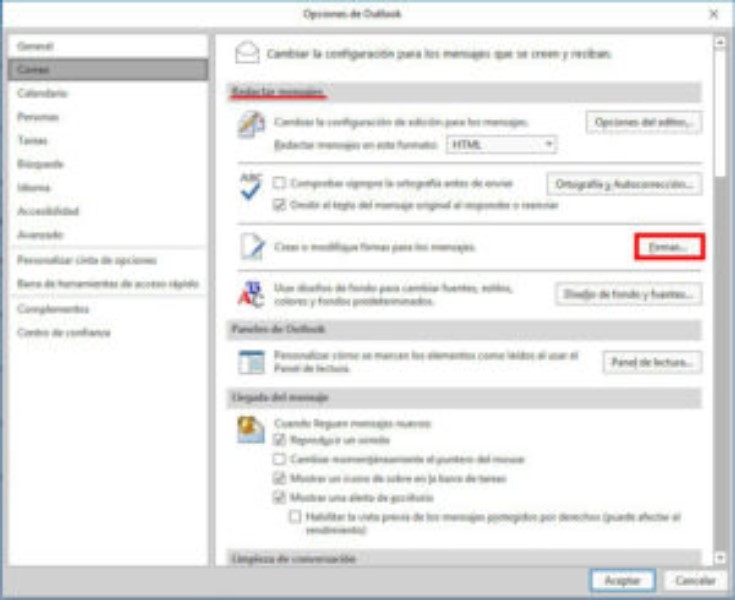
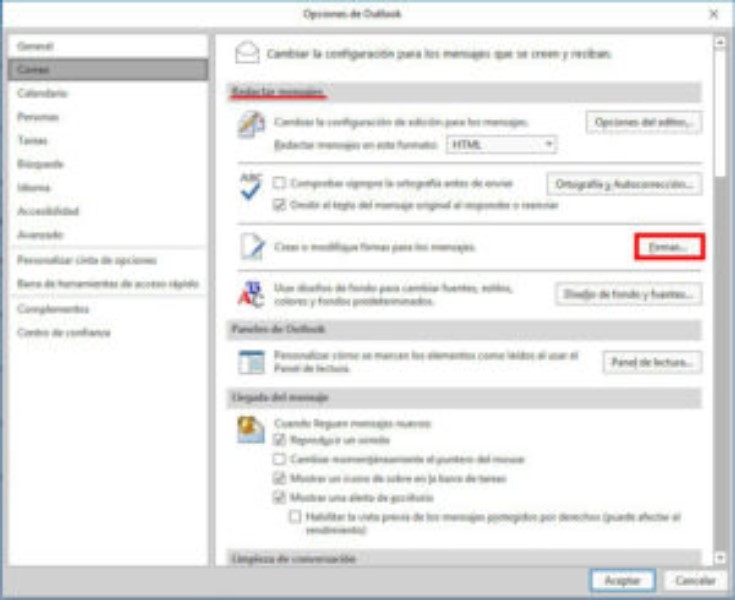
Signature in Outlook for Android devices is a useful tool to add important information about the sender of an email. Once the signature is set up, it will be automatically attached to every email sent from the device. Here’s how to create and customize your signature in Outlook for Android.
Tutorial to create a signature in Outlook on Android
To create a signature in Outlook on your Android device, follow these steps:
- Open the Outlook app on your Android device.
- Tap the icon with three horizontal lines in the upper left corner of the screen.
- Select Settings from the dropdown menu.
- Tap on your email address in the list of accounts.
- Scroll down until you find the Signature section and tap on it.
- Type your signature in the text field.
- Customize the format of your signature with the available text format, size and text color options.
- Tap Save when you’re done customizing your signature.
How to change the signature in Outlook on an Android phone
If you want to change the signature in Outlook on your Android phone, follow these simple steps:
- Open the Outlook app on your Android device.
- Tap the icon with three horizontal lines in the upper left corner of the screen.
- Select Settings from the dropdown menu.
- Tap on your email address in the list of accounts.
- Scroll down until you find the Signature section and tap on it.
- Type your new signature in the text field.
- Save the changes made to your signature.
With these simple steps you will have your personalized signature in Outlook, which will be automatically attached to each email you send from your Android device.
How to change the signature in Outlook on an Android phone
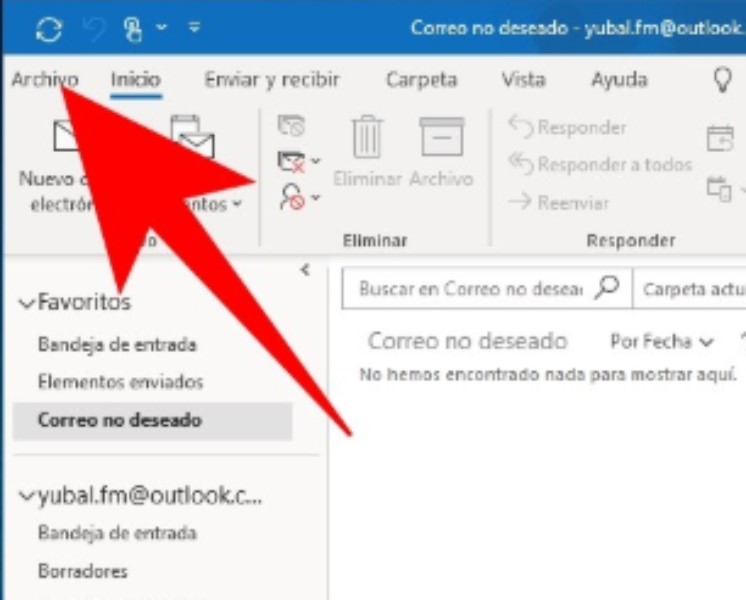
Signature in Outlook is an important tool to display relevant information like your name, title or contact in every email you send. If you need to change the signature in Outlook on an Android phone, follow these steps:
Step 1: Access the signature settings
Open the Outlook app on your Android phone and tap on the “hamburger” icon in the top left corner. Scroll down and select “Settings”. Then, tap on “Signature” to access the signature settings.
Step 2: Edit the signature
You will now see the current signature you have in Outlook. Tap on it to edit or delete it. You can type a new signature in the text box, change the format of the text, or add images and links. When you’re done, tap “Save” to apply the changes.
It is important to remember that the signature in Outlook should be professional and concise. Avoid adding unnecessary information or offensive images. Also, verify that the information in the signature is correct and up-to-date.
Signature settings in Outlook on Android devices
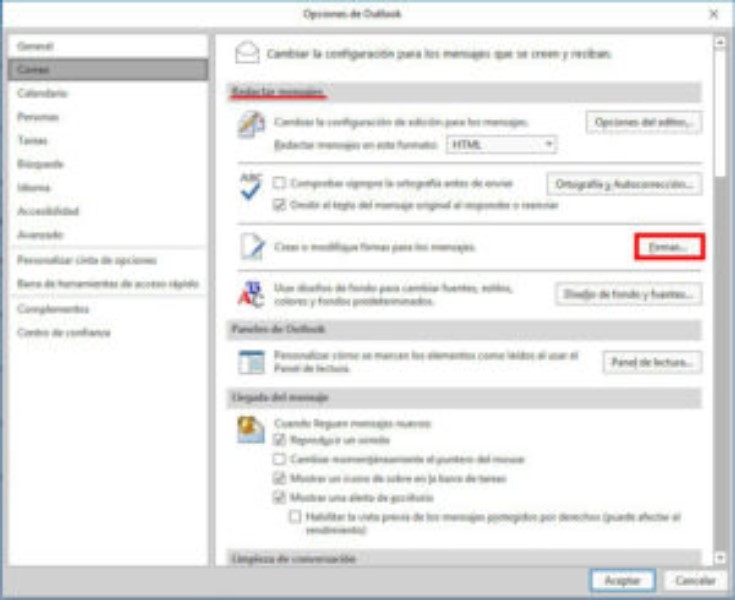
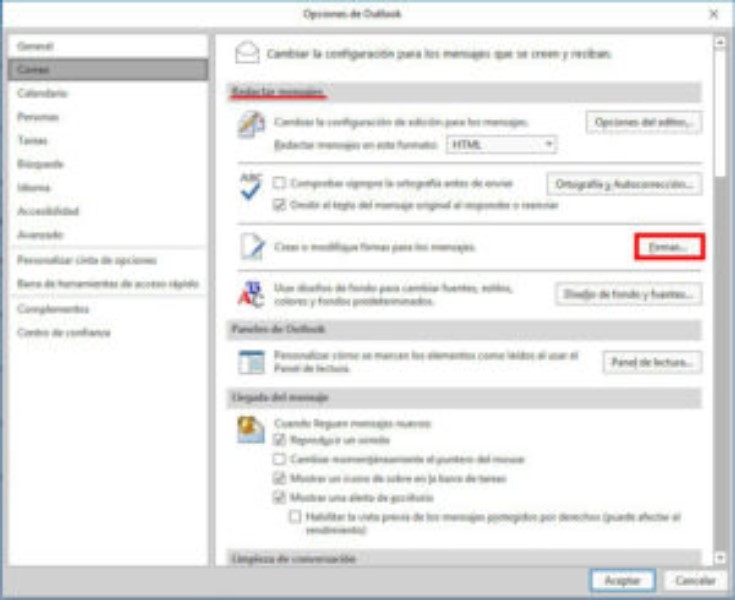
Outlook is a very popular email tool that is used in both personal and professional settings. Setting up a signature in Outlook for your emails can be a great way to add a personalized and professional touch to your messages. This process is very easy on Android devices and you can customize your signature in a few minutes.
How to add a signature in Outlook for Android
To add a signature in Outlook for Android, follow these simple steps: Open the Outlook app on your device and select the three-dot icon in the upper right corner. Next, select “Settings” and scroll down until you find “Signature”. There you can add and customize your signature.
Steps to customize the signature in Outlook on devices mobile
Customizing the signature in Outlook on mobile is very easy. You can add your name, company, job title, phone numbers, address, website, and any other relevant information. Once you have everything ready, all you have to do is save the changes and your personalized signature will be ready to be added to your emails.
Tutorial to create a signature in Outlook on Android
Creating a signature in Outlook on Android is very easy with this tutorial. You just need to follow the steps that we indicate and you will be able to add a personalized signature to your emails in a few minutes.
How to change the signature in Outlook on an Android phone
If you already have a signature in Outlook on your Android phone and want to change it, that’s pretty easy too. You just have to follow the same steps you used to add the signature for the first time and modify it according to your preferences.
How to add a signature in Outlook on an Android smartphone
Android smartphones are very versatile and allow you to perform many tasks in a short time. Adding a signature in Outlook on an Android smartphone is very easy. You only need to have the Outlook application installed on your device and follow the steps that we indicate in this tutorial.
Tutorial to add a signature in Outlook on an Android mobile device
Learn how to add a signature in Outlook on an Android mobile device with this tutorial. It is very easy and fast, and it will allow you to personalize your emails with a unique and professional signature.
How to add a signature in Outlook on an Android smartphone
Email signing is an important way to introduce yourself in the business world, and Outlook for Android lets you create and customize a signature that will display at the bottom of every message you send. Here’s how to add a signature in Outlook on an Android smartphone.
Signature settings in Outlook on Android devices
Before you start creating your signature, it’s important to make sure that the signature option is turned on in Outlook on your Android device. To do so, go to Outlook settings, select your email account and tap on the “Signature” option to enable it.
Tutorial to create a signature in Outlook on Android
Once you have enabled the signature option, you can create your own custom signature in Outlook. To do so, tap on the “Signature” option and select “Create New Signature”. Next, type your signature in the space provided and customize the format and style of the signature as needed.
How to change the signature in Outlook on an Android phone
If you want to change your signature in Outlook for Android, just tap on the “Signature” option and select the signature you want to change. Then edit the signature as needed and save it.
In short, following these steps will allow you to add, customize and change your signature in Outlook on Android smartphone with ease. Try to create a signature that reflects your personality and your company!
Add a signature in Outlook on an Android mobile device

Steps to customize the signature in Outlook on mobile devices
The signature in Outlook is a useful tool in which you can include your personal or company data so that they appear in all the emails you send. To customize your signature in Outlook on your Android mobile device, follow these steps:
Step 1: Open the Outlook app on your Android mobile device and go to the “Settings” tab located at the bottom right of the screen.Step 2: Click on “Signature” within the account settings section.Step 3: Write the text you want to include in your signature in the corresponding field.Step 4: Customize the look of your signature with formatting options like bold, italic, or underline.Step 5: When you’re done customizing your signature, click “Save” to apply it to all emails you send from your Android mobile device.
How to change the signature in Outlook on an Android phone
If you want to change the signature in Outlook on your Android phone, just follow the steps below:
Step 1: Open the Outlook app on your Android phone and go to the “Settings” tab located at the bottom right of the screen.Step 2: Click on “Signature” within the account settings section.Step 3: Delete the current signature text that you want to change.Step 4: Type the text you want to include in the new signature in the corresponding field.Step 5: Customize the look of your signature with formatting options like bold, italic, or underline.Step 6: When you’re done customizing your new signature, click “Save” to apply it to all emails you send from your Android phone.
Tutorial to create a signature in Outlook on Android
To create a signature in Outlook on Android, follow the steps below:
Step 1: Open the Outlook app on your Android mobile device and go to the “Settings” tab located at the bottom right of the screen.Step 2: Click on “Signature” within the account settings section.Step 3: Write the text you want to include in your signature in the corresponding field.Step 4: Customize the look of your signature with formatting options like bold, italic, or underline.Step 5: When you’re done customizing your signature, click “Save” to apply it to all emails you send from your Android mobile device.
Signature settings in Outlook on Android devices
To set up signing in Outlook on Android devices, follow these steps:
Step 1: Open the Outlook app on your Android mobile device and go to the “Settings” tab located at the bottom right of the screen.Step 2: Click on “Signature” within the account settings section.Step 3: Write the text you want to include in your signature in the corresponding field.Step 4: Customize the appearance of your signature with options
