
Apakah Anda lupa kata sandi jaringan Wi-Fi Anda tetapi perlu menghubungkannya dari ponsel Anda? Jangan khawatir! Pada artikel ini kami akan mengajari Anda cara melihat kata sandi Wi-Fi yang disimpan di ponsel Anda dengan mudah dan cepat.
Apakah Anda di rumah atau di tempat umum dan ingin terhubung ke jaringan Wi-Fi Anda, kami akan memandu Anda melalui langkah-langkah untuk memulihkan kata sandi Anda dalam hitungan menit.
Tidak ada lagi stres atau keputusasaan saat tidak dapat terhubung ke Wi-Fi dari ponsel Anda. Baca terus untuk mengetahui cara mendapatkan kata sandi dan terhubung untuk selamanya!
Cara mengetahui kata sandi Wi-Fi di Android
Di sebagian besar perangkat Android, kata sandi Wi-Fi disimpan secara otomatis saat Anda terhubung untuk pertama kali. Namun, jika Anda perlu memulihkan kata sandi Wi-Fi yang disimpan di perangkat Android Anda, ikuti langkah-langkah di bawah ini:
Menggunakan Pengaturan Wi-Fi
Buka aplikasi Pengaturan di perangkat Android Anda dan pilih “Wi-Fi”.
Tekan lama nama jaringan Wi-Fi yang Anda sambungkan dan pilih “Ubah jaringan”.
Periksa opsi “Tampilkan kata sandi” dan kata sandi Wi-Fi Anda akan ditampilkan di layar.
Menggunakan aplikasi pihak ketiga
Ada beberapa aplikasi pihak ketiga yang tersedia di Google Play Store yang dapat membantu Anda menemukan kata sandi Wi-Fi yang tersimpan di perangkat Android Anda. Salah satu aplikasi yang paling populer adalah “WiFi Password Recovery”. Unduh dan instal aplikasi di perangkat Android Anda dan ikuti petunjuk untuk memulihkan kata sandi Wi-Fi.
Catatan: Beberapa aplikasi pihak ketiga mungkin memerlukan akses root untuk memulihkan kata sandi Wi-Fi.
Cara Melihat Kata Sandi Wi-Fi Tersimpan di iPhone

Jika Anda perlu menyimpan kata sandi Wi-Fi di iPhone Anda, ikuti langkah-langkah di bawah ini:
Akses pengaturan iPhone
Buka pengaturan iPhone Anda dan pilih opsi “Wi-Fi” untuk melihat daftar jaringan yang tersedia.
Lihat informasi jaringan Wi-Fi
Pilih jaringan Wi-Fi yang ingin Anda lihat kata sandinya dan ketuk tombol “i” berbentuk lingkaran yang muncul di sisi kanan jaringan.
tampilkan kata sandi
Di layar berikutnya, Anda akan melihat opsi “Kata Sandi Wi-Fi”. Ketuk opsi ini dan kata sandi jaringan Wi-Fi akan terungkap.
Penting untuk dicatat bahwa Anda perlu mengetahui kata sandi perangkat Anda untuk melihat kata sandi Wi-Fi yang disimpan. Jika perangkat Anda tidak memiliki kata sandi yang benar, Anda tidak akan dapat melihat kata sandi Wi-Fi yang tersimpan di iPhone Anda.
Cara memulihkan kata sandi Wi-Fi di Windows
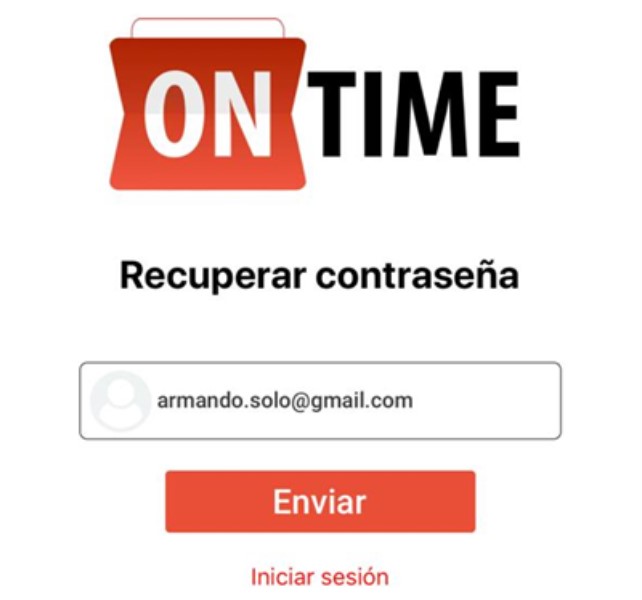
Kehilangan kata sandi Wi-Fi Anda bisa sangat membuat frustrasi, terutama jika Anda perlu terhubung ke Internet dengan cepat. Untungnya, ada berbagai cara untuk memulihkan kata sandi Wi-Fi Anda di Windows.
Metode 1: Menggunakan fitur “Tampilkan Karakter”.
Jika komputer Anda sudah terhubung ke jaringan Wi-Fi, Anda dapat mengambil kata sandi yang disimpan menggunakan fungsi “Tampilkan Karakter”. Untuk melakukannya, ikuti langkah-langkah berikut:
Buka daftar jaringan Wi-Fi yang tersedia.
Pilih jaringan yang ingin Anda sambungkan.
Klik pada opsi “Properti Jaringan”.
Pilih tab “Keamanan”.
Centang kotak “Tampilkan Karakter”.
Anda sekarang dapat melihat kata sandi jaringan Wi-Fi di bidang “Kunci Keamanan Jaringan”.
Metode 2: Menggunakan jendela Command Prompt
Jika Anda tidak dapat mengakses fitur “Tampilkan Karakter”, opsi lainnya adalah menggunakan jendela Command Prompt untuk memulihkan kata sandi Wi-Fi Anda. Ikuti langkah ini:
Buka Command Prompt di komputer Anda.
Ketik “netsh wlan show profile” dan tekan “Enter”.
Temukan profil Wi-Fi dari jaringan yang ingin Anda pulihkan kata sandinya dan tulis namanya.
Ketik “netsh wlan tampilkan profil [nombre] key=clear” (menggantikan [nombre] dengan nama profil) dan tekan “Enter”.
Di bagian “Konten Utama”, Anda dapat menemukan kata sandi Wi-Fi yang dipulihkan.
Dengan metode ini, Anda dapat memulihkan kata sandi Wi-Fi di Windows dan menyambung kembali ke jaringan Anda tanpa masalah.
Cara mendapatkan kata sandi Wi-Fi di Mac
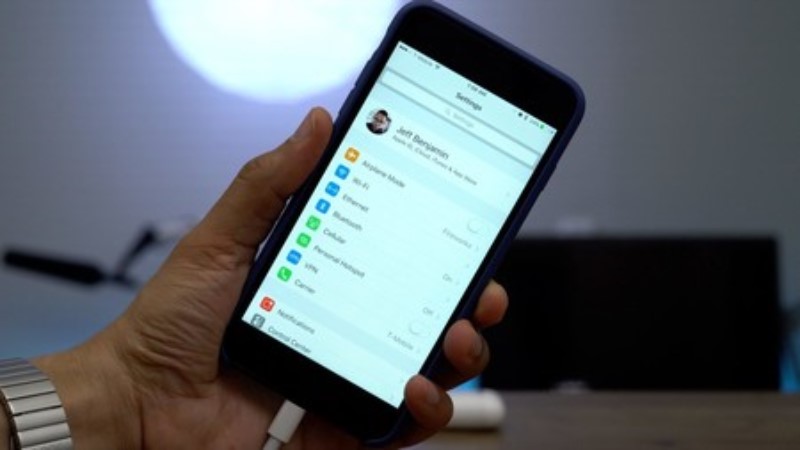
Jika Anda pengguna Mac dan perlu mendapatkan kata sandi untuk jaringan Wi-Fi yang telah Anda sambungkan sebelumnya, ada beberapa cara untuk melakukannya:
Menggunakan aplikasi “Access Keychain”.
Aplikasi “Access Keychain” adalah alat macOS yang menyimpan kata sandi dan kunci untuk berbagai layanan dan aplikasi. Untuk menemukan kata sandi Wi-Fi yang Anda perlukan, buka aplikasi dan temukan jaringan Wi-Fi di daftar “Kata Sandi”. Jika jaringan tidak muncul dalam daftar, gunakan mesin pencari “Access Keychain” untuk menemukannya.
Akses informasi jaringan melalui Terminal
Cara lain untuk mendapatkan kata sandi Wi-Fi di Mac adalah melalui Terminal. Buka Terminal di Mac Anda dan ketik perintah berikut:
security find-generic-password -ga “nama jaringan Wi-Fi”
Ganti “nama jaringan Wi-Fi” dengan nama jaringan yang dimaksud. Saat Anda menekan enter, Anda akan diminta memasukkan kata sandi untuk sesi pengguna Mac Anda.Setelah dimasukkan, kata sandi Wi-Fi akan ditampilkan di layar.
Dengan dua opsi ini, Anda bisa mendapatkan kata sandi Wi-Fi yang Anda perlukan untuk terhubung ke jaringan dari Mac Anda.
Cara menemukan kata sandi Wi-Fi di router
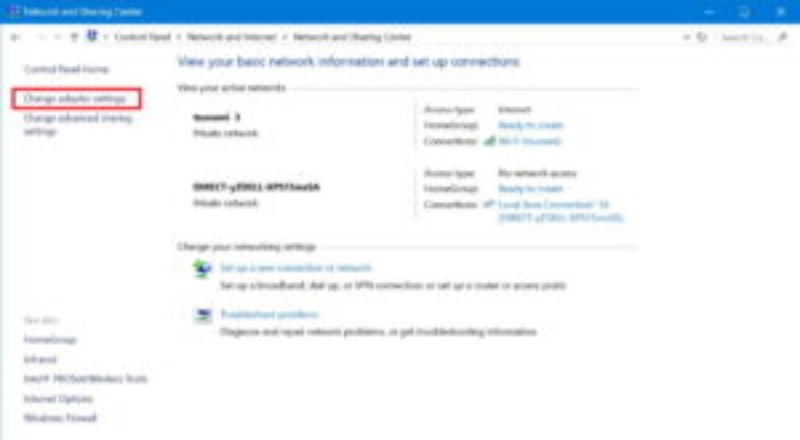
Jika Anda perlu menemukan kata sandi Wi-Fi Anda dan tidak memilikinya, salah satu opsinya adalah mencarinya di pengaturan router Anda. Sebagian besar perute memiliki halaman web penyiapan yang dapat Anda akses melalui peramban web di komputer Anda. Berikut cara menemukan kata sandi Wi-Fi di router:
Hubungkan ke perute
Pertama, Anda harus menyambungkan komputer ke perute menggunakan kabel Ethernet atau koneksi nirkabel. Buka browser web Anda dan ketikkan alamat IP router di bilah alamat. Alamat IP ini biasanya seperti 192.168.or 192.168.0.1, tetapi dapat bervariasi tergantung pada model router Anda. Jika Anda tidak yakin apa alamat IP perute Anda, Anda dapat menemukannya di panduan pengguna atau mencarinya secara daring.
Masuk ke halaman web router
Setelah Anda memasukkan alamat IP di bilah alamat, tekan Enter. Anda akan diminta untuk masuk ke halaman web perute. Biasanya nama pengguna dan kata sandi akan menjadi nilai default, yang juga terdapat di manual pengguna router.
Temukan kata sandi Wi-Fi
Setelah Anda berhasil login, temukan menu pengaturan nirkabel di halaman web router. Di sinilah Anda dapat menemukan kata sandi Wi-Fi. Jika Anda kesulitan menemukannya, periksa manual pengguna router Anda atau cari online untuk mengetahui cara menemukan kata sandi Wi-Fi pada model router spesifik Anda.
Cara berbagi kata sandi Wi-Fi dengan perangkat lain

Berbagi kata sandi Wi-Fi dengan perangkat lain adalah tugas sederhana yang dapat dilakukan hanya dalam beberapa langkah. Jika Anda memiliki teman atau keluarga yang sering berkunjung ke rumah Anda, Anda dapat membagikan kata sandi agar mereka dapat terhubung ke internet tanpa masalah.
6. Bagikan kata sandi di Android
Untuk membagikan kata sandi di perangkat Android, Anda harus mengikuti langkah-langkah berikut: buka pengaturan Wi-Fi dan temukan jaringan yang terhubung dengan Anda. Tekan dan tahan nama jaringan dan pilih “Bagikan”. Kata sandi akan dibagikan melalui kode QR yang dapat Anda pindai dengan perangkat Android lain untuk terhubung secara otomatis.
6. Bagikan kata sandi di iPhone
Di iPhone, prosesnya serupa: buka pengaturan Wi-Fi dan cari jaringan yang terhubung dengan Anda. Pilih opsi “Bagikan Kata Sandi” dan kata sandi akan secara otomatis dibagikan dengan perangkat Apple terdekat. Anda juga dapat membagikan kata sandi melalui kode QR.
Penting untuk diingat bahwa fitur ini hanya berfungsi untuk pengguna perangkat Apple dan mereka harus memiliki iOS versi terbaru.
Cara mengubah kata sandi Wi-Fi di router Anda

Mengubah kata sandi Wi-Fi Anda secara teratur merupakan langkah keamanan yang penting untuk melindungi jaringan dan perangkat Anda. Jika Anda ingin mengubah kata sandi Wi-Fi di router Anda, ikuti langkah-langkah di bawah ini:
Akses halaman konfigurasi router Anda
Di browser web Anda, ketikkan alamat IP perute Anda di bilah alamat dan tekan Enter. Masukkan nama pengguna dan kata sandi Anda untuk mengakses halaman konfigurasi.
Cari bagian pengaturan Wi-Fi
Setelah Anda mengakses halaman pengaturan perute, temukan bagian pengaturan Wi-Fi. Anda mungkin harus menelusuri banyak tab atau menu untuk menemukannya.
Ubah kata sandi Wi-Fi Anda
Setelah Anda menemukan bagian pengaturan Wi-Fi, cari opsi untuk mengubah kata sandi. Masukkan kata sandi baru Anda di bidang yang disediakan dan simpan.
Disarankan untuk memilih kata sandi yang kuat dan rumit yang menyertakan kombinasi huruf, angka, dan simbol. Setelah mengubah kata sandi Wi-Fi Anda, pastikan untuk memperbarui kata sandi pada perangkat Anda yang terhubung agar dapat terus mengakses jaringan nirkabel Anda.
