
Jika Anda adalah pengguna Outlook di Android, kemungkinan besar Anda ingin mempersonalisasi email Anda dengan menambahkan tanda tangan yang mewakili Anda. Apakah itu untuk memasukkan informasi tambahan atau hanya untuk menambahkan sentuhan profesionalisme ke email Anda, membubuhkan tanda tangan di Outlook untuk Android adalah tugas yang sangat sederhana.
Dalam panduan langkah demi langkah ini, kami akan menunjukkan cara menambahkan tanda tangan ke email Anda di Outlook untuk Android dan menyesuaikannya sesuai kebutuhan Anda. Selain itu, kami juga akan memberikan beberapa tips yang dapat membantu Anda mendapatkan tanda tangan yang efektif dan profesional.
Hanya dengan beberapa klik, Anda dapat menambahkan tanda tangan di Outlook untuk Android dan memberikan sentuhan pribadi pada email Anda. Baca terus untuk mengetahui bagaimana melakukannya.
Cara menambahkan tanda tangan di Outlook untuk Android
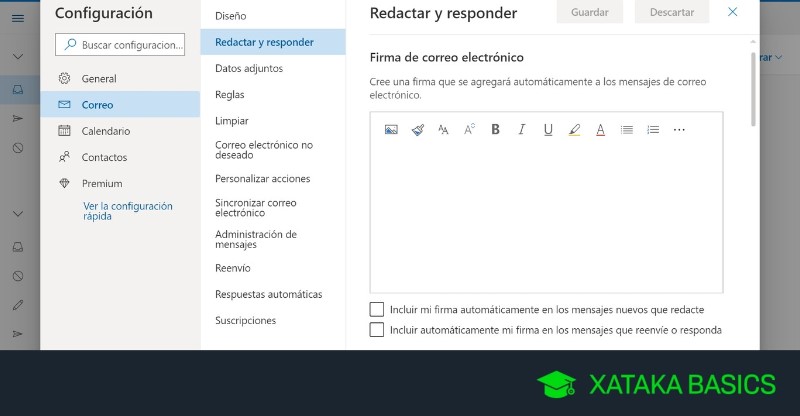
Outlook adalah alat email yang banyak digunakan di dunia bisnis. Salah satu fungsinya yang paling menarik adalah kemungkinan menambahkan tanda tangan yang dipersonalisasi ke email Anda. Jika Anda menggunakan Outlook di perangkat Android, berikut cara menambahkan tanda tangan hanya dalam beberapa langkah.
Langkah 1: Buka aplikasi Outlook di smartphone Android Anda.
Langkah 2: Ketuk tiga garis horizontal yang terletak di sudut kiri atas layar.
Langkah 3: Gulir ke bawah dan pilih “Pengaturan”.
Langkah 4: Ketuk akun email Anda.
Langkah 5: Gulir ke bawah dan temukan opsi “Tanda Tangan”.
Langkah 6: Aktifkan opsi “Sertakan tanda tangan” dan ketikkan teks yang ingin Anda tampilkan di tanda tangan Anda.
Langkah 7: Ketuk “Simpan” dan voila! Tanda tangan pribadi Anda sudah aktif di email yang dikirim dari Outlook di perangkat Android Anda.
Kustomisasi tanda tangan di Outlook untuk perangkat Android
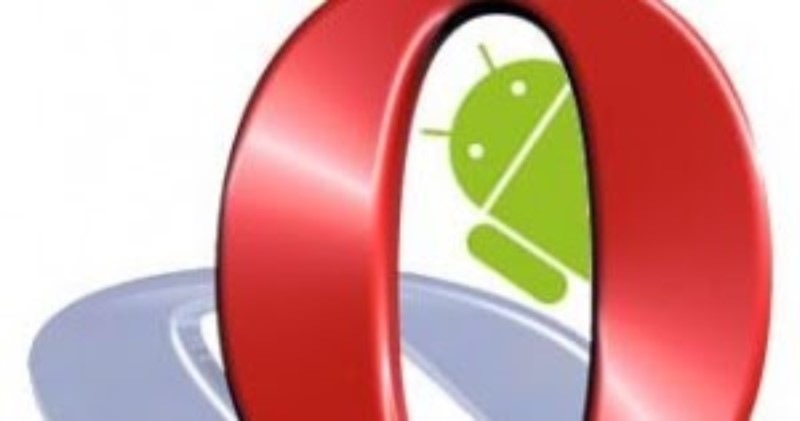
Langkah-langkah untuk menambahkan tanda tangan khusus di Outlook di Android:
Personalisasi tanda tangan di Outlook adalah cara penting untuk menyampaikan informasi tentang diri Anda atau bisnis Anda. Ikuti langkah-langkah di bawah ini untuk menambahkan tanda tangan khusus di Outlook untuk perangkat Android:
Langkah 1: Buka aplikasi Outlook di perangkat Android Anda dan ketuk ikon tiga garis vertikal di sudut kiri atas layar.
Langkah 2: Pilih “Pengaturan”, lalu pilih akun email yang ingin Anda sesuaikan tanda tangannya.
Langkah 3: Ketuk “Tanda Tangan” di menu dan alihkan sakelar untuk mengaktifkannya.
Langkah 4: Ketikkan teks yang ingin Anda sertakan dalam tanda tangan Anda. Anda dapat memasukkan informasi seperti nama, jabatan, perusahaan, nomor telepon, dan tautan ke situs web.
Langkah 5: Klik “Simpan” di sudut kanan atas layar dan selesai.
Mengubah tanda tangan di Outlook di ponsel Android:
Jika Anda sudah menyiapkan tanda tangan di Outlook di ponsel Android, tetapi ingin mengubahnya, ikuti langkah-langkah berikut:
Langkah 1: Buka “Pengaturan” di aplikasi Outlook dan pilih akun email yang ingin Anda ubah tanda tangannya.
Langkah 2: Ketuk “Tanda Tangan” di menu dan gulir ke bawah ke kolom teks.
Langkah 3: Hapus teks saat ini dan ketikkan informasi baru yang ingin Anda sertakan dalam tanda tangan Anda.
Langkah 4: Klik “Simpan” di sudut kanan atas layar dan selesai.
Ikuti langkah-langkah mudah ini untuk menyesuaikan atau mengubah tanda tangan Outlook Anda di perangkat Android dan mulai mengirim email yang mencerminkan kepribadian atau identitas bisnis Anda.
Pengaturan tanda tangan di Outlook pada perangkat Android
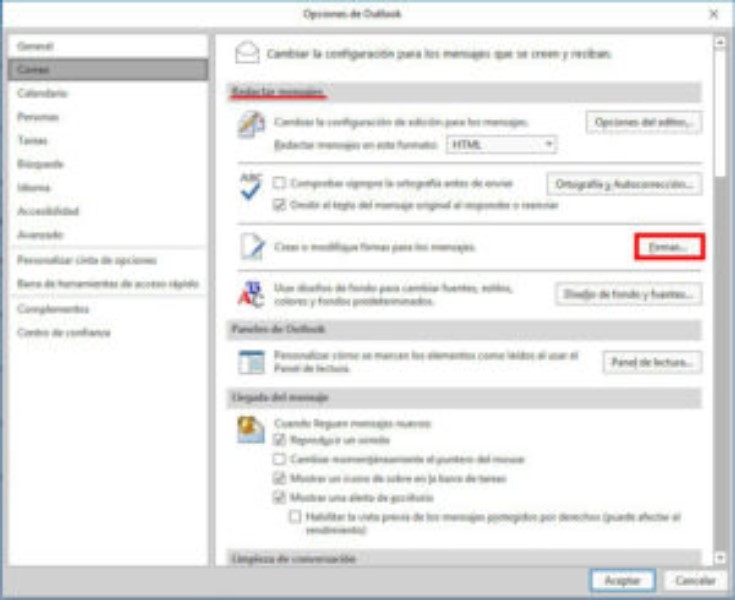
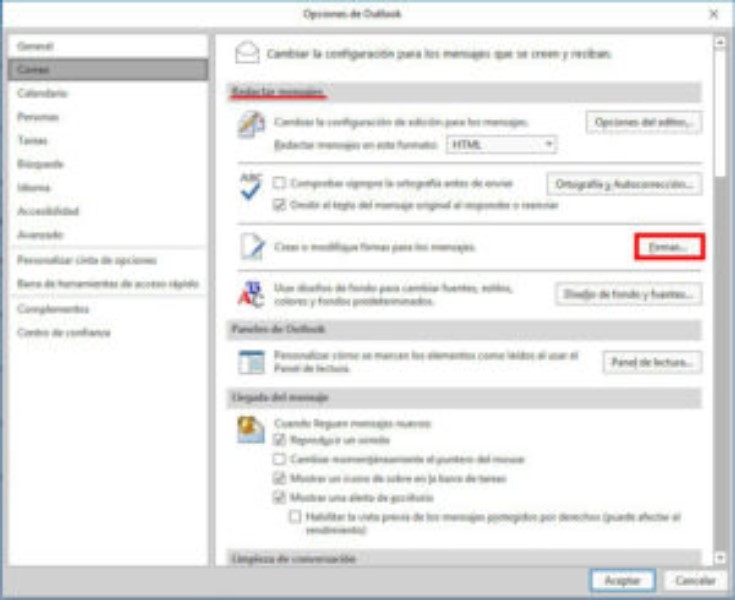
Tanda tangan di Outlook untuk perangkat Android adalah alat yang berguna untuk menambahkan informasi penting tentang pengirim email. Setelah tanda tangan disiapkan, tanda tangan akan dilampirkan secara otomatis ke setiap email yang dikirim dari perangkat. Berikut cara membuat dan menyesuaikan tanda tangan Anda di Outlook untuk Android.
Tutorial membuat tanda tangan di Outlook di Android
Untuk membuat tanda tangan di Outlook di perangkat Android Anda, ikuti langkah-langkah berikut:
- Buka aplikasi Outlook di perangkat Android Anda.
- Ketuk ikon dengan tiga garis horizontal di sudut kiri atas layar.
- Pilih Pengaturan dari menu tarik-turun.
- Ketuk alamat email Anda di daftar akun.
- Gulir ke bawah hingga Anda menemukan bagian Tanda Tangan dan ketuk di atasnya.
- Ketikkan tanda tangan Anda di kolom teks.
- Sesuaikan format tanda tangan Anda dengan opsi format teks, ukuran, dan warna teks yang tersedia.
- Ketuk Simpan setelah selesai menyesuaikan tanda tangan Anda.
Cara mengubah tanda tangan di Outlook di ponsel Android
Jika Anda ingin mengubah tanda tangan di Outlook di ponsel Android Anda, ikuti langkah sederhana berikut:
- Buka aplikasi Outlook di perangkat Android Anda.
- Ketuk ikon dengan tiga garis horizontal di sudut kiri atas layar.
- Pilih Pengaturan dari menu tarik-turun.
- Ketuk alamat email Anda di daftar akun.
- Gulir ke bawah hingga Anda menemukan bagian Tanda Tangan dan ketuk di atasnya.
- Ketikkan tanda tangan baru Anda di bidang teks.
- Simpan perubahan yang dilakukan pada tanda tangan Anda.
Dengan langkah-langkah sederhana ini, Anda akan memiliki tanda tangan yang dipersonalisasi di Outlook, yang akan dilampirkan secara otomatis ke setiap email yang Anda kirim dari perangkat Android.
Cara mengubah tanda tangan di Outlook di ponsel Android
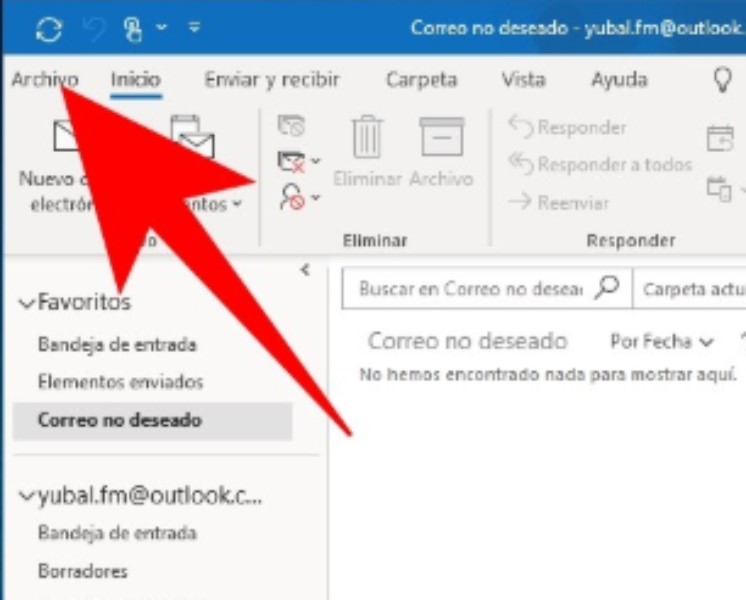
Tanda tangan di Outlook adalah alat penting untuk menampilkan informasi yang relevan seperti nama, jabatan, atau kontak Anda di setiap email yang Anda kirim. Jika Anda perlu mengubah tanda tangan di Outlook di ponsel Android, ikuti langkah berikut:
Langkah 1: Akses pengaturan tanda tangan
Buka aplikasi Outlook di ponsel Android Anda dan ketuk ikon “hamburger” di pojok kiri atas. Gulir ke bawah dan pilih “Pengaturan”. Kemudian, ketuk “Tanda Tangan” untuk mengakses pengaturan tanda tangan.
Langkah 2: Edit tanda tangan
Anda sekarang akan melihat tanda tangan saat ini yang Anda miliki di Outlook. Ketuk untuk mengedit atau menghapusnya. Anda dapat mengetikkan tanda tangan baru di kotak teks, mengubah format teks, atau menambahkan gambar dan tautan. Setelah selesai, ketuk “Simpan” untuk menerapkan perubahan.
Penting untuk diingat bahwa tanda tangan di Outlook harus profesional dan ringkas. Hindari menambahkan informasi yang tidak perlu atau gambar yang menyinggung. Juga, verifikasi bahwa informasi dalam tanda tangan itu benar dan terkini.
Pengaturan tanda tangan di Outlook pada perangkat Android
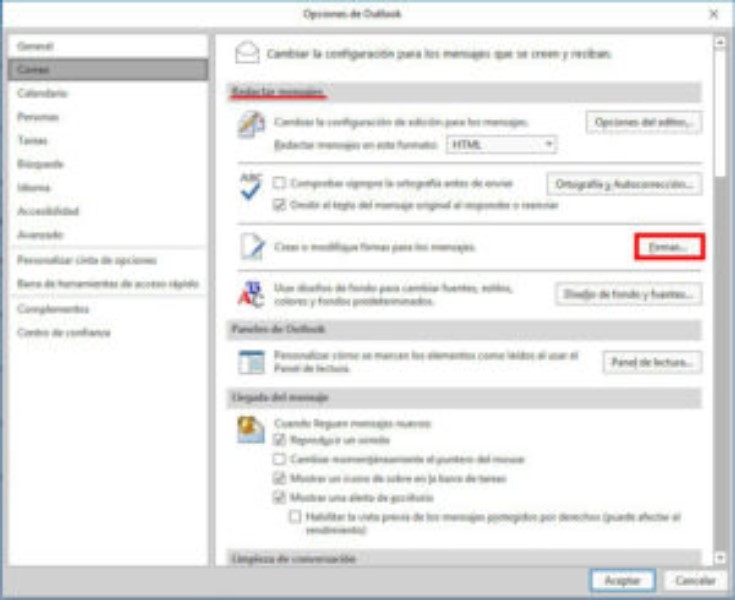
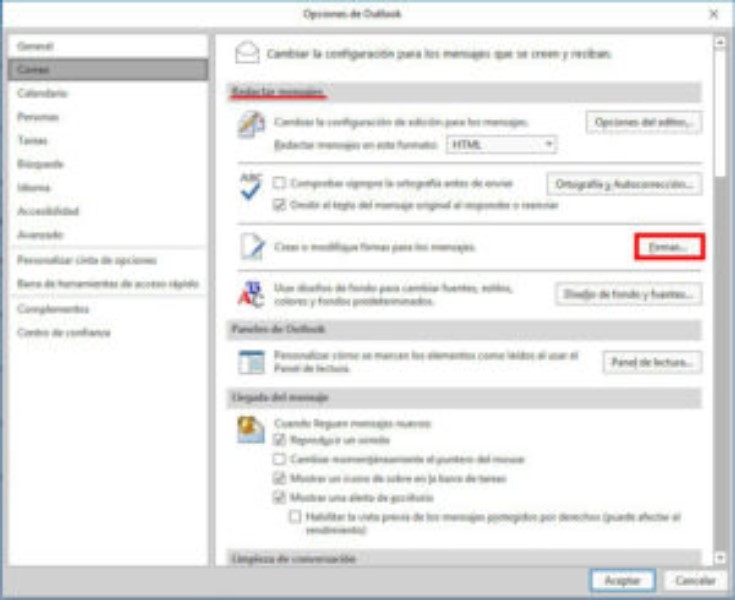
Outlook adalah alat email yang sangat populer yang digunakan dalam pengaturan pribadi dan profesional. Menyiapkan tanda tangan di Outlook untuk email Anda bisa menjadi cara yang bagus untuk menambahkan sentuhan pribadi dan profesional pada pesan Anda. Proses ini sangat mudah di perangkat Android dan Anda dapat menyesuaikan tanda tangan Anda dalam beberapa menit.
Cara menambahkan tanda tangan di Outlook untuk Android
Untuk menambahkan tanda tangan di Outlook untuk Android, ikuti langkah sederhana berikut: Buka aplikasi Outlook di perangkat Anda dan pilih ikon tiga titik di sudut kanan atas. Selanjutnya, pilih “Pengaturan” dan gulir ke bawah hingga Anda menemukan “Tanda Tangan”. Di sana Anda dapat menambahkan dan menyesuaikan tanda tangan Anda.
Langkah-langkah untuk menyesuaikan tanda tangan di Outlook pada perangkat seluler
Menyesuaikan tanda tangan di Outlook di seluler sangatlah mudah. Anda dapat menambahkan nama, perusahaan, jabatan, nomor telepon, alamat, situs web, dan informasi relevan lainnya. Setelah semuanya siap, yang harus Anda lakukan hanyalah menyimpan perubahan dan tanda tangan pribadi Anda akan siap ditambahkan ke email Anda.
Tutorial membuat tanda tangan di Outlook di Android
Membuat tanda tangan di Outlook di Android sangat mudah dengan tutorial ini. Anda hanya perlu mengikuti langkah-langkah yang kami tunjukkan dan Anda akan dapat menambahkan tanda tangan yang dipersonalisasi ke email Anda dalam beberapa menit.
Cara mengubah tanda tangan di Outlook di ponsel Android
Jika Anda sudah memiliki tanda tangan di Outlook di ponsel Android dan ingin mengubahnya, caranya juga cukup mudah. Anda hanya perlu mengikuti langkah-langkah yang sama dengan yang Anda gunakan untuk menambahkan tanda tangan pertama kali dan memodifikasinya sesuai keinginan Anda.
Cara menambahkan tanda tangan di Outlook pada smartphone Android
Smartphone Android sangat serbaguna dan memungkinkan Anda melakukan banyak tugas dalam waktu singkat. Menambahkan signature di Outlook pada smartphone Android sangatlah mudah. Anda hanya perlu menginstal aplikasi Outlook di perangkat Anda dan ikuti langkah-langkah yang kami tunjukkan dalam tutorial ini.
Tutorial menambahkan tanda tangan di Outlook pada perangkat seluler Android
Pelajari cara menambahkan tanda tangan di Outlook pada perangkat seluler Android dengan tutorial ini. Ini sangat mudah dan cepat, dan memungkinkan Anda mempersonalisasi email Anda dengan tanda tangan yang unik dan profesional.
Cara menambahkan tanda tangan di Outlook pada smartphone Android
Penandatanganan email adalah cara penting untuk memperkenalkan diri Anda di dunia bisnis, dan Outlook untuk Android memungkinkan Anda membuat dan menyesuaikan tanda tangan yang akan ditampilkan di bagian bawah setiap pesan yang Anda kirim. Berikut cara menambahkan signature di Outlook pada smartphone Android.
Pengaturan tanda tangan di Outlook pada perangkat Android
Sebelum Anda mulai membuat tanda tangan, penting untuk memastikan bahwa opsi tanda tangan diaktifkan di Outlook pada perangkat Android Anda. Untuk melakukannya, buka pengaturan Outlook, pilih akun email Anda dan ketuk opsi “Tanda Tangan” untuk mengaktifkannya.
Tutorial membuat tanda tangan di Outlook di Android
Setelah Anda mengaktifkan opsi tanda tangan, Anda dapat membuat tanda tangan kustom Anda sendiri di Outlook. Untuk melakukannya, ketuk opsi “Tanda Tangan” dan pilih “Buat Tanda Tangan Baru”. Selanjutnya, ketikkan tanda tangan Anda di tempat yang tersedia dan sesuaikan format dan gaya tanda tangan sesuai kebutuhan.
Cara mengubah tanda tangan di Outlook di ponsel Android
Jika Anda ingin mengubah tanda tangan Anda di Outlook untuk Android, cukup ketuk opsi “Tanda Tangan” dan pilih tanda tangan yang ingin Anda ubah. Kemudian edit tanda tangan sesuai kebutuhan dan simpan.
Singkatnya, mengikuti langkah-langkah ini akan memungkinkan Anda untuk menambahkan, menyesuaikan, dan mengubah tanda tangan Anda di Outlook pada smartphone Android dengan mudah. Cobalah untuk membuat tanda tangan yang mencerminkan kepribadian dan perusahaan Anda!
Tambahkan tanda tangan di Outlook pada perangkat seluler Android

Langkah-langkah untuk menyesuaikan tanda tangan di Outlook di perangkat seluler
Tanda tangan di Outlook adalah alat yang berguna di mana Anda dapat memasukkan data pribadi atau perusahaan Anda sehingga muncul di semua email yang Anda kirim. Untuk menyesuaikan tanda tangan Anda di Outlook pada perangkat seluler Android Anda, ikuti langkah-langkah berikut:
Langkah 1: Buka aplikasi Outlook di perangkat seluler Android Anda dan buka tab “Pengaturan” yang terletak di kanan bawah layar.Langkah 2: Klik “Tanda Tangan” di bagian pengaturan akun.Langkah 3: Tulis teks yang ingin Anda sertakan dalam tanda tangan Anda di bidang yang sesuai.Langkah 4: Sesuaikan tampilan tanda tangan Anda dengan opsi pemformatan seperti tebal, miring, atau garis bawah.Langkah 5: Setelah selesai menyesuaikan tanda tangan, klik “Simpan” untuk menerapkannya ke semua email yang Anda kirim dari perangkat seluler Android.
Cara mengubah tanda tangan di Outlook di ponsel Android
Jika Anda ingin mengubah tanda tangan di Outlook di ponsel Android Anda, cukup ikuti langkah-langkah di bawah ini:
Langkah 1: Buka aplikasi Outlook di ponsel Android Anda dan buka tab “Pengaturan” yang terletak di kanan bawah layar.Langkah 2: Klik “Tanda Tangan” di bagian pengaturan akun.Langkah 3: Hapus teks tanda tangan saat ini yang ingin Anda ubah.Langkah 4: Ketikkan teks yang ingin Anda sertakan dalam tanda tangan baru di bidang yang sesuai.Langkah 5: Sesuaikan tampilan tanda tangan Anda dengan opsi pemformatan seperti tebal, miring, atau garis bawah.Langkah 6: Setelah selesai menyesuaikan tanda tangan baru Anda, klik “Simpan” untuk menerapkannya ke semua email yang Anda kirim dari ponsel Android.
Tutorial membuat tanda tangan di Outlook di Android
Untuk membuat tanda tangan di Outlook di Android, ikuti langkah-langkah berikut:
Langkah 1: Buka aplikasi Outlook di perangkat seluler Android Anda dan buka tab “Pengaturan” yang terletak di kanan bawah layar.Langkah 2: Klik “Tanda Tangan” di bagian pengaturan akun.Langkah 3: Tulis teks yang ingin Anda sertakan dalam tanda tangan Anda di bidang yang sesuai.Langkah 4: Sesuaikan tampilan tanda tangan Anda dengan opsi pemformatan seperti tebal, miring, atau garis bawah.Langkah 5: Setelah selesai menyesuaikan tanda tangan, klik “Simpan” untuk menerapkannya ke semua email yang Anda kirim dari perangkat seluler Android.
Pengaturan tanda tangan di Outlook pada perangkat Android
Untuk menyiapkan masuk Outlook di perangkat Android, ikuti langkah-langkah berikut:
Langkah 1: Buka aplikasi Outlook di perangkat seluler Android Anda dan buka tab “Pengaturan” yang terletak di kanan bawah layar.Langkah 2: Klik “Tanda Tangan” di bagian pengaturan akun.Langkah 3: Tulis teks yang ingin Anda sertakan dalam tanda tangan Anda di bidang yang sesuai.Langkah 4: Sesuaikan tampilan tanda tangan Anda dengan pilihan
