
Ingin tahu cara mengambil screenshot di laptop HP? Jangan khawatir, Anda berada di tempat yang tepat. Mengambil tangkapan layar adalah tugas yang sangat berguna yang memungkinkan Anda menyimpan gambar atau informasi apa pun yang saat ini ditampilkan di layar Anda. Dalam panduan ini kami akan menunjukkan cara melakukannya dengan mudah dan cepat di laptop HP Anda.
Pertama, tekan tombol “Print Screen” atau “Print Screen”. terletak di keyboard Anda. Kemudian buka program pengeditan gambar seperti Paint atau Adobe Photoshop, tekan “CTRL” + “V” atau klik kanan dan pilih “Tempel” untuk memunculkan tangkapan layar. Simpan gambar ke komputer Anda dan voila! Tangkapan layar Anda sudah diambil di laptop HP Anda.
Singkatnya, mengambil tangkapan layar di laptop HP sangat mudah dan berguna untuk menyimpan informasi berharga di layar Anda. Cobalah sendiri dan Anda akan melihat betapa bermanfaatnya hal itu dalam kehidupan Anda sehari-hari.
Perkenalan
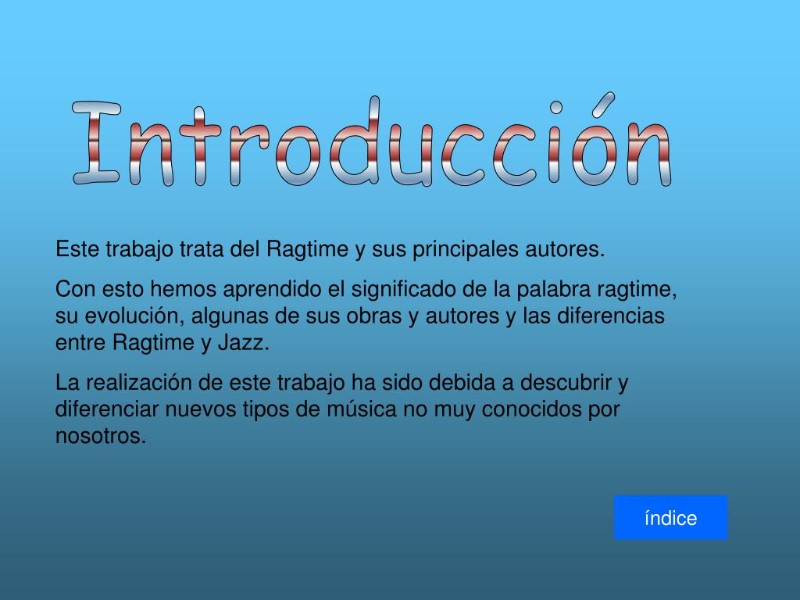
Apakah Anda ingin menangkap apa yang Anda lihat di layar dan tidak tahu bagaimana melakukannya? Jangan khawatir, pada artikel kali ini kami akan mengajarkan cara mengambil screenshot di laptop HP. Apakah itu untuk menunjukkan sesuatu kepada teman atau hanya untuk menyimpan gambar, tangkapan layar adalah alat berguna yang harus kita ketahui cara menggunakannya. Baca terus untuk mengetahui tentang berbagai opsi tangkapan layar pada laptop HP dan cara menyimpan, menyalin, menempel, dan membagikan tangkapan layar Anda. Mari kita mulai!
Apa itu tangkapan layar?
Tangkapan layar adalah gambar yang diambil dari apa yang ditampilkan di layar komputer atau perangkat seluler. Ini memungkinkan pengguna untuk menyimpan dan berbagi informasi visual tentang apa yang mereka lihat di layar mereka. Tangkapan layar berguna untuk berbagai situasi, seperti mendokumentasikan bug, berbagi informasi dengan kolega atau teman, atau sekadar menyimpan gambar sesuatu yang menarik yang Anda temukan secara online.
Mengapa mengambil tangkapan layar di laptop HP?
Tangkapan layar adalah alat yang sangat berguna untuk menangkap informasi visual di layar laptop HP Anda. Mereka dapat digunakan untuk menyimpan informasi penting, berbagi informasi dengan pengguna lain, memecahkan masalah teknis, membuat tutorial, dan banyak lagi. Selain itu, tangkapan layar adalah cara untuk menyimpan informasi yang akan sangat sulit atau tidak mungkin untuk disimpan. Misalnya, jika Anda ingin menyimpan percakapan obrolan atau pesan kesalahan yang muncul di layar, tangkapan layar adalah solusi yang tepat.
Selain itu, mengambil screenshot di laptop HP juga sangat mudah dan cepat. Ada beberapa opsi untuk melakukan ini, mulai dari tombol print screen hingga alat snipping dan perangkat lunak pihak ketiga. Juga, setelah Anda memiliki tangkapan layar, Anda dapat menyimpan, menyalin, menempel, atau membagikannya sesuai keinginan. Singkatnya, mengambil tangkapan layar di laptop HP adalah keterampilan yang harus dimiliki oleh setiap pengguna teknologi.
Bersiap untuk mengambil tangkapan layar di laptop HP
Mengambil tangkapan layar di laptop HP bisa menjadi tugas yang sangat berguna. Sebelum memulai, Anda perlu menyiapkan beberapa item utama. Hal pertama yang perlu Anda lakukan adalah memutuskan bagian mana dari layar yang ingin Anda tangkap. Jika itu adalah jendela tertentu, Anda harus memastikannya terbuka dan berada di latar depan. Jika Anda ingin menangkap seluruh layar, Anda tidak perlu melakukan apa pun.
Kedua, Anda harus memeriksa apakah Anda ingin menyimpan tangkapan layar dalam format JPG, PNG atau BMP. Ini akan tergantung pada kebutuhan spesifik Anda. Jika Anda mengambil tangkapan layar ke email, misalnya, Anda mungkin ingin menyimpannya sebagai JPG agar lebih mudah dikirim dan dibuka di perangkat seluler.
Terakhir, pastikan laptop HP Anda berfungsi dengan baik dan layarnya menyala. Jika laptop Anda memiliki baterai yang lemah, pastikan untuk menghubungkannya ke sumber daya sebelum Anda mulai. Jika tidak, Anda dapat kehilangan tangkapan layar atau merusak baterai perangkat.
Cara Mengambil Screenshot di Laptop HP Spectre x360
Laptop HP Spectre x360 adalah salah satu pilihan terpopuler di pasaran saat ini, dengan desain ramping dan performa tinggi. Jika Anda perlu mengambil tangkapan layar di laptop ini, silakan ikuti langkah-langkah di bawah ini:
1. Buka layar yang ingin Anda tangkap.
2. Tekan tombol “Windows” dan “Print Screen” secara bersamaan. Ini secara otomatis akan menyimpan tangkapan layar ke folder “Screenshots” di perpustakaan gambar PC Anda.
3. Jika Anda hanya ingin menangkap sebagian layar, gunakan alat “Snipping” Windows. Temukan aplikasi “Snipping” di menu mulai dan buka. Pilih bentuk yang ingin Anda potong dan simpan di folder “Screenshots”.
Ingatlah bahwa tombol “Print Screen” mungkin memiliki nama yang berbeda di laptop HP Spectre x360 Anda, seperti “PrtScn” atau “Print Screen”.
Jika Anda kesulitan menemukan folder “Screenshots” atau menyimpan gambar yang diambil, pastikan untuk memeriksa pengaturan aplikasi tangkapan layar laptop HP Spectre x360 Anda.
Kesimpulannya, mengambil screenshot di laptop HP Spectre x360 sangat mudah dan bisa dilakukan dalam hitungan detik. Anda hanya perlu mengingat langkah-langkah dasar dan memastikan kunci mana yang digunakan untuk tangkapan layar.
Opsi 2: Gunakan alat pangkas
Mengambil tangkapan layar dengan alat snipping adalah opsi yang sangat berguna untuk memilih hanya bagian layar yang Anda perlukan.
Untuk menggunakan opsi ini, Anda perlu membuka alat snipping dari menu mulai atau mencarinya di bilah pencarian.
Setelah terbuka, pilih opsi “Baru” dan pilih area yang ingin Anda tangkap. Kemudian simpan tangkapan layar ke komputer Anda atau salin dan tempel di tempat lain.
Penting untuk diperhatikan bahwa alat ini mungkin tidak tersedia di semua versi Windows. Jika Anda tidak dapat menemukannya di komputer, Anda dapat memilih opsi tombol layar cetak atau mencari perangkat lunak pihak ketiga untuk menangkap layar.
Opsi 3: Gunakan perangkat lunak pihak ketiga
Jika opsi di atas tidak berhasil untuk Anda, Anda selalu dapat beralih ke perangkat lunak pihak ketiga untuk mengambil tangkapan layar di laptop HP Anda. Ada banyak program yang tersedia online, baik gratis maupun berbayar, yang memungkinkan Anda untuk menangkap seluruh layar, jendela tertentu, atau bahkan bagian layar khusus.
Beberapa program yang lebih populer adalah Lightshot, Snagit, Greenshot, dan PicPick. Setelah mengunduh dan menginstal perangkat lunak pilihan Anda, cukup ikuti petunjuk yang diberikan untuk mengambil tangkapan layar. Ingatlah untuk menyimpannya di tempat yang mudah dijangkau sehingga Anda dapat menemukan dan menggunakannya nanti.
Cara Menyimpan Screenshot di Laptop HP
Setelah mengambil tangkapan layar di laptop HP, penting untuk mengetahui cara menyimpannya agar dapat diakses nanti.
Untuk menyimpan gambar, Anda dapat mengikuti langkah-langkah di bawah ini:
1. Buka aplikasi Paint atau editor gambar lainnya.
2. Klik “File” dan kemudian “New” untuk membuat kanvas gambar baru.
3. Klik “Edit” lalu “Tempel” untuk menempelkan tangkapan layar ke kanvas gambar.
4. Klik “File” dan kemudian “Save As”.
5. Pilih nama untuk gambar dan pilih format gambar yang ingin Anda simpan (seperti JPEG atau PNG).
6. Pilih lokasi tempat Anda ingin menyimpan gambar dan klik “Simpan”.
Tangkapan layar Anda sekarang disimpan ke laptop HP Anda dan Anda dapat mengaksesnya kapan saja.
Cara copy paste screenshot di laptop HP
Apakah Anda sudah mengambil tangkapan layar di laptop HP Anda dan tidak tahu cara menyalin dan menempelkannya di tempat lain? Jangan khawatir!
Cara termudah untuk melakukannya adalah dengan membuka program pengedit gambar seperti Paint, tekan Ctrl + V atau klik kanan dan pilih “Tempel”.
Setelah gambar ditempelkan ke dalam Paint, Anda dapat mengeditnya, menyimpannya, atau menyalinnya lagi untuk menempelkannya di tempat lain jika perlu.
Jika Anda memilih untuk tidak menggunakan Paint, Anda juga dapat menyalin dan menempelkan gambar ke dalam dokumen Word atau PowerPoint, atau bahkan ke email.
Ingatlah bahwa untuk menempelkan gambar, Anda cukup menekan Ctrl + V atau klik kanan dan pilih “Tempel”.
Siap! Sekarang Anda tahu cara menyalin dan menempel tangkapan layar di laptop HP Anda dan membagikan informasi yang Anda butuhkan dengan cepat dan mudah.
Cara membagikan screenshot di laptop HP
Berbagi tangkapan layar Anda dapat bermanfaat untuk sejumlah situasi, mulai dari menunjukkan bug di laptop Anda ke rekan kerja, hingga berbagi gambar yang menarik dengan teman Anda. Untuk membagikan screenshot di laptop HP, ada beberapa pilihan.
Salah satu caranya adalah melampirkan gambar ke email atau pesan obrolan. Untuk melakukan ini, cukup buka email atau obrolan tempat Anda ingin membagikan gambar, dan lampirkan tangkapan layar dari lokasi tempat Anda menyimpannya.
Pilihan lainnya adalah mengunggah gambar ke platform penyimpanan online, seperti Google Drive atau Dropbox. Dari sana, Anda dapat membagikan tautan ke gambar atau memberi orang yang Anda inginkan akses untuk melihatnya.
Anda juga dapat membagikan tangkapan layar di jejaring sosial, seperti Facebook atau Twitter, atau di platform perpesanan instan seperti WhatsApp atau Telegram. Cukup unggah gambar dan bagikan dengan kontak atau pengikut Anda.
Ingatlah bahwa Anda harus selalu memperhatikan privasi informasi yang Anda bagikan di tangkapan layar, dan tidak membagikan informasi rahasia atau pribadi tanpa izin yang sesuai.
Masalah umum saat mengambil tangkapan layar di laptop HP
Tangkapan layar tidak disimpan: Jika tangkapan layar tidak disimpan, mungkin ruang penyimpanan hard drive sudah penuh atau lokasi penyimpanan default telah diubah. Periksa lokasi penyimpanan dan kosongkan ruang jika perlu.
Tangkapan layar buram: Jika tangkapan layar buram, resolusi layar mungkin tidak disetel dengan benar. Sesuaikan resolusi layar dan ambil tangkapan layar lagi.
Tidak dapat mengambil tangkapan layar dari jendela tertentu: Jika Anda tidak dapat mengambil tangkapan layar dari jendela tertentu, jendela tersebut mungkin diminimalkan atau dijalankan di latar belakang. Pastikan jendela terbuka dan di latar depan sebelum mengambil tangkapan layar.
Tangkapan layar menyertakan item yang tidak diinginkan: Jika tangkapan layar menyertakan elemen yang tidak diinginkan, seperti kursor mouse atau jendela yang terbuka, coba gunakan alat snipping untuk memilih hanya bagian layar yang diinginkan sebelum mengambil tangkapan layar.
kesimpulan
Kesimpulannya, mengambil tangkapan layar di laptop HP adalah tugas yang mudah dan berguna untuk berbagai situasi. Baik itu berbagi informasi penting, menyimpan gambar, atau memecahkan masalah teknis, ada sejumlah opsi untuk membuatnya cepat dan mudah. Penting untuk mempertimbangkan berbagai metode yang tersedia dan memilih salah satu yang paling sesuai dengan kebutuhan dan preferensi kita. Selain itu, penting untuk mengetahui cara menyimpan, menyalin, dan membagikan tangkapan layar untuk memanfaatkannya secara maksimal. Jika menghadapi masalah, disarankan untuk memeriksa sumber daya tambahan atau mencari bantuan online untuk menyelesaikan masalah apa pun. Singkatnya, tangkapan layar adalah alat berharga yang dapat mempermudah pekerjaan kita dan meningkatkan pengalaman komputer kita.[/su_highlight]
