
Jika Anda mencari alat yang memungkinkan Anda merekam video dengan layar perangkat dimatikan, Anda berada di tempat yang tepat. Pada artikel ini kami akan menyajikan aplikasi yang memungkinkan Anda melakukan tindakan ini dengan cara yang sederhana dan efisien. Lupakan kehilangan kesempatan untuk merekam momen penting di perangkat seluler Anda karena Anda harus terus menyalakan layar. Baca terus untuk mengetahui lebih lanjut!
Aplikasi terbaik untuk merekam video dengan layar mati
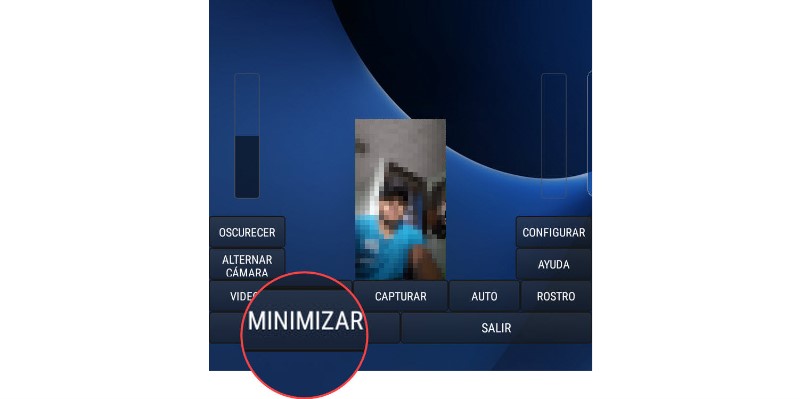
Merekam video dengan layar mati bisa sangat berguna untuk berbagai situasi, seperti merekam kuliah, kelas, tutorial, atau sekadar untuk menghemat masa pakai baterai perangkat seluler Anda. Ada beberapa aplikasi yang memungkinkan Anda merekam video dengan layar mati dan berikut kami sajikan yang terbaik:
Cara merekam video dengan layar mati di Android
Jika Anda adalah pengguna Android, Anda dapat menggunakan aplikasi DU Recorder, yang memungkinkan Anda merekam video screen off dengan kualitas video yang sangat baik. Selain itu, aplikasi ini menawarkan opsi lain seperti merekam audio dari perangkat, merekam dalam gerakan lambat, menyertakan tanda air, dan banyak lagi.
Cara merekam video dengan layar mati di iPhone
Pengguna iPhone dapat menggunakan aplikasi Perekam Layar & Editor Video, yang memungkinkan Anda merekam video dengan layar mati dan mengedit video setelahnya. Selain itu, aplikasi ini memungkinkan Anda merekam audio dari perangkat atau dari mikrofon eksternal dan memilih kualitas video.
Trik terbaik untuk merekam video dengan layar mati
Jika Anda sudah memiliki aplikasi perekaman video screen off, kami merekomendasikan beberapa trik untuk meningkatkan kualitas video. Misalnya, letakkan perangkat seluler Anda di permukaan yang stabil untuk menghindari gerakan yang tidak perlu, gunakan mikrofon eksternal untuk meningkatkan kualitas audio, dan pastikan Anda memiliki cukup ruang penyimpanan di perangkat untuk merekam seluruh video.
Cara merekam video dengan layar mati di Windows
Jika Anda menggunakan Windows 10, Anda dapat merekam video dengan layar dimatikan menggunakan fitur Game DVR. Untuk melakukan ini, Anda hanya perlu menekan tombol Windows + G dan memilih opsi “Rekam”. Selain itu, Anda dapat mengonfigurasi kualitas video dan audio di setelan Game DVR.
Cara Merekam Video dengan Layar Mati di Mac
Jika Anda adalah pengguna Mac, Anda dapat menggunakan aplikasi QuickTime Player untuk merekam video dengan layar mati. Untuk melakukan ini, Anda perlu membuka QuickTime Player, pilih opsi “File” dan kemudian klik “New Screen Recording”. Kemudian pilih opsi untuk merekam audio dari mikrofon atau perangkat dan klik tombol rekam.
Aplikasi terbaik untuk merekam video dengan layar mati di PC
Jika Anda menggunakan PC, Anda dapat menggunakan aplikasi OBS Studio, yang memungkinkan Anda merekam video dengan layar mati dan menyesuaikan opsi perekaman yang berbeda, seperti kualitas video, resolusi, format video, dan lainnya. Selain itu, OBS Studio memungkinkan Anda melakukan streaming video langsung ke berbagai platform.
Cara merekam video dengan layar mati di Android

Jika Anda pengguna ponsel Android, ada beberapa cara merekam video dengan layar mati. Salah satu opsinya adalah menggunakan aplikasi perekaman layar, seperti AZ Screen Recorder, yang memungkinkan Anda merekam video dengan layar mati dan tanpa perlu melakukan root pada perangkat.
Pilihan lainnya adalah menggunakan fitur perekaman layar bawaan di beberapa versi Android, seperti Android 10 atau lebih tinggi. Untuk melakukan ini, Anda harus mengakses pengaturan cepat ponsel dan mencari ikon perekaman layar. Dengan menekannya, Anda dapat memilih opsi untuk merekam dengan layar mati.
Tips merekam video dengan layar mati di Android
Untuk mendapatkan hasil terbaik saat merekam video dengan layar mati di Android, penting untuk mempertimbangkan beberapa faktor. Pertama-tama, pastikan baterai perangkat Anda terisi penuh sebelum mulai merekam.
Kedua, sesuaikan pengaturan kualitas video sesuai dengan kebutuhan Anda. Terakhir, pilih tempat dengan pencahayaan yang baik untuk merekam, karena ini akan membantu meningkatkan kualitas video.
Cara merekam video dengan layar mati di iPhone

Merekam video dengan layar mati pada iPhone mungkin tampak mustahil, tetapi ada beberapa aplikasi yang memungkinkan Anda melakukannya. Salah satunya adalah Ingat itu!aplikasi yang memungkinkan Anda merekam layar bahkan saat layar mati.
Untuk menggunakan alat ini, Anda harus mengikuti langkah-langkah berikut:
Langkah 1: Unduh Rekam!
Untuk mengunduh dan menggunakan Rekam!, Anda harus pergi ke App Store dan mengunduh aplikasi di iPhone Anda.
Langkah 2: Aktifkan perekaman layar
Setelah Rekam! diunduh, Anda harus pergi ke Pusat Kontrol iPhone Anda dan mengaktifkan fungsi perekaman layar.
Langkah 3: Mulai merekam
Siap! Anda sekarang dapat mulai merekam saat layar iPhone Anda mati. Anda hanya perlu menekan dan menahan tombol perekaman layar dan memilih opsi “Mulai merekam”.
Dengan langkah-langkah sederhana ini, Anda dapat merekam video di iPhone tanpa harus selalu menyalakan layar.
Trik terbaik untuk merekam video dengan layar mati

Merekam video dengan layar mati adalah fitur yang sangat berguna yang digunakan dalam berbagai situasi, seperti merekam kuliah atau kelas online. Namun, tidak semua aplikasi dan perangkat menyediakan fitur ini secara native. Berikut adalah trik terbaik untuk merekam video dengan layar mati baik di Android, iPhone, Windows atau Mac.
Cara mengaktifkan fungsi screen off recording di Android
Untuk merekam video layar mati di Android, Anda dapat menggunakan fitur perekaman layar secara bawaan atau mengunduh aplikasi khusus seperti AZ Screen Recorder atau DU Recorder. Jika Anda lebih suka menggunakan fitur asli, Anda harus mengaktifkannya di bagian opsi pengembang dan mengaktifkan opsi “rekaman layar”. Jika Anda memutuskan untuk mengunduh aplikasi eksternal, Anda harus memberikan izin aksesibilitas agar aplikasi tersebut dapat merekam layar dengan fungsi dimatikan.
Cara mengaktifkan fungsi screen off recording di iPhone
Di iPhone, fitur perekaman layar terdapat di bagian “Pusat Kontrol” dan diaktifkan dari bagian “Sesuaikan Kontrol”. Setelah diaktifkan, Anda dapat merekam layar dengan fungsi dimatikan. Jika Anda ingin merekam audio internal perangkat, Anda perlu mengaktifkan opsi “rekam audio” di opsi perekaman layar.
Cara merekam video dengan layar mati di Windows
Di Windows dimungkinkan untuk merekam layar dengan fitur dimatikan menggunakan Alat Perekaman Layar Game Bar (Windows + G). Untuk menggunakan fitur ini, aplikasi atau game yang ingin Anda rekam harus berjalan dalam mode layar penuh. Dimungkinkan juga untuk menggunakan aplikasi eksternal seperti Camtasia atau OBS Studio untuk merekam layar dengan fungsi dimatikan.
Cara Merekam Video dengan Layar Mati di Mac
Di Mac Anda dapat menggunakan fitur perekaman layar asli atau mengunduh aplikasi eksternal seperti ScreenFlow atau QuickTime untuk merekam layar Anda dengan fitur yang dimatikan. Untuk mengaktifkan fungsi perekaman asli, Anda perlu mengakses bagian “System Preferences” dan memilih opsi “Keyboard”, lalu “Pintasan”. Di bagian “Perekaman layar”, Anda dapat mengonfigurasi kunci yang akan digunakan untuk memulai dan menghentikan perekaman.
kesimpulan
Singkatnya, ada berbagai opsi untuk merekam video screen off pada perangkat dan sistem operasi yang berbeda. Anda dapat menggunakan fitur asli atau mengunduh aplikasi khusus untuk mendapatkan fitur ini. Disarankan untuk memeriksa kompatibilitas dari aplikasi dan spesifikasi teknis perangkat sebelum merekam.
Cara merekam video dengan layar mati di Windows
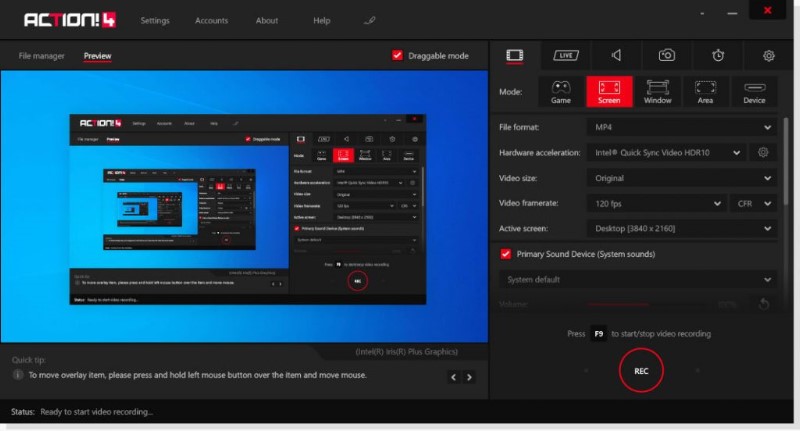
Jika Anda perlu merekam layar di Windows tetapi tidak ingin melihat aktivitas secara real time, Anda dapat melakukannya dengan layar dimatikan. Di sini kami menunjukkan kepada Anda dua metode berbeda:
Metode 1: Melalui Windows Game Bar
Windows Game Bar memiliki fitur perekaman layar bawaan yang memungkinkan Anda merekam tanpa harus menampilkan aktivitas waktu nyata. Ikuti langkah-langkah ini untuk merekam dengan layar mati:
Buka Bilah Permainan: Tekan Tombol Windows + G untuk membuka Game Bar.
Mulai merekam: Pilih opsi “Mulai merekam” atau tekan tombol Windows + Alt + R. Anda juga dapat menggunakan opsi “Kualitas perekaman” untuk memilih kualitas video.
Matikan layar: Setelah mulai merekam, Anda dapat mematikan layar dan melanjutkan perekaman. Untuk berhenti merekam, tekan Windows Key + G dan pilih “Stop Recording.”
Metode 2: Melalui aplikasi Xbox
Cara lain untuk merekam dengan layar mati di Windows adalah melalui aplikasi Xbox. Ikuti langkah ini:
Buka aplikasi Xbox: Cari aplikasi Xbox di bilah pencarian Windows dan buka.
Mulai merekam: Klik opsi “Screenshot and recording” di menu sebelah kiri dan pilih “Start recording”. Anda juga dapat memilih kualitas video.
Matikan layar: Setelah mulai merekam, Anda dapat mematikan layar dan melanjutkan perekaman. Untuk berhenti merekam, klik tombol “Stop Recording” di Game Bar.
Dengan dua opsi ini, Anda akan dapat merekam layar Anda di Windows tanpa harus menampilkan aktivitas secara real time.
Cara Merekam Video dengan Layar Mati di Mac

Jika Anda adalah pengguna Mac yang mencari cara merekam video dengan layar mati, Anda telah datang ke tempat yang tepat. Di Mac, ada fitur asli yang memungkinkan Anda merekam layar, tetapi layar harus menyala untuk melakukannya.
Menggunakan QuickTime Player
QuickTime Player adalah aplikasi Mac asli yang memungkinkan Anda merekam layar Anda. Untuk melakukannya dengan layar mati, ikuti langkah-langkah di bawah ini:
Langkah 1: Buka QuickTime Player dan pilih “Rekam Layar Baru” dari menu File.
Langkah 2: Pilih opsi “Layar Penuh” atau “Area Terpilih” sesuai dengan kebutuhan Anda.
Langkah 3: Klik tombol rekam lalu tekan Command+Shift+A untuk mematikan layar.
Langkah 4: Lakukan apa yang perlu Anda rekam di Mac dengan layar mati, lalu tekan Command+Shift+A lagi untuk menyalakan layar.
Langkah 5: Klik tombol stop di QuickTime Player untuk mengakhiri perekaman.
Aplikasi terbaik untuk merekam video dengan layar mati di PC
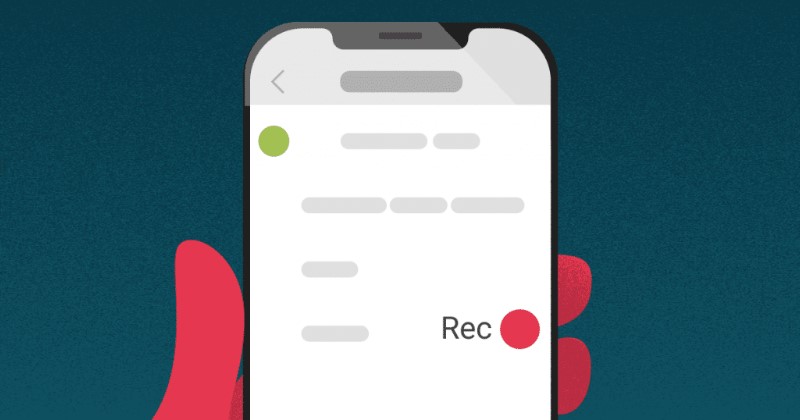
Merekam video layar saat dimatikan bisa sangat berguna dalam berbagai situasi. Misalnya, jika Anda ingin merekam tutorial atau demo aplikasi tanpa gangguan di layar, atau jika Anda ingin merekam siaran langsung dan menghemat baterai laptop Anda.
camtasia
Camtasia adalah salah satu alat paling populer untuk merekam dan mengedit video layar di PC. Aplikasi ini memungkinkan Anda untuk merekam layar saat dimatikan dan menyesuaikan pengaturan sesuai kebutuhan Anda. Juga, Anda dapat dengan mudah mengedit video yang direkam dan menambahkan efek dan transisi untuk mencapai hasil yang profesional.
studio obs
OBS Studio adalah pilihan bagus lainnya untuk merekam video layar dengan layar mati di PC. Aplikasi ini sangat berguna untuk merekam streaming langsung dan gameplay. Anda dapat menyesuaikan resolusi video, kualitas, dan kecepatan bit untuk mendapatkan hasil terbaik.
bandicam
Bandicam adalah alat perekam layar yang sangat populer di kalangan gamer PC. Aplikasi ini memungkinkan Anda merekam layar saat dimatikan, serta merekam audio dan video dari perangkat eksternal seperti webcam dan mikrofon. Selain itu, Anda dapat menambahkan logo Anda sendiri dan menyertakan efek gambar dan bakar pada video.
