
Selamat datang di artikel ini di mana kami akan menjawab salah satu pertanyaan paling umum di antara pengguna perangkat seluler dan komputer: bagaimana cara melihat kata sandi jaringan WiFi? Kami tahu bahwa mengakses jaringan nirkabel dapat menjadi subjek yang sulit, tetapi terkadang kami perlu membagikan kata sandi kami dengan teman dan keluarga, atau hanya mengingatnya untuk terhubung dari perangkat lain.
Pada artikel ini, kami tidak hanya akan memberi tahu Anda cara melihat kata sandi jaringan WiFi di berbagai sistem operasi, tetapi juga memberi Anda beberapa tip untuk menjaga keamanan jaringan Anda. Jadi teruslah membaca untuk mempelajari lebih lanjut!
Cara memulihkan kata sandi WiFi di Windows 10

Lupa kata sandi jaringan WiFi Anda di Windows 10? Jangan khawatir, Anda dapat dengan mudah mendapatkannya kembali. Pertama, klik ikon jaringan di bilah tugas dan pilih jaringan WiFi yang sebelumnya Anda sambungkan. Kemudian, klik “Properties” dan cari opsi “View Characters” di sebelah “Network Security”. Kata sandi akan muncul di bidang “Kata Sandi Keamanan Jaringan”. Jika tidak berhasil, Anda dapat menggunakan baris perintah untuk memulihkan kata sandi WiFi.
Menggunakan baris perintah untuk memulihkan kata sandi WiFi di Windows 10
Untuk memulihkan kata sandi jaringan WiFi Anda menggunakan baris perintah: Buka command prompt dan ketik “netsh wlan show profile”. Ini akan menampilkan profil jaringan nirkabel yang telah Anda sambungkan. Pilih profil jaringan WiFi dan ketik “netsh wlan show profile [nombre de la red] kunci=jelas”. Kata sandi jaringan WiFi akan ditampilkan di bidang “Konten Utama”.
Bagaimana menemukan kata sandi WiFi di Mac
Menggunakan utilitas Access
Cara termudah untuk menemukan kata sandi WiFi di Mac adalah dengan menggunakan utilitas Access. Alat ini di Aplikasi > Utilitas > Akses. Setelah aplikasi terbuka, ikuti langkah-langkah berikut:
- Di bilah menu, pilih “Kata Sandi”
- Di kotak pencarian, masukkan nama jaringan WiFi yang ingin Anda sambungkan
- Klik dua kali pada hasil dan pilih “Tampilkan kata sandi”
- Masukkan kata sandi administrator Mac Anda dan klik “Izinkan”. Kata sandi WiFi akan ditampilkan di bidang “Kata Sandi”.
Menggunakan Terminal
Jika Anda lebih mahir menggunakan Mac, Anda juga dapat menemukan kata sandi WiFi melalui Terminal. Buka Terminal dari Aplikasi > Utilitas > Terminal. Kemudian ikuti langkah-langkah berikut:
- Ketik perintah berikut: security find-generic-password -D “AirPort network password” -a “WiFi_network_name” -g
- Masukkan kata sandi administrator Mac Anda
- Kata sandi WiFi akan ditampilkan pada baris yang dimulai dengan “kata sandi:”
Cara melihat password wifi di android
Jika Anda memiliki perangkat Android dan ingin terhubung ke jaringan WiFi tetapi tidak dapat mengingat kata sandinya, jangan khawatir, ada beberapa cara untuk menemukannya:
Gunakan opsi konfigurasi perangkat
Beberapa versi Android memungkinkan Anda melihat kata sandi jaringan WiFi tempat Anda terhubung melalui opsi konfigurasi perangkat. Untuk melakukannya, ikuti langkah-langkah berikut:
1. Buka “Pengaturan” dan kemudian “Wi-Fi”.
2. Ketuk nama jaringan WiFi tempat Anda terhubung.
3. Di jendela informasi yang muncul, ketuk “Bagikan” atau “Bagikan kata sandi”. Kata sandi akan ditampilkan di jendela sembulan.
Gunakan aplikasi pihak ketiga
Jika versi Android Anda tidak memiliki opsi untuk melihat kata sandi jaringan WiFi, ada beberapa aplikasi pihak ketiga yang dapat Anda gunakan untuk menemukannya. Beberapa yang paling populer adalah:
– Pemulihan Kunci Wi-Fi: Aplikasi ini memungkinkan Anda untuk melihat kata sandi jaringan WiFi yang telah Anda sambungkan sebelumnya.
– Pemulihan Kata Sandi Wi-Fi: Aplikasi ini menampilkan semua jaringan WiFi yang tersedia di wilayah Anda, beserta kata sandinya.
Aplikasi ini biasanya memerlukan izin root agar berfungsi dengan baik.
Bagaimana memulihkan kata sandi WiFi di iPhone

Jika Anda lupa kata sandi jaringan WiFi di iPhone Anda, jangan khawatir, Anda dapat dengan mudah memulihkannya dengan beberapa cara:
4.Menggunakan aplikasi Pengaturan
Di iPhone Anda, buka aplikasi Pengaturan dan pilih “WiFi”. Ketuk tombol “i” di sebelah jaringan WiFi yang ingin Anda pulihkan kata sandinya. Kemudian, ketuk “Lupakan jaringan ini”. Setelah Anda lupa jaringan, sambungkan kembali dan itu akan menanyakan kata sandi Anda.
4.Menggunakan aplikasi Router Keygen
Pilihan lainnya adalah mengunduh aplikasi Router Keygen dari App Store. Aplikasi ini memungkinkan Anda memulihkan kata sandi jaringan WiFi dengan basis data kata sandi router yang telah ditentukan sebelumnya. Anda hanya perlu memilih jaringan WiFi yang ingin Anda pulihkan kata sandinya dan aplikasi akan memberi Anda kuncinya.
Penting untuk diperhatikan bahwa opsi ini hanya berfungsi jika kata sandi jaringan WiFi Anda belum diubah secara default oleh penyedia layanan Internet.
4.Menggunakan iTunes
Jika Anda telah menyelaraskan iPhone dengan iTunes, Anda juga dapat menemukan kata sandi WiFi di komputer Anda:
Hubungkan iPhone Anda ke komputer dan buka iTunes.
Pilih iPhone Anda di daftar perangkat dan klik “Ringkasan”.
Gulir ke bawah ke bagian “Pengaturan” dan klik “Pulihkan Cadangan”.
Pilih cadangan terbaru dan klik “Pulihkan”.
Setelah Anda memulihkan cadangan, kata sandi jaringan Wi-Fi Anda akan disimpan lagi di iPhone Anda.
Cara melihat kata sandi WiFi yang disimpan di router Anda
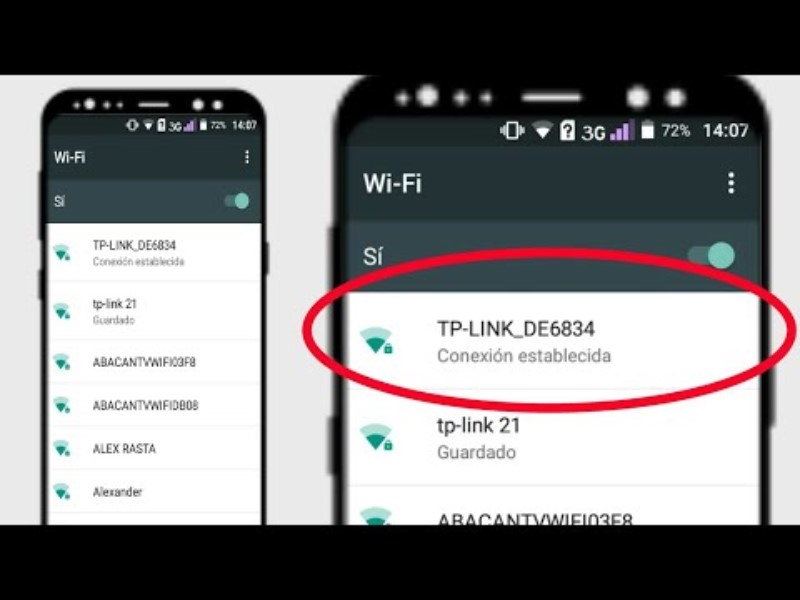
Jika Anda lupa kata sandi jaringan WiFi Anda dan tidak ingin mengatur ulang perute, Anda dapat mengakses pengaturan perute untuk melihat kata sandi yang disimpan. Proses untuk mengakses konfigurasi perute dapat berbeda-beda tergantung pada model perute, tetapi biasanya dilakukan melalui peramban web.
Langkah 1: Akses panel kontrol router
Pertama-tama, Anda perlu mengetahui alamat IP router. Informasi ini biasanya ada di label perute atau di buku petunjuk. Setelah Anda mengetahui alamat IP, buka browser web Anda dan ketikkan alamat tersebut di bilah alamat. Anda harus memasukkan nama pengguna dan kata sandi untuk mengakses panel kontrol perute. Jika Anda belum mengubah kata sandi default, Anda harus menemukannya di buku petunjuk atau online.
Langkah 2: Temukan bagian pengaturan WiFi
Setelah Anda mengakses panel kontrol perute, temukan bagian pengaturan WiFi. Bagian ini mungkin memiliki nama yang berbeda tergantung pada model router Anda, tetapi Anda harus menemukan sesuatu yang mirip dengan “WiFi Settings” atau “Wireless Network Settings”.
Langkah 3: Lihat kata sandi yang disimpan
Di bagian pengaturan WiFi, Anda harus menemukan opsi untuk melihat kata sandi yang disimpan. Opsi ini mungkin diberi label “Sandi Jaringan” atau “Kunci Keamanan”. Klik opsi ini dan Anda akan melihat kata sandi yang disimpan di suatu tempat di halaman. Jika kata sandi disembunyikan, Anda akan melihat opsi untuk menampilkannya dalam teks yang jelas.
Ingatlah bahwa sangat penting bagi Anda untuk melindungi router Anda dengan kata sandi yang kuat dan Anda mengubahnya secara teratur untuk mencegah seseorang mengakses jaringan WiFi Anda tanpa izin.
Cara mengubah kata sandi WiFi di router Anda

Ubah kata sandi WiFi di router Anda
Mengubah kata sandi jaringan WiFi Anda penting untuk menjaga keamanan jaringan Anda. Sebaiknya ubah kata sandi Anda secara berkala dan gunakan kata sandi yang kuat. Untuk mengubah kata sandi router Anda, ikuti langkah-langkah di bawah ini:
- Akses halaman konfigurasi router Anda. Anda dapat melakukan ini dengan memasukkan alamat IP router Anda di browser web.
- Masukkan nama pengguna dan kata sandi untuk mengakses halaman konfigurasi router. Jika Anda belum mengubah kata sandi default, Anda dapat menemukannya di manual pengguna router.
- Temukan bagian pengaturan jaringan nirkabel dan pilih opsi untuk mengubah kata sandi WiFi. Mungkin ada opsi terpisah untuk mengubah nama jaringan (SSID) dan kata sandi.
- Masukkan kata sandi baru dan simpan perubahannya.
- Hubungkan perangkat Anda ke jaringan WiFi menggunakan kata sandi baru.
Ubah kata sandi Anda secara teratur
Mengubah kata sandi router Anda secara teratur adalah praktik yang baik untuk melindungi jaringan Anda. Meskipun tidak ada frekuensi khusus untuk mengubah kata sandi Anda, sebaiknya Anda melakukannya setidaknya setiap enam bulan. Selain itu, penting untuk menggunakan kata sandi yang kuat yang berisi kombinasi huruf, angka, dan karakter khusus. Hindari menggunakan informasi pribadi atau kata-kata umum yang mudah ditebak seperti “kata sandi” atau “123456”. Anda juga dapat menggunakan pembuat kata sandi online untuk membuat kata sandi yang kuat dan unik.
Bagaimana melindungi jaringan WiFi Anda dari kemungkinan serangan

7.Ubah nama jaringan: Mengubah nama jaringan, juga dikenal sebagai SSID, mempersulit penyerang untuk mengidentifikasi jaringan. Direkomendasikan untuk menggunakan nama selain dari yang ditetapkan oleh pabrikan router dan untuk menghindari nama yang mudah dikenali.
7.Ubah kata sandi perute: Kata sandi router harus diubah secara teratur dan harus kuat, menggunakan kombinasi huruf, angka, dan simbol. Penting untuk tidak menggunakan kata sandi yang mudah ditebak, seperti ulang tahun atau nama diri. Selain itu, disarankan untuk mengaktifkan enkripsi WPA2 untuk meningkatkan keamanan jaringan.
7. Perbarui firmware router: Pabrikan router sering merilis pembaruan yang memperbaiki kerentanan dan meningkatkan keamanan perangkat. Penting untuk selalu memperbarui firmware router untuk menghindari kemungkinan serangan.
7. Batasi akses jaringan: Disarankan untuk membatasi akses jaringan ke perangkat yang diperlukan saja, sehingga mencegah perangkat yang tidak sah terhubung ke jaringan. Ini dapat dilakukan dengan mengonfigurasi daftar alamat MAC di router.
