
Pernahkah Anda ingin merekam layar Anda saat mengerjakan proyek atau berbagi informasi dengan seseorang? Jika demikian, Anda berada di tempat yang tepat. Di sini kami akan mengajari Anda semua yang perlu Anda ketahui tentang cara merekam layar komputer atau perangkat seluler Anda.
Anda akan mempelajari cara merekam layar komputer atau ponsel, alat apa yang terbaik untuk melakukannya, dan cara mengedit rekaman setelah Anda membuatnya. Apakah itu untuk membuat tutorial, presentasi, video gameplay atau hanya untuk menyimpan cadangan pekerjaan Anda, perekaman layar adalah alat yang berguna untuk Anda.
Selain itu, kami juga akan menunjukkan kepada Anda beberapa tip dan trik yang akan membantu Anda membuat rekaman Anda lebih profesional, sehingga Anda dapat mengesankan pengikut atau teman Anda. Jadi, jangan menunggu lebih lama lagi, teruslah membaca dan temukan cara merekam layar Anda dalam beberapa langkah.
Cara Merekam Layar di Windows 10: Panduan Lengkap
Merekam layar komputer Anda dapat berguna untuk berbagai keperluan, mulai dari membuat tutorial hingga merekam panggilan video. Di Windows 10, ada beberapa cara untuk melakukannya, dan di sini kami menjelaskan semuanya.
Gunakan Bilah Game Windows
Windows Game Bar adalah alat yang terintegrasi ke dalam sistem operasi dan memungkinkan Anda merekam layar komputer tanpa memerlukan perangkat lunak tambahan. Untuk menyalakannya, cukup tekan Windows Key + G dan ikuti petunjuknya.
Gunakan aplikasi Xbox Game Bar
Aplikasi Xbox Game Bar juga terintegrasi ke dalam Windows 10 dan memungkinkan Anda untuk merekam layar komputer Anda, serta mengambil tangkapan layar dan streaming langsung permainan Anda. Untuk mengaksesnya, Anda hanya perlu menekan tombol Windows + G, lalu klik “Pengaturan”.
Unduh perangkat lunak pihak ketiga
Ada berbagai pilihan perangkat lunak pihak ketiga yang memungkinkan Anda merekam layar komputer di Windows 10. Beberapa yang paling populer adalah OBS Studio, Camtasia Studio, dan Bandicam. Masing-masing memiliki fitur dan harga tersendiri, jadi pastikan Anda memilih yang paling sesuai dengan kebutuhan Anda.
Rekam Layar di Mac: 3 Cara Berbeda

Jika Anda adalah pengguna Mac dan perlu merekam layar komputer Anda, Anda beruntung. macOS memiliki opsi berbeda yang memungkinkan Anda melakukan tugas ini dengan mudah dan cepat. Berikut tiga cara berbeda untuk merekam layar di Mac:
Gunakan fitur perekaman bawaan QuickTime
QuickTime adalah aplikasi yang terintegrasi ke dalam macOS dan selain memutar video dan audio, Anda juga dapat merekam layar Mac Anda. Untuk menggunakan fungsi ini, ikuti langkah-langkah di bawah ini:
Langkah 1: Buka QuickTime Player dari folder Applications atau menggunakan browser Spotlight.
Langkah 2: Pilih “File” di bilah atas layar dan klik “Perekaman Layar Baru”.
Langkah 3: Jendela baru akan terbuka dengan opsi perekaman. Anda dapat memilih apakah ingin merekam seluruh layar atau hanya sebagian, serta mengaktifkan atau menonaktifkan suara.
Langkah 4: Klik tombol rekam dan mulai merekam. Untuk berhenti merekam, tekan tombol rekam lagi atau gunakan pintasan keyboard “Control + Command + Esc”.
Gunakan aplikasi Rekam
Rekam adalah aplikasi yang sudah diinstal sebelumnya di Mac Anda dan memungkinkan Anda merekam layar dengan mudah. Untuk menggunakan aplikasi ini, ikuti langkah-langkah di bawah ini:
Langkah 1: Buka aplikasi Rekam dari folder Aplikasi Anda atau menggunakan browser Spotlight.
Langkah 2: Pilih opsi “Tampilan” pada bilah alat aplikasi.
Langkah 3: Klik tombol rekam dan mulai merekam. Untuk berhenti merekam, klik lagi tombol rekam atau klik bilah menu aplikasi.
Gunakan aplikasi pihak ketiga
Ada berbagai aplikasi pihak ketiga yang memungkinkan Anda merekam layar Mac Anda, beberapa yang paling populer adalah ScreenFlow, Camtasia, dan OBS Studio. Aplikasi ini menawarkan opsi perekaman dan pengeditan video tingkat lanjut, menjadikannya ideal bagi pengguna yang perlu membuat konten berkualitas tinggi.
Cara merekam layar di Android: panduan lengkap
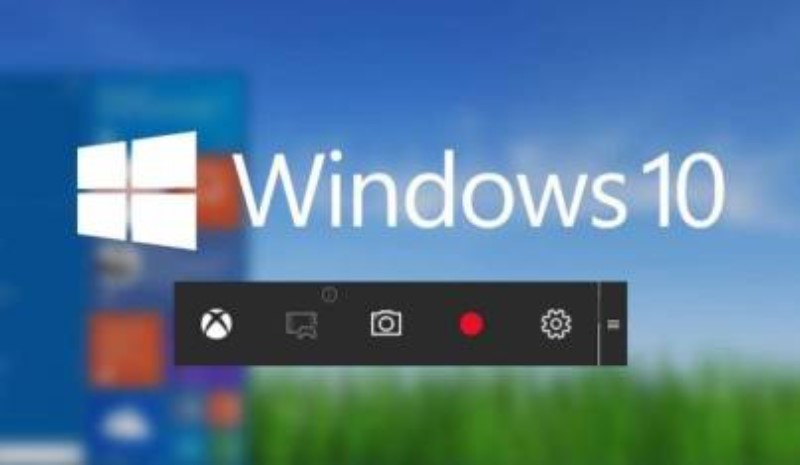
Saat ini, merekam layar perangkat seluler telah menjadi tugas yang sangat populer karena meningkatnya tren berbagi konten multimedia di jejaring sosial dan platform streaming. Jika Anda adalah pengguna Android dan ingin merekam layar perangkat seluler Anda, berikut cara melakukannya:
Cara merekam layar di android tanpa aplikasi
Untuk merekam layar perangkat seluler Android Anda tanpa menginstal aplikasi apa pun, Anda hanya perlu mengikuti langkah-langkah di bawah ini:
Aktifkan opsi pengembang di perangkat seluler Anda.
Akses opsi pengembang di menu Pengaturan perangkat seluler Anda dan aktifkan opsi “Perekaman layar”.
Tekan tombol perekaman layar di menu Pengaturan dan mulailah merekam layar Anda.
Cara merekam layar di Android dengan aplikasi
Jika Anda lebih suka menggunakan aplikasi untuk merekam layar perangkat seluler Android Anda, ada beberapa opsi di Play Store yang dapat Anda unduh, seperti DU Recorder atau AZ Screen Recorder.
Singkatnya, merekam layar perangkat seluler Android Anda adalah tugas yang sederhana dan dapat diakses oleh pengguna mana pun dengan beberapa opsi yang tersedia baik dengan maupun tanpa aplikasi.
Cara Merekam Layar di iOS 13/14/15 iPhone dan iPad
Merekam layar iPhone atau iPad Anda sangat berguna, baik untuk berbagi game, video, atau tutorial Anda dengan teman-teman Anda. Di iOS 13, Apple telah menyertakan alat perekaman layar asli. Oleh karena itu, tidak perlu mengunduh aplikasi pihak ketiga.
Aktifkan perekaman layar di iOS 13/14/15
Untuk mengaktifkan perekaman layar di iOS 13/14/15, ikuti langkah-langkah berikut:
Langkah 1: Pergi ke pengaturan.Langkah 2: Pilih Pusat Kontrol.Langkah 3: Ketuk Sesuaikan kontrol.Langkah 4: Gulir ke bawah hingga Anda menemukan Perekaman Layar. Tekan tombol tambah berwarna hijau.
Setelah menambahkan perekaman layar ke Pusat Kontrol, Anda siap untuk mulai merekam layar. Cukup geser ke atas dari bagian bawah layar untuk membuka Pusat Kontrol dan ketuk ikon perekaman layar.
Fitur perekaman layar lainnya di iOS 13/14/15
Alat perekaman layar asli di iOS 13/14/15 menawarkan fitur tambahan lainnya:
Mikropon: Anda dapat merekam audio saat merekam layar.Ubah ukuran: Anda dapat memilih untuk merekam seluruh layar atau hanya sebagian saja.Menyelesaikan: Anda dapat berhenti merekam kapan saja dari Pusat Kontrol.Menyimpan: Rekaman disimpan secara otomatis di aplikasi Foto.
Cara merekam layar PC Anda: 7 program dan aplikasi
Jika Anda perlu merekam layar komputer Anda untuk melakukan tutorial, mengajari teman penggunaan khusus suatu program atau sekadar merekam rapat online, berikut adalah opsi terbaik untuk melakukannya di sistem operasi yang berbeda.
studio obs
OBS Studio adalah salah satu aplikasi perekaman layar gratis paling populer untuk Windows. Dengan alat ini Anda juga dapat dengan mudah merekam game favorit, streaming, merekam webinar, dan presentasi online. Selain itu, ini memungkinkan Anda menyesuaikan kualitas rekaman dan mengedit video nanti.
camtasia
Camtasia adalah aplikasi berbayar yang menawarkan banyak fitur untuk perekaman layar di Windows. Dengan alat ini Anda akan dapat merekam layar komputer Anda dan mengedit videonya nanti. Ini juga menawarkan opsi untuk menambahkan efek khusus, transisi, dan musik.
Pemutar Waktu Cepat
QuickTime Player adalah pilihan yang bagus untuk pengguna Mac. Aplikasi ini termasuk alat perekam layar yang sangat mudah digunakan. Selain itu, Anda dapat menyesuaikan kualitas rekaman dan mengekspor video Anda dalam berbagai format.
Aliran Layar
ScreenFlow adalah salah satu aplikasi paling populer untuk merekam layar di Mac. Dengan alat ini Anda dapat merekam layar komputer, melakukan pengeditan video, menambahkan efek khusus, dan mengekspor video Anda dalam berbagai format.
Perekam Layar A-Z
Untuk pengguna Android, AZ Screen Recorder adalah salah satu opsi terpopuler untuk merekam layar perangkat Anda. Aplikasi ini sangat mudah digunakan dan tidak memerlukan akses root. Selain itu, ini memungkinkan Anda merekam dalam berbagai resolusi dan menyesuaikan kecepatan perekaman.
Perekam DU
Pilihan bagus lainnya untuk merekam layar di Android adalah DU Recorder. Dengan alat ini Anda dapat merekam video dengan kualitas tinggi dan menyesuaikan kecepatan perekaman. Ini juga memungkinkan Anda untuk menambahkan musik dan subtitle ke video Anda, serta mengeditnya nanti.
Perekam Layar Powersoft
Apowersoft Screen Recorder adalah salah satu aplikasi perekaman layar iOS paling populer. Dengan alat ini Anda dapat merekam layar iPhone atau iPad Anda, menambahkan audio, dan kemudian mengedit videonya. Selain itu, ini memungkinkan perekaman dalam berbagai resolusi dan format.
Panduan Utama untuk Merekam Layar Komputer Anda Menggunakan VLC
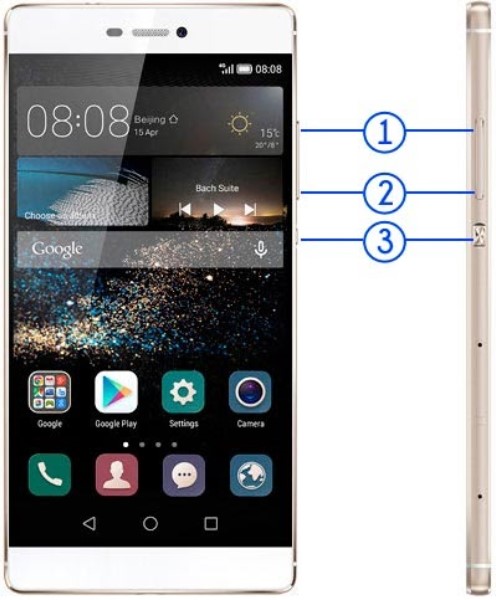
Dalam panduan ini, kami akan mengajari Anda cara menggunakan VLC player untuk merekam layar komputer Anda. VLC adalah alat yang sangat berguna dan serbaguna yang tidak hanya memungkinkan Anda memutar berbagai format video dan audio, tetapi juga merekam layar Anda. Selanjutnya, kami akan menjelaskan langkah demi langkah cara melakukannya.
Persyaratan
Sebelum Anda mulai, Anda harus menginstal VLC versi terbaru di komputer Anda. Anda dapat mengunduh VLC secara gratis di situs resminya. Selain itu, Anda juga perlu memiliki koneksi internet yang baik dan ruang penyimpanan yang cukup di hard drive Anda untuk menyimpan video yang direkam.
Selangkah demi selangkah
Buka VLC dan klik “Media” di bilah alat.
Pilih “Konversi/Simpan” dari menu tarik-turun.
Di jendela “Open Media”, pilih tab “Capture Device”.
Di menu tarik-turun “Mode Tangkap”, pilih “Desktop”.
Pilih frekuensi gambar yang diinginkan di bagian “Opsi”.
Klik “Konversi/Simpan”.
Di jendela “Konversi”, pilih opsi “Simpan” dan pilih format file yang diinginkan.
8. Beri nama file Anda dan pilih lokasi tempat Anda ingin menyimpannya.
9. Klik “Mulai”.
Kesimpulan
Sekarang setelah Anda mengetahui proses merekam layar menggunakan VLC, Anda dapat mulai membuat video tutorial, demo, atau bahkan merekam rapat dan kelas online. VLC adalah alat yang sangat berguna dan mudah digunakan yang memungkinkan Anda merekam aktivitas layar dengan cepat dan mudah.
Cara merekam layar di Zoom: rekam rapat dan kelas online

Perkenalan: Di masa pendidikan dan pekerjaan online ini, penting untuk mengetahui cara merekam rapat dan kelas online sehingga Anda dapat meninjaunya nanti atau membaginya dengan orang lain. Pada bagian ini kami akan menjelaskan cara merekam layar di Zoom, salah satu aplikasi paling populer untuk konferensi video.
7.Cara merekam rapat di Zoom
Untuk merekam rapat di Zoom, Anda harus menjadi tuan rumah rapat atau memiliki izin merekam yang diberikan oleh penyelenggara. Setelah rapat, langkah-langkah berikut harus diikuti:
- Klik tombol “Rekam” yang muncul di bagian bawah layar.
- Pilih apakah Anda ingin merekam rapat secara lokal di komputer Anda atau di cloud Zoom.
- Mulai merekam.
- Akhiri rekaman di akhir rapat.
7.Cara merekam kelas di Zoom
Proses merekam kelas di Zoom mirip dengan merekam rapat. Namun, penting untuk dicatat bahwa dalam beberapa kasus diperlukan izin tambahan dari tuan rumah atau lembaga pendidikan. Selain itu, disarankan untuk memberi tahu siswa bahwa kelas akan direkam dan mendapatkan persetujuan mereka sebelumnya.
7.Tips untuk merekam di Zoom
Beberapa tips untuk merekam di Zoom secara efektif adalah:
- Periksa apakah Anda memiliki cukup ruang di hard drive Anda atau di cloud Zoom untuk menyimpan rekaman.
- Atur rekaman untuk menyertakan audio dan video rapat atau kelas.
- Hindari menggerakkan kamera atau mikrofon selama merekam untuk menghindari gangguan atau suara yang mengganggu.
- Periksa kualitas rekaman sebelum membagikannya dengan orang lain.
