
Benvenuto nel tutorial su come convertire i file Excel in Word. Se stai cercando un modo semplice e veloce per trasferire dati o tabelle da Excel a Word, sei nel posto giusto!
Con questa guida imparerai come convertire i file Excel (.xlsx) in Word (.docx) in pochi semplici passaggi. Che tu debba presentare un report o un progetto, o semplicemente aggiungere tabelle o grafici al tuo documento Word, questa soluzione è quella che fa per te.
Indipendentemente dal tuo livello di esperienza con questi strumenti, seguendo questo tutorial sarai in grado di eseguire la conversione velocemente e senza complicazioni. Quindi, senza ulteriori indugi, iniziamo!
Converti un file Excel in Word
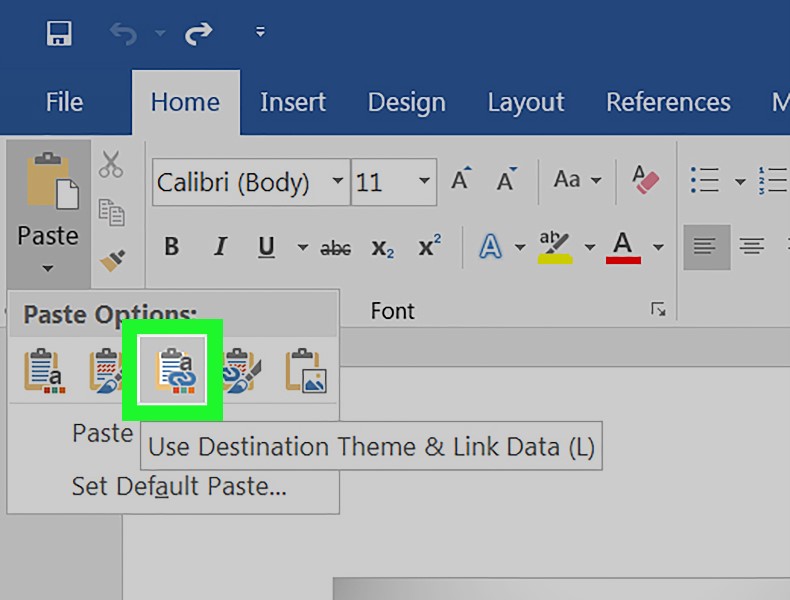
In molte occasioni, abbiamo bisogno di creare un documento Word che contenga dati da un foglio Excel. Fortunatamente, questo può essere fatto facilmente e rapidamente utilizzando gli strumenti giusti. Ecco come convertire un file Excel in Word.
Passaggi per trasferire i dati da Excel a Word
Esistono diversi metodi per trasferire i dati da Excel a Word, ma il più semplice è copiare e incollare. Per fare ciò, segui questi passaggi:
- Apri il file Excel e seleziona i dati che desideri trasferire in Word.
- premere i tasti Ctrl+C oppure fare clic con il pulsante destro del mouse e selezionare “Copia”.
- Apri il file Word e posiziona il cursore nel punto in cui desideri incollare i dati.
- premere i tasti Ctrl+V oppure fai clic con il pulsante destro del mouse e seleziona “Incolla”.
Una volta fatto questo, i dati di Excel saranno stati trasferiti nel tuo documento Word.
Tutorial su come esportare un foglio Excel in Word
Se devi esportare un intero foglio Excel in Word, il metodo sopra non è il più adatto. Invece, puoi utilizzare la funzione “Salva con nome” di Excel per esportare il foglio come file Word. Segui questi passi:
- Apri il file Excel e seleziona il foglio che desideri esportare.
- Vai al menu “File” e seleziona “Salva con nome”.
- Nel tipo di file, seleziona “Documento Word” e premi “Salva”.
- Verrà creato un nuovo file Word con il foglio Excel esportato.
Questo metodo è utile se è necessario mantenere la formattazione del foglio Excel nel documento Word.
Passaggi per trasferire i dati da Excel a Word

Se disponi di dati in un foglio di calcolo Excel e devi trasferirli in un documento Word, ci sono diversi passaggi che puoi eseguire per farlo in modo efficace. Ecco qui alcuni di loro:
Copia e incolla
Uno dei modi più semplici per trasferire i dati da Excel a Word è copiare le informazioni dalla cella o dall’intervallo di celle desiderato e incollarle nel documento di Word. Per fare ciò, seleziona le celle in Excel, fai clic con il tasto destro e scegli “Copia”. Quindi vai al documento di Word e fai clic con il pulsante destro del mouse nel punto in cui desideri incollare le informazioni. Fai clic su “Incolla” e scegli l’opzione “Mantieni formattazione sorgente” o “Solo testo”, a seconda delle tue esigenze.
inserire oggetto
Un’altra opzione per trasferire i dati è inserire un oggetto Excel nel documento di Word. Per fare ciò, vai alla scheda “Inserisci” in Word e seleziona “Oggetto” dal menu a discesa. Nella finestra che appare, seleziona “Crea da file” e individua il file Excel che desideri inserire. Selezionare l’opzione “Collegamento” se si desidera mantenere la connessione tra i due documenti e fare clic su “OK”.
Con questi passaggi sarai in grado di trasferire i dati da Excel a Word senza grosse complicazioni. Ricorda che il formato può variare tra i due programmi, quindi dovrai regolarlo manualmente se necessario.
Tutorial su come esportare un foglio Excel in Word
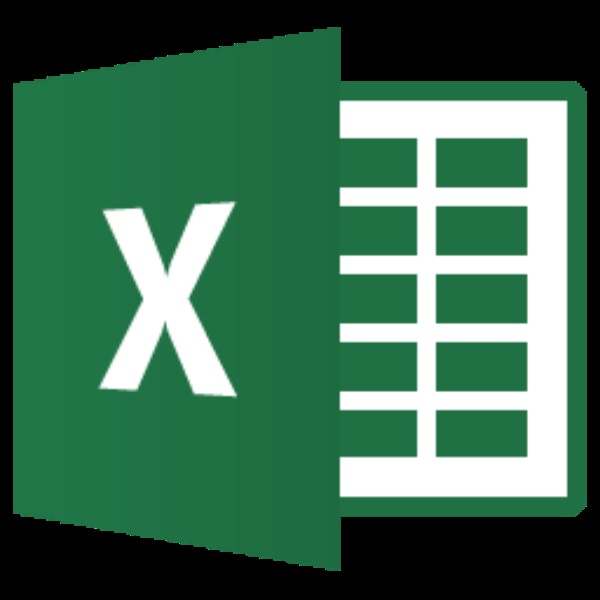
Esportare un foglio Excel in Word può sembrare un compito complicato, ma con i passaggi giusti è facile da fare. Di seguito sono riportati i passaggi fondamentali per raggiungere questo obiettivo.
Passaggio 1: selezionare il foglio da esportare
La prima cosa è aprire il file Excel che contiene il foglio che vuoi esportare e selezionarlo. Per fare ciò, devi andare alla scheda del foglio e fare clic sulla scheda del foglio che desideri esportare.
Passaggio 2: copia la selezione
Una volta selezionato il foglio, occorre copiare tutte le informazioni da esportare in Word. Per fare ciò, è necessario utilizzare la scorciatoia da tastiera Ctrl + C o fare clic con il pulsante destro del mouse e selezionare l’opzione “Copia”.
Passaggio 3: incolla in Word
Apri un documento Word vuoto e incolla le informazioni copiate dal foglio Excel utilizzando la scorciatoia da tastiera Ctrl + V o facendo clic con il pulsante destro del mouse e selezionando l’opzione “Incolla”.
Con questi semplici passaggi, puoi esportare un foglio Excel in Word senza problemi. Tuttavia, è importante tenere a mente alcuni suggerimenti per migliorare il formato ed evitare problemi comuni che potrebbero insorgere.
Soluzioni per problemi comuni durante la conversione da Excel a Word

La conversione di file Excel in Word può essere un’attività noiosa e complicata, soprattutto se non si ha familiarità con entrambi i programmi. In questa sezione verranno trattati alcuni dei problemi più comuni durante la conversione di file da Excel a Word e verranno presentate le soluzioni per ciascuno di essi.
Problema 1: formato tabella errato in Word
Uno dei problemi più comuni è che le tabelle di Excel non vengono convertite correttamente in Word, il che può causare tabelle disordinate o non formattate. Per risolvere questo problema, si consiglia di utilizzare l’opzione “Incolla speciale” in Word, selezionando “Formato tabella” anziché “Testo semplice”. Puoi anche prendere in considerazione l’utilizzo di una tabella preformattata in Word e copiare e incollare i dati da Excel al suo interno.
Problema 2: formule e grafici non vengono convertiti correttamente in Word
Un altro problema comune è che le formule e i grafici di Excel non vengono convertiti correttamente in Word. Per risolvere questo problema, si consiglia di convertire formule e grafici in immagini prima di copiarli e incollarli in Word. Puoi anche utilizzare un componente aggiuntivo di Excel o Word che consente la conversione di formule e grafici o semplicemente scegliere di inserirli come oggetti invece di copiarli e incollarli direttamente.
Problema 3: perdita di dati durante la conversione in Word
A volte potrebbe verificarsi una perdita di dati durante la conversione di file Excel in Word. Per evitare ciò, si consiglia di salvare i file in formato .docx anziché .doc, in quanto quest’ultimo può causare problemi di compatibilità. È inoltre necessario assicurarsi che entrambi i programmi siano aggiornati alle versioni più recenti e che durante il trasferimento venga utilizzata una connessione stabile.
Strumenti e programmi per facilitare la conversione dei documenti
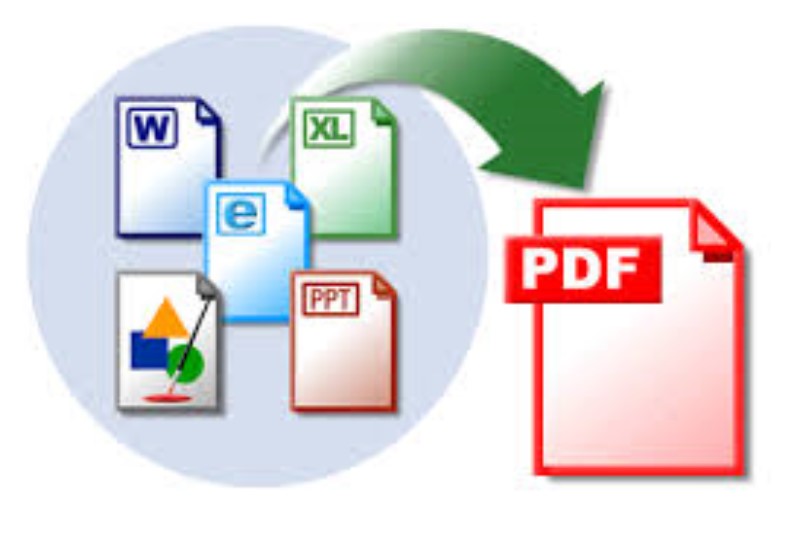
Esistono vari strumenti e programmi che possono semplificare la conversione di documenti Excel in Word, risparmiando tempo e fatica nel processo. Ecco alcuni dei più utili:
Strumento di importazione ed esportazione di Microsoft Office
Una delle opzioni più semplici e integrate nei programmi di Microsoft Office è lo strumento di importazione ed esportazione. In esso è possibile selezionare i fogli Excel e il formato desiderato per l’esportazione, che consente una conversione rapida e accurata. Per accedere a questo strumento, è necessario seguire i seguenti passaggi:
Fare clic sulla scheda “File” in Excel o Word.
Seleziona “Esporta” o “Importa” dal menu.
Scegli il formato desiderato e segui i passaggi indicati sullo schermo.
Programmi specializzati di terze parti
Un’altra opzione sono i programmi di terze parti specializzati, che offrono più opzioni e personalizzazione nella conversione dei documenti, oltre alla possibilità di lavorare con file Excel più complessi. Alcuni esempi di questi programmi sono “Convert Excel to Word” e “Excel-to-Word Document Automation”. Questi programmi di solito hanno un’interfaccia semplice e facile da usare e consentono di convertire rapidamente grandi quantità di file. automatizzato.
Con questi strumenti e programmi, la conversione di documenti da Excel a Word può essere un processo più semplice ed efficiente, risparmiando tempo e riducendo al minimo gli errori umani.
Suggerimenti per migliorare la formattazione durante il passaggio da Excel a Word
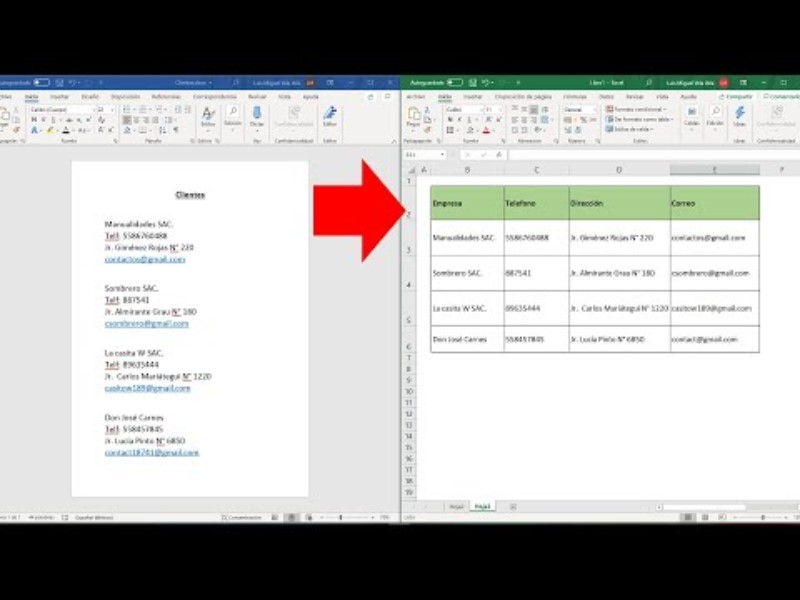
Quando si passa da Excel a Word, è normale che il formato del documento cambi e le informazioni e l’estetica del documento originale potrebbero andare perdute. Per evitare ciò, è consigliabile seguire i seguenti suggerimenti:
Usa pasta speciale
Un’opzione per incollare le tabelle di Excel nei documenti di Word consiste nell’usare incolla speciale. Questa opzione ti permette di selezionare quali elementi della tabella vuoi incollare, come la tabella completa, i dati, le formule, tra gli altri. Inoltre, puoi scegliere diverse opzioni di formattazione per la tabella, come mantenere la larghezza originale della tabella o adattarla alla larghezza del documento Word.
Usa gli stili di Word
Per mantenere la coerenza nel formato dei documenti di Word e per evitare modifiche impreviste quando si incollano elementi da Excel, si consiglia di utilizzare gli stili di Word. Questi consentono di stabilire un formato predefinito per titoli, sottotitoli, paragrafi, tra gli altri elementi del documento. In questo modo si garantisce il mantenimento dell’estetica del documento e la possibilità di modificare il formato in modo rapido e semplice.
Esamina il documento di Word dopo aver incollato la tabella
È importante rivedere il documento Word dopo aver incollato la tabella Excel per verificare che la formattazione sia corretta e che nessuna informazione sia andata persa. È possibile apportare modifiche manuali, come la modifica della larghezza delle colonne o la dimensione del carattere della tabella, per migliorare l’aspetto del documento ed evitare problemi nella lettura delle informazioni.
Esempi pratici di come utilizzare Excel nei documenti Word

L’integrazione di Excel in Word consente la creazione di documenti più completi e precisi. Ecco alcuni esempi pratici di come puoi utilizzare Excel nei tuoi documenti Word.
Tabelle pivot in Word
Le tabelle pivot sono uno strumento molto utile per la visualizzazione e l’analisi dei dati. Per inserire una tabella pivot in Word, devi prima crearla in Excel. Quindi, in Word, vai alla scheda “Inserisci” e seleziona “Tabella pivot”. Scegli l’opzione “Usa una tabella o un intervallo esistente” e seleziona la tabella che hai creato in Excel. Infine, personalizza la tabella in base alle tue esigenze e puoi ottenere una tabella pivot nel tuo documento Word.
Grafici in Word
I grafici sono un ottimo modo per visualizzare i dati e aggiungere visualizzazione ai documenti di Word. Per inserire un grafico in Word, devi prima crearlo in Excel. Quindi, in Word, vai alla scheda “Inserisci” e seleziona “Grafico”. Scegli il tipo di grafico che desideri e seleziona i dati che desideri visualizzare sul grafico. Personalizza il grafico in base alle tue esigenze e puoi ottenere un grafico nel tuo documento Word.
Formule in Word
Le formule di Excel possono anche essere inserite in Word per eseguire calcoli avanzati e automatizzare i processi. Per inserire una formula in Word, devi prima crearla in Excel. Quindi, in Word, vai alla scheda “Inserisci” e seleziona “Oggetto”. Scegli “Foglio di lavoro Microsoft Excel” e incolla la formula che hai creato in Excel nello spazio previsto. Personalizza la formula in base alle tue esigenze e puoi ottenere una formula nel tuo documento Word.
