
Vuoi sapere come fare uno screenshot sul tuo laptop HP? Non preoccuparti, sei nel posto giusto. Fare uno screenshot è un’attività molto utile che ti consente di salvare qualsiasi immagine o informazione attualmente visualizzata sullo schermo. In questa guida ti mostreremo come farlo facilmente e rapidamente sul tuo laptop HP.
Innanzitutto, premi il tasto “Stampa schermo” o “Stampa schermo”. situato sulla tastiera. Quindi apri qualsiasi programma di modifica delle immagini come Paint o Adobe Photoshop, premi “CTRL” + “V” o fai clic con il pulsante destro del mouse e seleziona “Incolla” per visualizzare lo screenshot. Salva l’immagine sul tuo computer e voilà! Hai già il tuo screenshot preso sul tuo laptop HP.
In breve, fare uno screenshot su un laptop HP è molto semplice e utile per salvare informazioni preziose sullo schermo. Provalo tu stesso e vedrai quanto può essere utile nella tua giornata.
introduzione
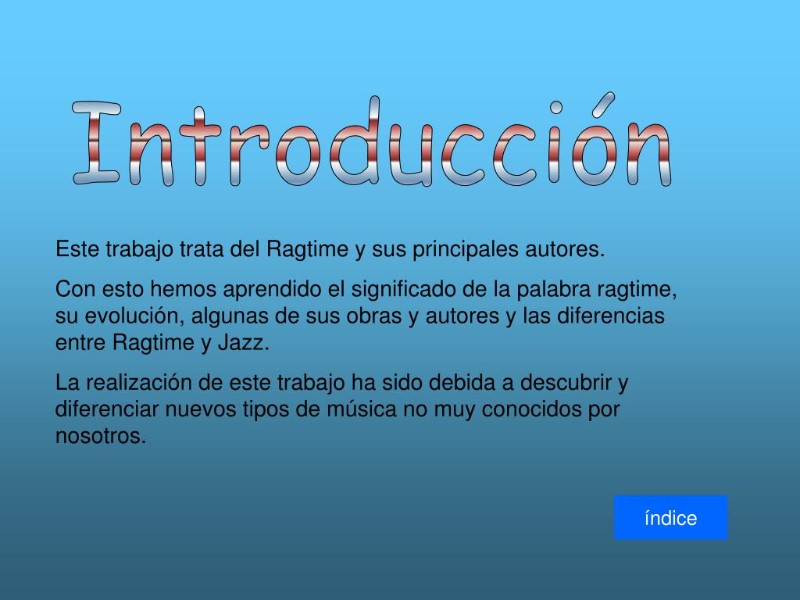
Vuoi catturare ciò che vedi sullo schermo e non sai come fare? Non preoccuparti, in questo articolo ti insegneremo come fare uno screenshot su un laptop HP. Che si tratti di mostrare qualcosa a un amico o semplicemente di salvare un’immagine, lo screenshot è uno strumento utile che tutti dovremmo sapere come utilizzare. Continua a leggere per conoscere le diverse opzioni di screenshot su un laptop HP e come salvare, copiare, incollare e condividere i tuoi screenshot. Cominciamo!
Cos’è uno screenshot?
Uno screenshot è un’immagine presa di ciò che viene visualizzato sullo schermo di un computer o di un dispositivo mobile. Ciò consente agli utenti di salvare e condividere informazioni visive su ciò che stanno vedendo sul proprio schermo. Gli screenshot sono utili per una varietà di situazioni, come documentare bug, condividere informazioni con colleghi o amici o semplicemente salvare un’immagine di qualcosa di interessante che hai trovato online.
Perché fare uno screenshot su un laptop HP?
Gli screenshot sono uno strumento molto utile per catturare informazioni visive sullo schermo del tuo laptop HP. Possono essere utilizzati per salvare informazioni importanti, condividere informazioni con altri utenti, risolvere problemi tecnici, creare tutorial e molto altro. Inoltre, gli screenshot sono un modo per salvare informazioni che altrimenti sarebbero molto difficili o impossibili da salvare. Ad esempio, se vuoi salvare una conversazione in chat o un messaggio di errore che appare sullo schermo, lo screenshot è la soluzione perfetta.
Inoltre, acquisire schermate su un laptop HP è molto semplice e veloce. Esistono diverse opzioni per farlo, dal pulsante della schermata di stampa agli strumenti di cattura e al software di terze parti. Inoltre, una volta che hai lo screenshot, puoi salvarlo, copiarlo, incollarlo o condividerlo come desideri. In breve, acquisire schermate su un laptop HP è un’abilità che ogni utente tecnologico dovrebbe avere nel proprio arsenale.
Preparazione per acquisire uno screenshot su un laptop HP
Fare uno screenshot su un laptop HP può essere un compito molto utile. Prima di iniziare dovrai preparare alcuni elementi chiave. La prima cosa che devi fare è decidere quale sezione dello schermo vuoi catturare. Se si tratta di una finestra specifica, dovrai assicurarti che sia aperta e in primo piano. Se vuoi catturare l’intero schermo, non devi fare nient’altro.
In secondo luogo, dovrai verificare se desideri salvare lo screenshot in formato JPG, PNG o BMP. Questo dipenderà dalle tue esigenze specifiche. Se stai prendendo uno screenshot per e-mail, ad esempio, probabilmente vorrai salvarlo come JPG in modo che sia più facile da inviare e aprire su dispositivi mobili.
Infine, assicurati che il tuo laptop HP funzioni correttamente e che lo schermo sia acceso. Se il tuo laptop ha una batteria scarica, assicurati di collegarlo a una fonte di alimentazione prima di iniziare. In caso contrario, potresti perdere lo screenshot o danneggiare la batteria del tuo dispositivo.
Come acquisire uno screenshot su un laptop HP Spectre x360
Il laptop HP Spectre x360 è una delle opzioni più popolari oggi sul mercato, con il suo design elegante e le alte prestazioni. Se devi acquisire uno screenshot su questo laptop, procedi nel seguente modo:
1. Apri lo schermo che vuoi catturare.
2. Premere contemporaneamente il tasto “Windows” e “Print Screen”. Questo salverà automaticamente lo screenshot nella cartella “Screenshots” nella libreria di immagini del tuo PC.
3. Se si desidera acquisire solo una parte dello schermo, utilizzare lo strumento “Snipping” di Windows. Trova l’app “Snipping” nel menu Start e aprila. Seleziona la forma che desideri ritagliare e salvala nella cartella “Screenshot”.
Ricorda che il tasto “Print Screen” potrebbe avere nomi diversi sul tuo laptop HP Spectre x360, ad esempio “PrtScn” o “Print Screen”.
Se hai problemi a trovare la cartella “Screenshots” o a salvare l’immagine acquisita, assicurati di controllare le impostazioni dell’app screenshot del tuo laptop HP Spectre x360.
In conclusione, fare uno screenshot su un laptop HP Spectre x360 è molto semplice e può essere fatto in pochi secondi. Devi solo ricordare i passaggi di base ed essere sicuro di quale chiave utilizzare per lo screenshot.
Opzione 2: utilizzare lo strumento di ritaglio
Fare uno screenshot con lo strumento di cattura è un’opzione molto utile per selezionare solo la parte dello schermo che ti serve.
Per utilizzare questa opzione, devi aprire lo strumento di cattura dal menu Start o cercarlo nella barra di ricerca.
Una volta aperto, seleziona l’opzione “Nuovo” e seleziona l’area che desideri acquisire. Quindi salva lo screenshot sul tuo computer o copialo e incollalo altrove.
È importante notare che questo strumento potrebbe non essere disponibile su tutte le versioni di Windows. Se non riesci a trovarlo sul tuo computer, puoi optare per l’opzione del pulsante di stampa dello schermo o cercare software di terze parti per acquisire lo schermo.
Opzione 3: utilizzare software di terze parti
Se le opzioni di cui sopra non funzionano per te, puoi sempre rivolgerti a software di terze parti per acquisire schermate sul tuo laptop HP. Esistono molti programmi disponibili online, sia gratuiti che a pagamento, che consentono di catturare l’intero schermo, una finestra specifica o persino una sezione personalizzata dello schermo.
Alcuni dei programmi più popolari sono Lightshot, Snagit, Greenshot e PicPick. Dopo aver scaricato e installato il software di tua scelta, segui semplicemente le istruzioni fornite per acquisire lo screenshot. Ricordati di conservarlo in un luogo facilmente accessibile in modo da poterlo ritrovare e utilizzare in seguito.
Come salvare uno screenshot su un laptop HP
Dopo aver acquisito uno screenshot sul tuo laptop HP, è importante sapere come salvarlo in modo da poterlo accedere in seguito.
Per salvare l’immagine, puoi seguire i passaggi seguenti:
1. Apri l’applicazione Paint o un altro editor di immagini.
2. Fare clic su “File” e quindi su “Nuovo” per creare una nuova tela immagine.
3. Fai clic su “Modifica” e poi su “Incolla” per incollare lo screenshot sulla tela dell’immagine.
4. Fare clic su “File” e quindi su “Salva con nome”.
5. Scegliere un nome per l’immagine e selezionare il formato dell’immagine che si desidera salvare (come JPEG o PNG).
6. Selezionare la posizione in cui si desidera salvare l’immagine e fare clic su “Salva”.
Il tuo screenshot è ora salvato sul tuo laptop HP e puoi accedervi in qualsiasi momento.
Come copiare e incollare uno screenshot su un laptop HP
Hai già fatto uno screenshot sul tuo laptop HP e non sai come copiarlo e incollarlo altrove? Non preoccuparti!
Il modo più semplice per farlo è aprire un programma di modifica delle immagini come Paint, premere Ctrl + V o fare clic con il pulsante destro del mouse e selezionare “Incolla”.
Una volta che l’immagine è stata incollata in Paint, puoi modificarla, salvarla o copiarla di nuovo per incollarla altrove, se necessario.
Se preferisci non usare Paint, Puoi anche copiare e incollare l’immagine in un documento Word o PowerPoint o persino in un’e-mail.
Ricorda che per incollare l’immagine, devi semplicemente premere Ctrl + V o fare clic con il tasto destro e selezionare “Incolla”.
Pronto! Ora sai come copiare e incollare uno screenshot sul tuo laptop HP e condividere le informazioni di cui hai bisogno in modo rapido e semplice.
Come condividere uno screenshot su un laptop HP
Condividere i tuoi screenshot può essere utile per qualsiasi numero di situazioni, dalla visualizzazione di un bug sul tuo laptop a un collega, alla condivisione di un’immagine interessante con i tuoi amici. Per condividere uno screenshot su un laptop HP, ci sono diverse opzioni.
Un modo è allegare l’immagine a un’e-mail o a un messaggio di chat. Per fare ciò, apri semplicemente l’e-mail o la chat in cui desideri condividere l’immagine e allega lo screenshot dalla posizione in cui l’hai salvato.
Un’altra opzione è caricare l’immagine su una piattaforma di archiviazione online, come Google Drive o Dropbox. Da lì, puoi condividere un collegamento all’immagine o consentire alle persone a cui desideri l’accesso di visualizzarla.
Puoi anche condividere lo screenshot sui social network, come Facebook o Twitter, o su piattaforme di messaggistica istantanea come WhatsApp o Telegram. Basta caricare l’immagine e condividerla con i tuoi contatti o follower.
Ricorda che dovresti sempre tenere presente la privacy delle informazioni che condividi nei tuoi screenshot e non condividere informazioni riservate o personali senza la dovuta autorizzazione.
Problemi comuni durante l’acquisizione di uno screenshot su un laptop HP
Lo screenshot non viene salvato: Se lo screenshot non viene salvato, è possibile che lo spazio di archiviazione del disco rigido sia pieno o che la posizione di archiviazione predefinita sia stata modificata. Controllare la posizione di archiviazione e liberare spazio se necessario.
Lo screenshot è sfocato: Se lo screenshot è sfocato, la risoluzione dello schermo potrebbe essere impostata in modo errato. Regola la risoluzione dello schermo e fai di nuovo lo screenshot.
Impossibile acquisire uno screenshot di una finestra specifica: Se non riesci a fare uno screenshot di una finestra specifica, la finestra potrebbe essere ridotta a icona o in esecuzione in background. Assicurati che la finestra sia aperta e in primo piano prima di acquisire lo screenshot.
Lo screenshot include elementi indesiderati: Se lo screenshot include elementi indesiderati, come il cursore del mouse o finestre aperte, prova a utilizzare lo strumento di cattura per selezionare solo la parte desiderata dello schermo prima di acquisire lo screenshot.
conclusioni
In conclusione, acquisire schermate su un laptop HP è un’attività facile e utile per molteplici situazioni. Che si tratti di condividere informazioni importanti, salvare un’immagine o risolvere problemi tecnici, ci sono una serie di opzioni per renderlo semplice e veloce. È importante tenere conto dei diversi metodi disponibili e scegliere quello che meglio si adatta alle nostre esigenze e preferenze. Inoltre, è essenziale sapere come salvare, copiare e condividere gli screenshot per ottenere il massimo da essi. In caso di problemi, è consigliabile controllare risorse aggiuntive o cercare aiuto online per risolvere qualsiasi problema. Insomma, gli screenshot sono uno strumento prezioso che può facilitare il nostro lavoro e migliorare la nostra esperienza informatica.[/su_highlight]
