
Hai dimenticato la password della tua rete Wi-Fi ma devi connetterti ad essa dal tuo cellulare? Non preoccuparti! In questo articolo ti insegneremo come vedere la tua password Wi-Fi salvata sul tuo cellulare in modo facile e veloce.
Che tu sia a casa o in un luogo pubblico e desideri connetterti alla tua rete Wi-Fi, ti guideremo attraverso i passaggi per recuperare la tua password in pochi minuti.
Niente più stress o disperazione quando non riesci a connetterti al tuo Wi-Fi dal tuo cellulare. Continua a leggere per scoprire come ottenere la password e connetterti una volta per tutte!
Come trovare la password Wi-Fi su Android
Sulla maggior parte dei dispositivi Android, la password Wi-Fi viene salvata automaticamente quando ti connetti per la prima volta. Tuttavia, se hai bisogno di recuperare la password Wi-Fi salvata sul tuo dispositivo Android, procedi nel seguente modo:
Utilizzo delle impostazioni Wi-Fi
Apri l’app Impostazioni sul tuo dispositivo Android e seleziona “Wi-Fi”.
Premi a lungo il nome della rete Wi-Fi a cui sei connesso e seleziona “Modifica rete”.
Seleziona l’opzione “Mostra password” e la tua password Wi-Fi verrà visualizzata sullo schermo.
Utilizzando un’app di terze parti
Sul Google Play Store sono disponibili diverse app di terze parti che possono aiutarti a trovare la password Wi-Fi salvata sul tuo dispositivo Android. Una delle applicazioni più popolari è “WiFi Password Recovery”. Scarica e installa l’app sul tuo dispositivo Android e segui le istruzioni per recuperare la password Wi-Fi.
Nota: alcune app di terze parti potrebbero richiedere l’accesso root per recuperare la password Wi-Fi.
Come visualizzare la password Wi-Fi salvata su iPhone

Se devi ottenere la password Wi-Fi salvata sul tuo iPhone, procedi nel seguente modo:
Accedi alle impostazioni dell’iPhone
Apri le impostazioni del tuo iPhone e seleziona l’opzione “Wi-Fi” per visualizzare l’elenco delle reti disponibili.
Visualizza le informazioni sulla rete Wi-Fi
Seleziona la rete Wi-Fi di cui vuoi vedere la password e tocca il pulsante “i” a forma di cerchio che appare sul lato destro della rete.
mostra password
Nella schermata successiva, vedrai l’opzione “Password Wi-Fi”. Tocca questa opzione e verrà rivelata la password della rete Wi-Fi.
È importante notare che è necessario conoscere la password del dispositivo per visualizzare la password Wi-Fi salvata. Se il tuo dispositivo non ha la password corretta, non sarai in grado di vedere la password Wi-Fi salvata sul tuo iPhone.
Come recuperare la password Wi-Fi in Windows
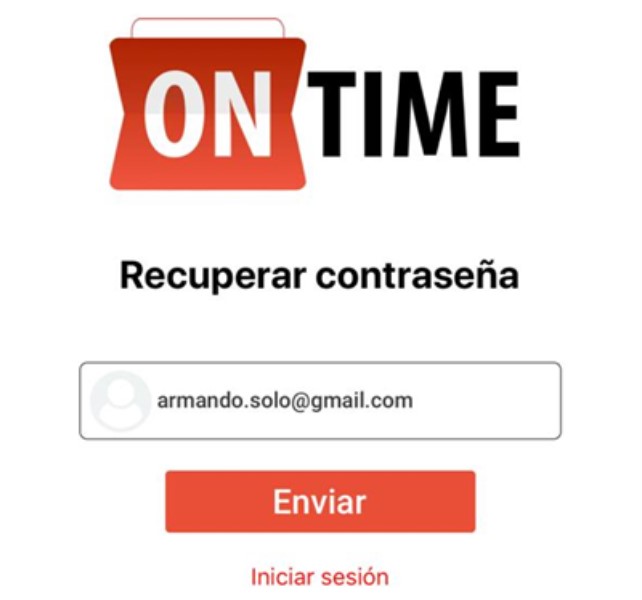
Perdere la password Wi-Fi può essere molto frustrante, soprattutto se devi connetterti rapidamente a Internet. Fortunatamente, ci sono diversi modi per recuperare la tua password Wi-Fi in Windows.
Metodo 1: utilizzo della funzione “Mostra caratteri”.
Se il tuo computer è già connesso alla rete Wi-Fi, puoi recuperare la password salvata utilizzando la funzione “Mostra caratteri”. Per fare ciò, segui questi passaggi:
Apri l’elenco delle reti Wi-Fi disponibili.
Seleziona la rete a cui vuoi connetterti.
Fare clic sull’opzione “Proprietà di rete”.
Seleziona la scheda “Sicurezza”.
Seleziona la casella “Mostra caratteri”.
Ora sarai in grado di vedere la password della rete Wi-Fi nel campo “Chiave di sicurezza della rete”.
Metodo 2: utilizzo della finestra del prompt dei comandi
Se non riesci ad accedere alla funzione “Mostra caratteri”, un’altra opzione è utilizzare la finestra del prompt dei comandi per recuperare la password Wi-Fi. Segui questi passi:
Apri il prompt dei comandi sul tuo computer.
Digita “netsh wlan show profile” e premi “Invio”.
Trova il profilo Wi-Fi della rete di cui desideri recuperare la password e annota il nome.
Digita “netsh wlan mostra profilo [nombre] key=clear” (sostituisce [nombre] con il nome del profilo) e premere “Invio”.
Nella sezione “Contenuto chiave”, puoi trovare la password Wi-Fi recuperata.
Con questi metodi, sarai in grado di recuperare la password Wi-Fi in Windows e riconnetterti alla tua rete senza problemi.
Come ottenere la password Wi-Fi su Mac
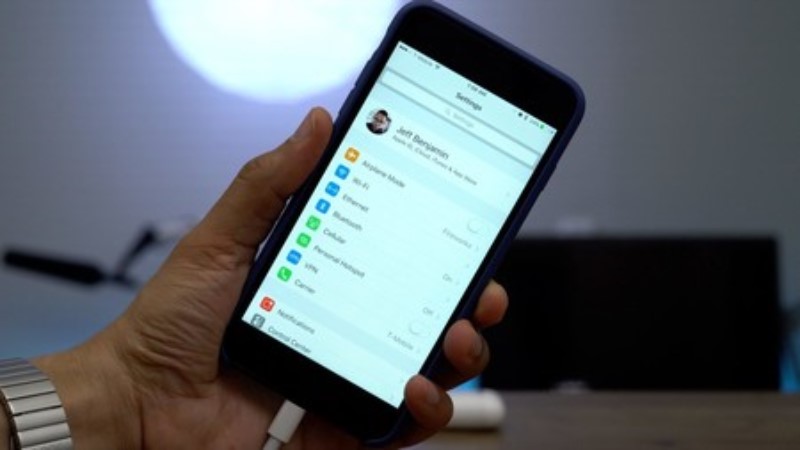
Se sei un utente Mac e hai bisogno di ottenere la password per una rete Wi-Fi a cui ti sei connesso in precedenza, ci sono diversi modi per farlo:
Utilizzando l’applicazione “Portachiavi di accesso”.
L’applicazione “Access Keychain” è uno strumento macOS che memorizza password e chiavi per diversi servizi e applicazioni. Per trovare la password Wi-Fi di cui hai bisogno, apri l’app e trova la rete Wi-Fi nell’elenco “Password”. Se la rete non compare nell’elenco, utilizza il motore di ricerca “Accesso Portachiavi” per trovarla.
Accedi alle informazioni di rete tramite Terminale
Un altro modo per ottenere la password Wi-Fi su Mac è tramite Terminal. Apri Terminale sul tuo Mac e digita il seguente comando:
security find-generic-password -ga “Nome rete Wi-Fi”
Sostituisci “Nome rete Wi-Fi” con il nome della rete in questione. Quando premi Invio, ti verrà chiesto di inserire la password per la tua sessione utente Mac. Una volta inserita, la password Wi-Fi verrà visualizzata sullo schermo.
Con queste due opzioni, sarai in grado di ottenere la password Wi-Fi necessaria per connetterti a una rete dal tuo Mac.
Come trovare la password Wi-Fi su un router
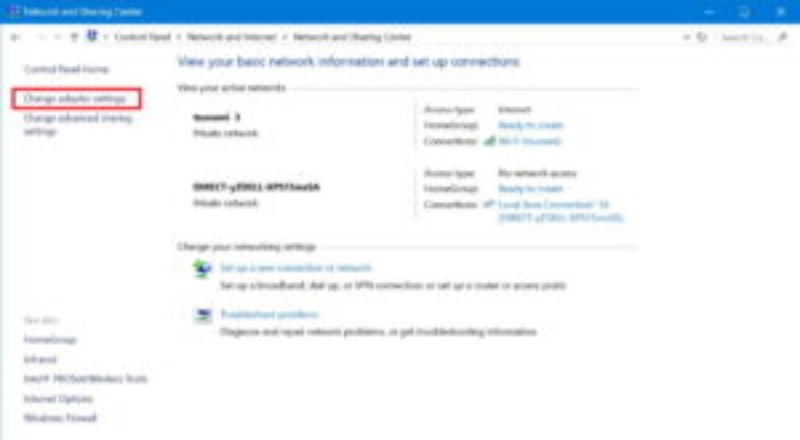
Se hai bisogno di trovare la tua password Wi-Fi e non l’hai a portata di mano, un’opzione è cercarla nelle impostazioni del tuo router. La maggior parte dei router dispone di una pagina Web di configurazione a cui è possibile accedere tramite un browser Web sul computer. Ecco come trovare la password Wi-Fi su un router:
Connettiti al router
Innanzitutto, devi connettere il tuo computer al router utilizzando un cavo Ethernet o una connessione wireless. Aprire il browser Web e digitare l’indirizzo IP del router nella barra degli indirizzi. Questo indirizzo IP è in genere qualcosa come 192.168.o 192.168.0.1, ma può variare a seconda del modello di router. Se non sei sicuro di quale sia l’indirizzo IP del tuo router, puoi trovarlo nel manuale dell’utente o cercarlo online.
Accedi alla pagina Web del router
Dopo aver inserito l’indirizzo IP nella barra degli indirizzi, premi Invio. Verrà richiesto di accedere alla pagina Web del router. Di solito il nome utente e la password saranno i valori predefiniti, che si trovano anche nel manuale utente del router.
Trova la password Wi-Fi
Dopo aver effettuato correttamente l’accesso, trova il menu delle impostazioni wireless sulla pagina web del router. Qui è dove puoi trovare la password Wi-Fi. Se hai difficoltà a trovarla, controlla il manuale utente del tuo router o cerca online come trovare la password Wi-Fi sul tuo modello di router specifico.
Come condividere la password Wi-Fi con altri dispositivi

Condividere la password Wi-Fi con altri dispositivi è un’operazione semplice che può essere eseguita in pochi passaggi. Se hai amici o familiari che visitano spesso la tua casa, puoi condividere la password in modo che possano connettersi a Internet senza problemi.
6. Condividi la password su Android
Per condividere la password sui dispositivi Android, devi seguire i passaggi seguenti: vai alle impostazioni Wi-Fi e trova la rete a cui sei connesso. Tieni premuto il nome della rete e seleziona “Condividi”. La password verrà condivisa tramite un codice QR che potrai scansionare con un altro dispositivo Android per connetterti automaticamente.
6.Condividi la password su iPhone
Su iPhone, il processo è simile: vai alle impostazioni Wi-Fi e cerca la rete a cui sei connesso. Seleziona l’opzione “Condividi password” e la password verrà automaticamente condivisa con i dispositivi Apple nelle vicinanze. Puoi anche condividere la password tramite un codice QR.
È importante ricordare che questa funzione funziona solo per gli utenti di dispositivi Apple e devono disporre dell’ultima versione di iOS.
Come modificare la password Wi-Fi sul router

La modifica regolare della password Wi-Fi è un’importante misura di sicurezza per proteggere la rete e i dispositivi. Se desideri modificare la password Wi-Fi sul tuo router, procedi nel seguente modo:
Accedi alla pagina di configurazione del tuo router
Nel tuo browser web, digita l’indirizzo IP del tuo router nella barra degli indirizzi e premi Invio. Inserisci username e password per accedere alla pagina di configurazione.
Cerca la sezione delle impostazioni Wi-Fi
Dopo aver effettuato l’accesso alla pagina delle impostazioni del router, trova la sezione delle impostazioni Wi-Fi. Potrebbe essere necessario navigare attraverso più schede o menu per trovarlo.
Cambia la tua password Wi-Fi
Una volta trovata la sezione delle impostazioni Wi-Fi, cerca l’opzione per cambiare la password. Inserisci la tua nuova password nell’apposito campo e salvala.
Si consiglia di scegliere password complesse e complesse che includano una combinazione di lettere, numeri e simboli. Dopo aver modificato la password Wi-Fi, assicurati di aggiornare la password sui dispositivi connessi in modo che possano continuare ad accedere alla tua rete wireless.
