
Stai cercando un modo per usare WhatsApp sul tuo iPad? Siete venuti nel posto giusto! In questo articolo, ti forniremo tutte le opzioni disponibili in modo che tu possa goderti questa applicazione di messaggistica sul tuo tablet Apple.
Sappiamo che WhatsApp è diventato uno strumento essenziale per comunicare con amici, familiari e colleghi di lavoro. E sebbene l’app non sia progettata specificamente per iPad, esistono diversi metodi che ti consentono di utilizzare WhatsApp sul tuo tablet in modo efficiente.
Spiegheremo come scaricare WhatsApp sul tuo iPad, oltre a darti alcune alternative che puoi utilizzare nel caso in cui non puoi scaricare l’applicazione in modo convenzionale. Non perdere nulla e continua a leggere!
Come scaricare WhatsApp su iPad
WhatsApp è un’applicazione di messaggistica istantanea molto popolare utilizzata in tutto il mondo. L’app è compatibile con vari dispositivi, inclusi iPhone, Android e iPad. Scaricare WhatsApp su un iPad può sembrare complicato, ma in realtà è piuttosto semplice.
Scarica WhatsApp su iPad
Per scaricare WhatsApp su un iPad, devi prima aprire l’App Store e cercare WhatsApp. Quindi selezionare l’opzione per scaricare e installare l’app. È importante assicurarsi che la versione di WhatsApp che scarichi sia compatibile con la tua versione di iPad e sistema operativo.
Crea un account WhatsApp su iPad
Dopo aver scaricato e installato WhatsApp sul tuo iPad, puoi creare il tuo account WhatsApp proprio come faresti su qualsiasi altro dispositivo. Avrai bisogno di un numero di cellulare valido per iscriverti a WhatsApp. Se non desideri utilizzare il tuo vero numero di cellulare, puoi utilizzare i servizi online di numeri di telefono temporanei per creare un account WhatsApp.
Come usare WhatsApp su iPad senza numero di telefono

È possibile utilizzare WhatsApp su un iPad anche se non è associato un numero di telefono. Per fare ciò, dovrai avere accesso a un telefono cellulare con una scheda SIM e utilizzare l’opzione Web di WhatsApp. Ecco i passaggi per raggiungere questo obiettivo:
Passaggio 1: scarica WhatsApp sul telefono cellulare
Il primo passo è scaricare l’applicazione WhatsApp su uno smartphone con una scheda SIM attiva. Una volta installata, devi aprire l’app e seguire i passaggi di installazione.
Passaggio 2: accedi a WhatsApp Web su iPad
Sull’iPad, apri il browser Safari e accedi alla pagina Web di WhatsApp. Per fare ciò, è necessario scansionare il codice QR che appare sullo schermo utilizzando l’opzione “WhatsApp Web” sul cellulare.
Una volta scansionato il codice, si aprirà una sessione di WhatsApp nel browser dell’iPad. È importante notare che per utilizzare correttamente questa opzione, il telefono cellulare deve essere sempre connesso a Internet.
Con questi semplici passaggi è possibile utilizzare WhatsApp su iPad anche se non si ha un numero di telefono associato.
Come sincronizzare WhatsApp su iPad e iPhone

Se hai un iPhone e un iPad, potresti voler sincronizzare le conversazioni di WhatsApp su entrambi i dispositivi. Fortunatamente, c’è un modo per farlo senza dover copiare manualmente tutte le tue conversazioni.
Passaggio 1: assicurati che entrambi i dispositivi abbiano effettuato l’accesso allo stesso account iCloud
Per sincronizzare le conversazioni di WhatsApp sui tuoi dispositivi, devi prima assicurarti che entrambi siano collegati allo stesso account iCloud. Per verificarlo, vai alle impostazioni del tuo iPhone e cerca la sezione “iCloud”. Lì sarai in grado di vedere se stai utilizzando lo stesso account iCloud su entrambi i tuoi dispositivi.
Passaggio 2: scarica WhatsApp sul tuo iPad
Se non hai già WhatsApp sul tuo iPad, scaricalo dall’App Store. Apri l’app e segui i passaggi per configurarla sul tuo iPad.
Passaggio 3: verifica il tuo numero di telefono sul tuo iPad
Quando apri WhatsApp sul tuo iPad, ti verrà chiesto di verificare il tuo numero di telefono. Tuttavia, se l’hai già verificato sul tuo iPhone, non vuoi utilizzare lo stesso numero sul tuo iPad in quanto può essere utilizzato solo su un dispositivo alla volta. Utilizza invece un numero di telefono diverso, ad esempio quello di un familiare o di un amico.
Passaggio 4: inizia a utilizzare WhatsApp sul tuo iPad
Dopo aver verificato il tuo numero di telefono sul tuo iPad, dovresti essere in grado di vedere le tue conversazioni WhatsApp sul dispositivo. Se non vedi alcuna conversazione, assicurati che entrambi gli account iCloud siano sincronizzati e che tu sia sulla stessa rete Wi-Fi su entrambi i dispositivi.
Come effettuare videochiamate su WhatsApp da iPad
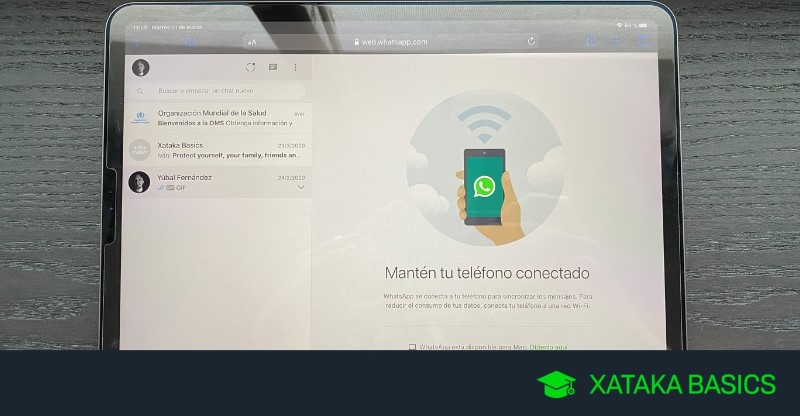
Le videochiamate sono un ottimo modo per comunicare con amici e familiari che sono lontani. Su iPad, puoi effettuare videochiamate WhatsApp molto facilmente.
Passaggio 1: apri l’app
Apri l’app WhatsApp sul tuo iPad. Se non l’hai ancora installato, vedi come scaricare WhatsApp su iPad nel sommario qui sopra.
Passaggio 2: accedi alla finestra della chat
Nell’elenco delle chat di WhatsApp, seleziona il contatto con cui desideri effettuare una videochiamata. Dopo aver aperto la chat con quella persona, cerca l’icona della videochiamata nell’angolo in alto a destra dello schermo.
Passaggio 3: effettua la videochiamata
Toccare l’icona della videochiamata per avviare la chiamata. Una volta che la persona accetta la chiamata, puoi parlare con lei faccia a faccia in tempo reale. Tieni presente che per effettuare videochiamate è necessaria una buona connessione a Internet e che la qualità della chiamata dipenderà anche dalla qualità della connessione dell’altra persona.
Goditi le tue videochiamate con i tuoi amici e familiari in tutto il mondo usando WhatsApp sul tuo iPad!
Come inviare file su WhatsApp da iPad
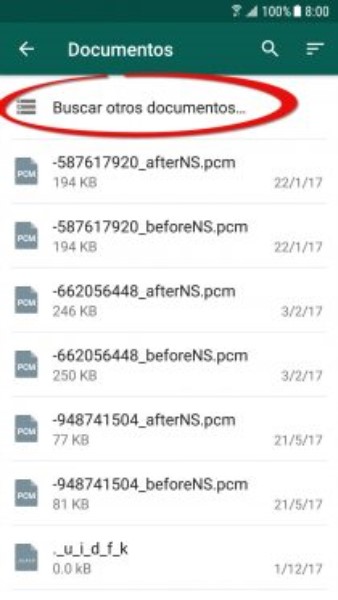
WhatsApp è un’eccellente applicazione di messaggistica istantanea che ti consente di inviare testo, immagini, video e documenti ad altri utenti. In questa sezione imparerai come inviare file su WhatsApp dal tuo iPad.
Invia foto e video dal tuo rullino fotografico
Per inviare una foto o un video dal rullino fotografico dell’iPad, procedi nel seguente modo:
- Apri WhatsApp sul tuo iPad.
- Seleziona la chat con il destinatario a cui desideri inviare il file.
- Premi l’icona Allega e seleziona “Foto e video”.
- Selezionare il file che si desidera inviare e premere “Invia”.
Invia documenti da iPad
Per inviare un documento dal tuo iPad, il file deve essere salvato nell’app “File”. Segui questi passi:
- Apri WhatsApp sul tuo iPad.
- Seleziona la chat con il destinatario a cui desideri inviare il file.
- Premi l’icona Allega e seleziona “Documenti”.
- Sfoglia e seleziona il file che desideri inviare e premi “Invia”.
Pronto! Ora sai come inviare file su WhatsApp dal tuo iPad. Ricorda che la dimensione massima di un file che puoi inviare tramite WhatsApp è di 16 MB per i documenti e 100 MB per video e foto.
Come ripristinare i messaggi di WhatsApp su iPad

Ad un certo punto, potresti aver eliminato per errore alcuni importanti messaggi di WhatsApp sul tuo iPad. Fortunatamente, c’è un modo per recuperarli. Ecco come ripristinare i messaggi WhatsApp su iPad:
6.Ripristina da un backup
Se esegui regolarmente il backup su WhatsApp, puoi ripristinare i messaggi eliminati tramite esso. Per fare ciò, segui questi passaggi:
Passo 1: Disinstalla l’app WhatsApp sul tuo iPad.
Passo 2: Reinstalla WhatsApp e verifica il tuo numero di telefono.
Passaggio 3: Seleziona “Ripristina backup” e attendi il completamento del processo.
Passaggio 4: Apri WhatsApp e verifica che i messaggi che hai eliminato siano stati ripristinati.
6.Ripristina utilizzando il software di recupero dati
Se non si dispone di un backup o non è possibile recuperare i messaggi eliminati tramite esso, esiste anche la possibilità di utilizzare software di recupero dati. Alcuni dei programmi più popolari includono Dr. Fone, EaseUS MobiSaver e iMyFone D-Back. Segui questi passaggi per ripristinare i messaggi WhatsApp eliminati su iPad:
Passo 1: Scarica e installa il software di recupero dati sul tuo computer.
Passo 2: Apri il programma e collega il tuo iPad al computer.
Passaggio 3: Scansiona il dispositivo per trovare i messaggi WhatsApp cancellati.
Passaggio 4: Seleziona i messaggi che desideri ripristinare e fai clic su “Recupera”.
Con queste due opzioni potrai recuperare i messaggi che hai cancellato per errore in WhatsApp sul tuo iPad.
Come risolvere i problemi di WhatsApp su iPad

WhatsApp non si apre su iPad
Se riscontri problemi nell’aprire WhatsApp sul tuo iPad, le cause potrebbero essere diverse. Assicurati di utilizzare l’ultima versione di WhatsApp, che il tuo dispositivo sia aggiornato e che ci sia spazio di archiviazione sufficiente. Se il problema persiste, prova a eliminare e reinstallare l’app. Se il problema persiste, contatta l’assistenza di WhatsApp.
WhatsApp non si connette a Internet su iPad
Se WhatsApp non si connette a Internet sul tuo iPad, verifica di disporre di una connessione Internet attiva e di essere connesso a una rete Wi-Fi o di utilizzare un piano dati. Se non funziona, prova a chiudere e riaprire l’app, riavviare il dispositivo e verificare che la connessione Internet sia stabile. Se il problema persiste, contatta l’assistenza di WhatsApp.
Non riesco a inviare o ricevere messaggi su WhatsApp su iPad
Se riscontri problemi nell’invio o nella ricezione di messaggi WhatsApp sul tuo iPad, verifica di avere una connessione Internet attiva e di utilizzare l’ultima versione dell’app. Se ciò non risolve il problema, prova a chiudere e riaprire l’app, riavviare il dispositivo e verificare che sia disponibile spazio di archiviazione sufficiente. Se il problema persiste, contatta l’assistenza di WhatsApp.
WhatsApp si blocca o va in crash su iPad
Se WhatsApp si blocca o si arresta in modo anomalo sul tuo iPad, prova a chiudere e riaprire l’app, assicurati di utilizzare l’ultima versione dell’app, che il tuo dispositivo sia aggiornato e che sia disponibile spazio di archiviazione sufficiente. Se il problema persiste, prova a eliminare e reinstallare l’app. Se il problema persiste, contatta l’assistenza WhatsApp.
