
Hai mai desiderato registrare il tuo schermo mentre lavori a un progetto o condividi informazioni con qualcuno? Se è così, sei nel posto giusto. Qui ti insegneremo tutto ciò che devi sapere su come registrare lo schermo del tuo computer o dispositivo mobile.
Imparerai come registrare il tuo computer o lo schermo del cellulare, quali sono gli strumenti migliori per farlo e come modificare le tue registrazioni dopo averle create. Che si tratti di creare un tutorial, una presentazione, un video di gameplay o semplicemente salvare un backup del tuo lavoro, la registrazione dello schermo è uno strumento che ti tornerà utile.
Inoltre, ti mostreremo anche alcuni suggerimenti e trucchi che ti aiuteranno a rendere le tue registrazioni più professionali, in modo da poter impressionare i tuoi follower o i tuoi amici. Quindi, non aspettare oltre, continua a leggere e scopri come registrare il tuo schermo in pochi passi.
Come registrare lo schermo in Windows 10: guida completa
Registrare lo schermo del tuo computer può essere utile per molteplici scopi, dalla creazione di tutorial alla registrazione di videochiamate. In Windows 10 ci sono diversi modi per farlo, e qui li spieghiamo tutti.
Usa la barra dei giochi di Windows
Windows Game Bar è uno strumento integrato nel sistema operativo e che ti consente di registrare lo schermo del tuo computer senza bisogno di software aggiuntivo. Per accenderlo, basta premere il tasto Windows + G e seguire le istruzioni.
Usa l’app Xbox Game Bar
Anche l’app Xbox Game Bar è integrata in Windows 10 e ti consente di registrare lo schermo del tuo computer, nonché di acquisire schermate e trasmettere in streaming il tuo gameplay. Per accedervi, devi solo premere i tasti Windows + G, quindi fare clic su “Impostazioni”.
Scarica software di terze parti
Esistono varie opzioni software di terze parti che ti consentono di registrare lo schermo del tuo computer su Windows 10. Alcuni dei più popolari sono OBS Studio, Camtasia Studio e Bandicam. Ognuno ha le sue caratteristiche e i suoi prezzi, quindi assicurati di scegliere quello più adatto alle tue esigenze.
Registra schermo su Mac: 3 modi diversi

Se sei un utente Mac e hai bisogno di registrare lo schermo del tuo computer, sei fortunato. macOS ha diverse opzioni che ti permetteranno di eseguire questa attività in modo facile e veloce. Ecco tre diversi modi per registrare lo schermo su Mac:
Usa la funzione di registrazione integrata di QuickTime
QuickTime è un’applicazione integrata in macOS e che, oltre a riprodurre video e audio, ti consente anche di registrare lo schermo del tuo Mac. Per utilizzare questa funzione, procedi nel seguente modo:
Passo 1: Apri QuickTime Player dalla cartella Applicazioni o utilizzando il browser Spotlight.
Passo 2: Seleziona “File” nella barra superiore dello schermo e fai clic su “Nuova registrazione dello schermo”.
Passaggio 3: Si aprirà una nuova finestra con le opzioni di registrazione. È possibile selezionare se si desidera registrare l’intero schermo o solo una parte, nonché attivare o disattivare l’audio.
Passaggio 4: Fare clic sul pulsante di registrazione e avviare la registrazione. Per interrompere la registrazione, premi di nuovo il pulsante di registrazione o usa la scorciatoia da tastiera “Control + Command + Esc”.
Utilizzare l’applicazione Registra
Record è un’applicazione preinstallata sul tuo Mac e che ti permetterà di registrare facilmente il tuo schermo. Per utilizzare questa app, procedi nel seguente modo:
Passo 1: Apri l’app Record dalla cartella Applicazioni o utilizzando il browser Spotlight.
Passo 2: Selezionare l’opzione “Visualizza” sulla barra degli strumenti dell’applicazione.
Passaggio 3: Fare clic sul pulsante di registrazione e avviare la registrazione. Per interrompere la registrazione, fai di nuovo clic sul pulsante di registrazione o fai clic sulla barra dei menu dell’app.
Usa un’app di terze parti
Esistono diverse applicazioni di terze parti che ti consentono di registrare lo schermo del tuo Mac. Alcuni dei più popolari sono ScreenFlow, Camtasia e OBS Studio. Queste app offrono opzioni avanzate di registrazione e modifica video, rendendole ideali per gli utenti che hanno bisogno di creare contenuti di alta qualità.
Come registrare lo schermo su Android: guida completa
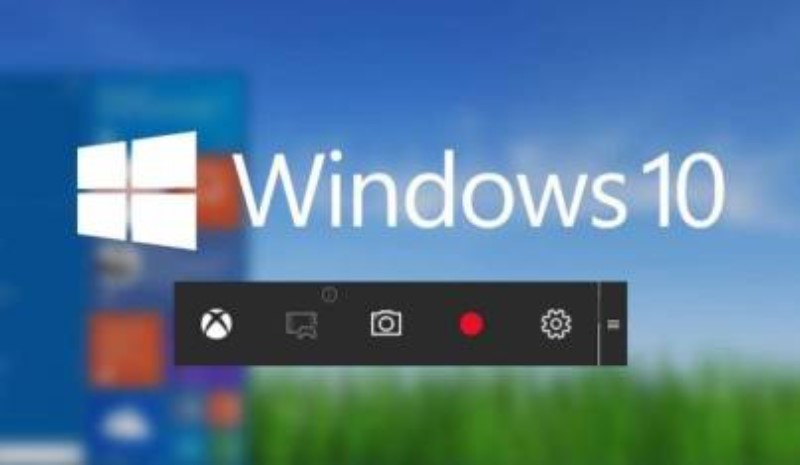
Attualmente, la registrazione dello schermo di un dispositivo mobile è diventata un’attività molto popolare a causa della crescente tendenza alla condivisione di contenuti multimediali sui social network e sulle piattaforme di streaming. Se sei un utente Android e vuoi registrare lo schermo del tuo dispositivo mobile, ecco come fare:
Come registrare lo schermo su Android senza applicazione
Per registrare lo schermo del tuo dispositivo mobile Android senza installare alcuna applicazione, devi semplicemente seguire i seguenti passaggi:
Attiva l’opzione sviluppatore sul tuo dispositivo mobile.
Accedi alle opzioni sviluppatore nel menu Impostazioni del tuo dispositivo mobile e attiva l’opzione “Registrazione schermo”.
Premi il pulsante di registrazione dello schermo nel menu Impostazioni e inizia a registrare lo schermo.
Come registrare lo schermo su Android con l’applicazione
Se preferisci utilizzare un’app per registrare lo schermo del tuo dispositivo mobile Android, ci sono diverse opzioni sul Play Store che puoi scaricare, come DU Recorder o AZ Screen Recorder.
In sintesi, registrare lo schermo del tuo dispositivo mobile Android è un’attività semplice e accessibile per qualsiasi utente con più opzioni disponibili sia con che senza un’applicazione.
Come registrare lo schermo su iOS 13/14/15 di iPhone e iPad
Registrare lo schermo del tuo iPhone o iPad è molto utile, sia che si tratti di condividere i tuoi giochi, video o tutorial con i tuoi amici. In iOS 13, Apple ha incluso uno strumento di registrazione dello schermo nativo. Pertanto, non è necessario scaricare applicazioni di terze parti.
Attiva la registrazione dello schermo in iOS 13/14/15
Per attivare la registrazione dello schermo su iOS 13/14/15, procedi nel seguente modo:
Passo 1: Vai alle impostazioni.Passo 2: Seleziona Centro di controllo.Passaggio 3: Tocca Personalizza controlli.Passaggio 4: Scorri verso il basso fino a trovare Registrazione schermo. Premi il pulsante verde Aggiungi.
Dopo aver aggiunto la registrazione dello schermo a Control Center, sei pronto per iniziare a registrare lo schermo. Basta scorrere verso l’alto dalla parte inferiore dello schermo per aprire Control Center e toccare l’icona di registrazione dello schermo.
Altre caratteristiche della registrazione dello schermo in iOS 13/14/15
Lo strumento di registrazione dello schermo nativo in iOS 13/14/15 offre altre funzionalità aggiuntive:
Microfono: È possibile registrare l’audio durante la registrazione dello schermo.Ridimensiona: Puoi scegliere di registrare l’intero schermo o solo una parte di esso.Fine: Puoi interrompere la registrazione in qualsiasi momento dal Centro di controllo.Mantenere: La registrazione viene salvata automaticamente nell’app Foto.
Come registrare lo schermo del PC: 7 programmi e applicazioni
Se hai bisogno di registrare lo schermo del tuo computer per fare un tutorial, insegnare a un amico un uso specifico di un programma o semplicemente per registrare una riunione online, ecco le migliori opzioni per farlo su diversi sistemi operativi.
os studio
OBS Studio è una delle app di registrazione dello schermo gratuite più popolari per Windows. Con questo strumento puoi anche registrare facilmente i tuoi giochi preferiti, trasmettere in streaming, registrare webinar e presentazioni online. Inoltre, ti consente di regolare la qualità della registrazione e modificare il video in un secondo momento.
camtasia
Camtasia è un’applicazione a pagamento che offre molteplici funzionalità per la registrazione dello schermo su Windows. Con questo strumento sarai in grado di registrare lo schermo del tuo computer e modificare il video in un secondo momento. Offre anche opzioni per aggiungere effetti speciali, transizioni e musica.
Lettore QuickTime
QuickTime Player è un’ottima opzione per gli utenti Mac. Questa applicazione include uno strumento di registrazione dello schermo molto facile da usare. Inoltre, puoi regolare la qualità della registrazione ed esportare i tuoi video in diversi formati.
ScreenFlow
ScreenFlow è un’altra delle applicazioni più popolari per registrare lo schermo su Mac. Con questo strumento potrai registrare lo schermo del tuo computer, fare editing video, aggiungere effetti speciali ed esportare i tuoi video in diversi formati.
Registratore schermo AZ
Per gli utenti Android, AZ Screen Recorder è una delle opzioni più popolari per registrare lo schermo del tuo dispositivo. Questa app è molto facile da usare e non richiede l’accesso come root. Inoltre, consente di registrare in diverse risoluzioni e regolare la velocità di registrazione.
Registratore DU
Un’altra eccellente opzione per registrare lo schermo su Android è DU Recorder. Con questo strumento sarai in grado di registrare video in alta qualità e regolare la velocità di registrazione. Ti consente anche di aggiungere musica e sottotitoli ai tuoi video, nonché di modificarli in seguito.
Registratore dello schermo Apowersoft
Apowersoft Screen Recorder è una delle app di registrazione dello schermo iOS più popolari. Con questo strumento potrai registrare lo schermo del tuo iPhone o iPad, aggiungere l’audio e successivamente modificare il video. Inoltre, consente la registrazione in diverse risoluzioni e formati.
Guida definitiva per registrare lo schermo del tuo computer usando VLC
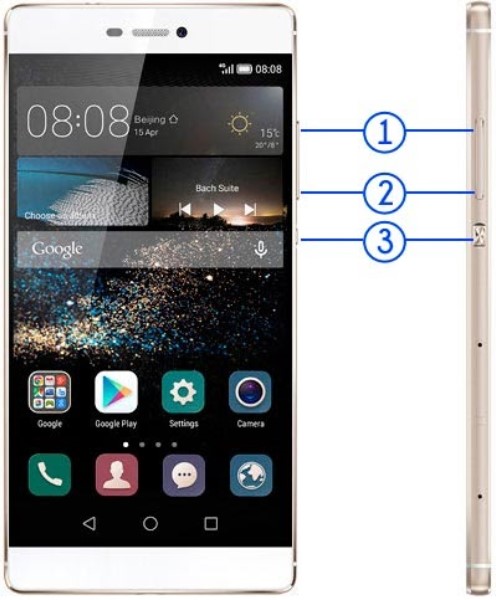
In questa guida ti insegneremo come utilizzare VLC player per registrare lo schermo del tuo computer. VLC è uno strumento molto utile e versatile che non solo ti consente di riprodurre diversi formati video e audio, ma anche di registrare il tuo schermo. Successivamente, spiegheremo passo dopo passo come farlo.
Requisiti
Prima di iniziare, dovrai avere l’ultima versione di VLC installata sul tuo computer. Puoi scaricare VLC gratuitamente sul suo sito ufficiale. Inoltre, dovrai anche disporre di una buona connessione Internet e di spazio di archiviazione sufficiente sul tuo disco rigido per salvare i video registrati.
Passo dopo passo
Apri VLC e fai clic su “Media” nella barra degli strumenti.
Seleziona “Converti/Salva” dal menu a discesa.
Nella finestra “Apri supporto”, seleziona la scheda “Dispositivo di acquisizione”.
Nel menu a discesa “Modalità acquisizione”, seleziona “Desktop”.
Selezionare il frame rate desiderato nella sezione “Opzioni”.
Fare clic su “Converti/Salva”.
Nella finestra “Converti”, seleziona l’opzione “Salva” e scegli il formato di file desiderato.
8. Assegna un nome al file e scegli la posizione in cui desideri salvarlo.
9. Fai clic su “Inizia”.
Conclusione
Ora che conosci il processo per registrare il tuo schermo utilizzando VLC, puoi iniziare a creare i tuoi tutorial video, demo o persino registrare riunioni e lezioni online. VLC è uno strumento molto utile e facile da usare che ti permetterà di registrare le tue attività sullo schermo in modo rapido e semplice.
Come registrare lo schermo in Zoom: registra riunioni e lezioni online

Introduzione: In questi tempi di istruzione e lavoro online, è importante sapere come registrare riunioni e lezioni online in modo da poterle rivedere in seguito o condividerle con altri. In questa sezione spiegheremo come registrare lo schermo in Zoom, una delle applicazioni più popolari per le videoconferenze.
7.Come registrare una riunione su Zoom
Per registrare una riunione su Zoom, devi essere l’ospite della riunione o disporre delle autorizzazioni di registrazione concesse dall’ospite. Una volta in riunione, devono essere seguiti i seguenti passi:
- Fare clic sul pulsante “Registra” che appare nella parte inferiore dello schermo.
- Seleziona se desideri registrare la riunione localmente sul tuo computer o nel cloud Zoom.
- Inizia a registrare.
- Termina la registrazione al termine della riunione.
7.Come registrare una lezione su Zoom
Il processo per registrare una lezione su Zoom è simile alla registrazione di una riunione. Tuttavia, è importante notare che in alcuni casi è necessario disporre di autorizzazioni aggiuntive da parte dell’host o dell’istituto scolastico. Inoltre, si raccomanda di informare gli studenti che la lezione sarà registrata e di ottenere il loro preventivo consenso.
7. Suggerimenti per la registrazione in Zoom
Alcuni suggerimenti per registrare in modo efficace su Zoom sono:
- Verifica di avere spazio sufficiente sul disco rigido o nel cloud Zoom per archiviare la registrazione.
- Imposta la registrazione per includere sia l’audio che il video della riunione o della classe.
- Evitare di spostare la videocamera o il microfono durante la registrazione per evitare interruzioni o rumori fastidiosi.
- Controlla la qualità della registrazione prima di condividerla con altri.
