
Benvenuti in questo articolo in cui risolveremo una delle domande più comuni tra gli utenti di dispositivi mobili e computer: come posso vedere la password di una rete WiFi? Sappiamo che l’accesso a una rete wireless può essere un argomento delicato, ma a volte abbiamo bisogno di condividere la nostra password con amici e familiari, o semplicemente ricordarla per connetterci da un altro dispositivo.
In questo articolo, non solo ti diremo come vedere la password di una rete WiFi su diversi sistemi operativi, ma ti forniremo anche alcuni suggerimenti per mantenere la tua rete sicura. Quindi continua a leggere per saperne di più!
Come recuperare la password WiFi in Windows 10

Hai dimenticato la password della tua rete WiFi in Windows 10? Non preoccuparti, puoi recuperarlo facilmente. Innanzitutto, fai clic sull’icona della rete sulla barra delle applicazioni e seleziona la rete WiFi a cui ti sei connesso in precedenza. Quindi, fai clic su “Proprietà” e cerca l’opzione “Visualizza caratteri” accanto a “Sicurezza di rete”. La password apparirà nel campo “Network Security Password”. Se non funziona, puoi utilizzare la riga di comando per recuperare la password WiFi.
Utilizzo della riga di comando per recuperare la password WiFi in Windows 10
Per recuperare la password della tua rete WiFi utilizzando la riga di comando: Apri il prompt dei comandi e digita “netsh wlan show profile”. Verranno visualizzati i profili di rete wireless a cui ti sei connesso. Seleziona il profilo della rete WiFi e digita “netsh wlan show profile [nombre de la red] chiave=cancella”. La password della rete WiFi verrà visualizzata nel campo “Contenuto chiave”.
Come trovare la password WiFi su Mac
Utilizzando l’utilità di accesso
Il modo più semplice per trovare la password WiFi su Mac è utilizzare l’utilità Access. Questo strumento è dentro Applicazioni > Utilità > Accesso. Una volta aperta l’app, segui questi passaggi:
- Nella barra dei menu, seleziona “Password”
- Nella casella di ricerca, inserisci il nome della rete WiFi a cui vuoi connetterti
- Fare doppio clic sul risultato e selezionare “Mostra password”
- Inserisci la password dell’amministratore del Mac e fai clic su “Consenti”. La password WiFi verrà visualizzata nel campo “Password”.
Utilizzo del terminale
Se sei più avanzato nell’uso del Mac, puoi anche trovare la password WiFi tramite Terminale. Apri il Terminale da Applicazioni > Utilità > Terminale. Quindi segui questi passaggi:
- Digita il seguente comando: security find-generic-password -D “password rete AirPort” -a “WiFi_network_name” -g
- Inserisci la password dell’amministratore del Mac
- La password WiFi verrà visualizzata sulla riga che inizia con “password:”
Come vedere la password WiFi su Android
Se hai un dispositivo Android e vuoi connetterti alla tua rete WiFi ma non ricordi la password, non preoccuparti, ci sono diversi modi per trovarla:
Usa le opzioni di configurazione del dispositivo
Alcune versioni di Android ti permettono di vedere la password della rete WiFi a cui sei connesso tramite le opzioni di configurazione del dispositivo. Per fare ciò, segui questi passaggi:
1. Vai su “Impostazioni” e poi su “Wi-Fi”.
2. Tocca il nome della rete WiFi a cui sei connesso.
3. Nella finestra delle informazioni che appare, tocca “Condividi” o “Condividi password”. La password verrà visualizzata in una finestra popup.
Usa un’app di terze parti
Se la tua versione di Android non ha l’opzione per visualizzare la password della rete WiFi, ci sono diverse app di terze parti che puoi utilizzare per trovarla. Alcuni dei più popolari sono:
– Recupero chiave Wi-Fi: Questa app ti permette di vedere le password delle reti WiFi a cui sei stato connesso in precedenza.
– Recupero password Wi-Fi: Questa app ti mostra tutte le reti WiFi disponibili nella tua zona, insieme alle loro password.
Queste app di solito richiedono i permessi di root per funzionare correttamente.
Come recuperare la password WiFi su iPhone

Se hai dimenticato la password della tua rete WiFi sul tuo iPhone, non preoccuparti, puoi recuperarla facilmente in diversi modi:
4.Utilizzando l’app Impostazioni
Sul tuo iPhone, apri l’app Impostazioni e seleziona “WiFi”. Tocca il pulsante “i” accanto alla rete WiFi per cui vuoi recuperare la password. Quindi, tocca “Dimentica questa rete”. Una volta che hai dimenticato la rete, riconnettiti ad essa e ti chiederà la password.
4.Utilizzando l’app Router Keygen
Un’altra opzione è scaricare l’app Router Keygen dall’App Store. Questa app ti consente di recuperare le password della rete WiFi con un database di password del router predefinite. Devi solo selezionare la rete WiFi per la quale vuoi recuperare la password e l’app ti darà la chiave.
È importante notare che questa opzione funziona solo se la password della tua rete WiFi non è stata modificata per impostazione predefinita dal provider di servizi Internet.
4.Utilizzo di iTunes
Se hai sincronizzato il tuo iPhone con iTunes, puoi anche trovare la tua password Wi-Fi sul tuo computer:
Collega il tuo iPhone al computer e apri iTunes.
Seleziona il tuo iPhone nell’elenco dei dispositivi e fai clic su “Riepilogo”.
Scorri verso il basso fino alla sezione “Impostazioni” e fai clic su “Ripristina backup”.
Seleziona l’ultimo backup e fai clic su “Ripristina”.
Una volta ripristinato il backup, la password della tua rete Wi-Fi verrà nuovamente salvata sul tuo iPhone.
Come vedere la password WiFi salvata sul router
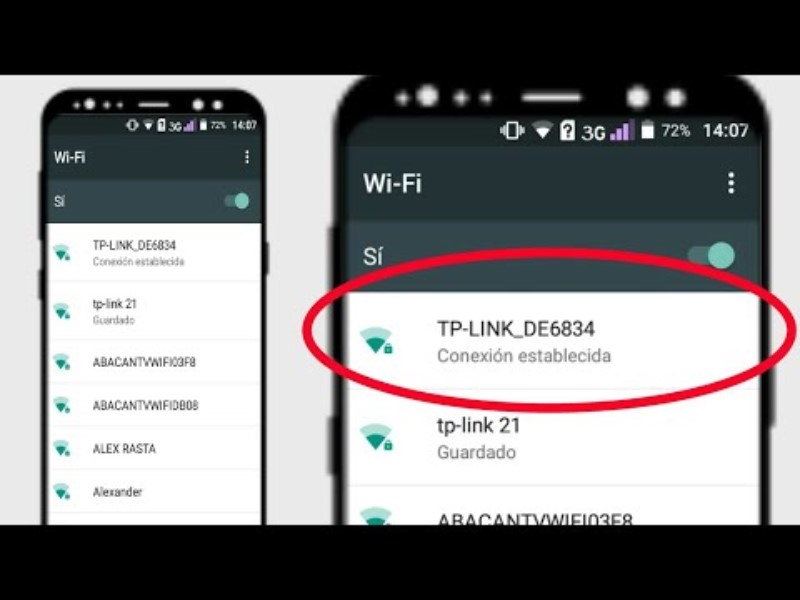
Se hai dimenticato la password della tua rete WiFi e non vuoi resettare il router, puoi accedere alle impostazioni del router per vedere la password salvata. Il processo per accedere alla configurazione del router può variare a seconda del modello del router, ma di solito viene eseguito tramite un browser web.
Passaggio 1: accedere al pannello di controllo del router
Prima di tutto, devi scoprire l’indirizzo IP del router. Queste informazioni si trovano solitamente sull’etichetta del router o nel manuale di istruzioni. Una volta che conosci l’indirizzo IP, apri il tuo browser web e digita l’indirizzo nella barra degli indirizzi. Dovrai inserire username e password per accedere al pannello di controllo del router. Se non hai cambiato la password predefinita, dovresti trovarla nel manuale di istruzioni o online.
Passaggio 2: trova la sezione delle impostazioni WiFi
Una volta effettuato l’accesso al pannello di controllo del router, trova la sezione delle impostazioni WiFi. Questa sezione potrebbe avere nomi diversi a seconda del modello di router, ma dovresti trovare qualcosa di simile a “Impostazioni WiFi” o “Impostazioni rete wireless”.
Passaggio 3: visualizza la password salvata
Nella sezione delle impostazioni WiFi, dovresti trovare un’opzione per visualizzare la password salvata. Questa opzione può essere denominata “Password di rete” o “Chiave di sicurezza”. Fai clic su questa opzione e dovresti vedere la password salvata da qualche parte nella pagina. Se la password è nascosta, dovresti vedere un’opzione per mostrarla in chiaro.
Ricorda che è molto importante proteggere il tuo router con una password complessa e cambiarla regolarmente per impedire a qualcuno di accedere alla tua rete WiFi senza autorizzazione.
Come cambiare la password WiFi sul tuo router

Cambia la password WiFi sul tuo router
Cambiare la password della tua rete WiFi è importante per mantenere la tua rete sicura. È buona norma cambiare periodicamente la password e utilizzare una password sicura. Per modificare la password del tuo router, procedi nel seguente modo:
- Accedi alla pagina di configurazione del tuo router. Puoi farlo inserendo l’indirizzo IP del tuo router nel browser web.
- Inserisci il nome utente e la password per accedere alla pagina di configurazione del router. Se non hai cambiato la password predefinita, puoi trovarla nel manuale utente del router.
- Trova la sezione delle impostazioni della rete wireless e seleziona l’opzione per modificare la password WiFi. Potrebbe esserci un’opzione separata per modificare il nome di rete (SSID) e la password.
- Immettere la nuova password e salvare le modifiche.
- Connetti i tuoi dispositivi alla rete WiFi utilizzando la nuova password.
Cambia la tua password regolarmente
Cambiare regolarmente la password del router è una buona pratica per proteggere la tua rete. Sebbene non esista una frequenza specifica per modificare la password, si consiglia di farlo almeno ogni sei mesi. Inoltre, è importante utilizzare una password complessa che contenga una combinazione di lettere, numeri e caratteri speciali. Evita di utilizzare informazioni personali o parole comuni e facili da indovinare come “password” o “123456”. Puoi anche utilizzare un generatore di password online per creare una password forte e univoca.
Come proteggere la tua rete WiFi da possibili attacchi

7.Cambiare il nome della rete: La modifica del nome della rete, noto anche come SSID, rende più difficile per gli aggressori identificare la rete. Si consiglia di utilizzare nomi diversi da quelli predefiniti dal produttore del router e di evitare nomi facilmente identificabili.
7.Cambiare la password del router: La password del router dovrebbe essere cambiata regolarmente e dovrebbe essere complessa, utilizzando una combinazione di lettere, numeri e simboli. È importante non utilizzare password facili da indovinare, come compleanni o nomi propri. Inoltre, si consiglia di abilitare la crittografia WPA2 per migliorare la sicurezza della rete.
7.Aggiorna il firmware del router: I produttori di router rilasciano spesso aggiornamenti che risolvono le vulnerabilità e migliorano la sicurezza del dispositivo. È importante mantenere aggiornato il firmware del router per evitare possibili attacchi.
7. Limitare l’accesso alla rete: Si consiglia di limitare l’accesso alla rete solo ai dispositivi necessari, impedendo così ai dispositivi non autorizzati di connettersi alla rete. Questo può essere fatto configurando gli elenchi di indirizzi MAC sul router.
