
Benvenuto nel sito web dedicato a spiegare tutto ciò che devi sapere sui permessi di amministratore in un’azienda. Se possiedi un’azienda o lavori nel dipartimento delle risorse umane, senza dubbio sai quanto sia importante concedere le giuste autorizzazioni per garantire un flusso di lavoro efficace ed evitare problemi di sicurezza delle informazioni. In questo articolo spiegheremo nel dettaglio cosa sono i permessi di amministratore, quali tipi esistono e come assegnarli correttamente. Continua a leggere per scoprire tutto ciò che devi sapere al riguardo.
Come concedere le autorizzazioni di amministratore in Windows 10
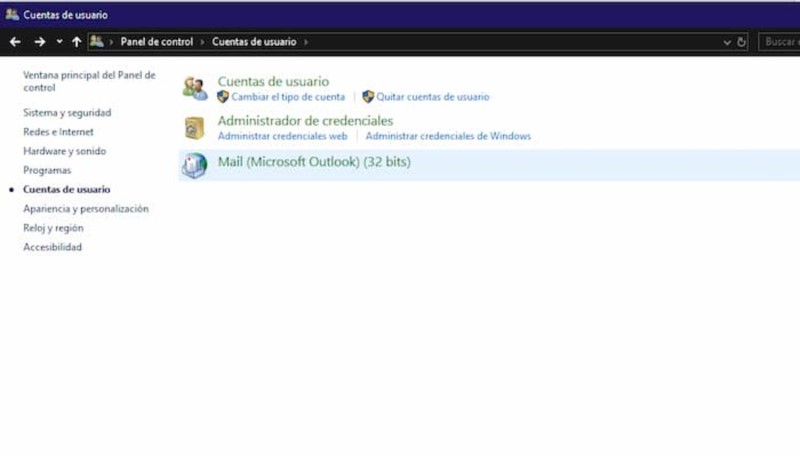
Windows 10 è uno dei sistemi operativi più utilizzati in tutto il mondo. Se sei un amministratore di sistema o stai semplicemente cercando di concedere autorizzazioni di amministratore su un account utente, ecco come farlo facilmente.
Concedi le autorizzazioni di amministratore a un account utente esistente
Per concedere le autorizzazioni di amministratore a un account utente esistente in Windows 10, attenersi alla seguente procedura:
Passo 1: Fare clic sull’icona “Start” e selezionare “Impostazioni”.
Passo 2: Fare clic su “Account”.
Passaggio 3: Fare clic su “Famiglia e altri”.
Passaggio 4: Selezionare l’account utente a cui si desidera concedere le autorizzazioni di amministratore.
Passaggio 5: Fare clic su “Cambia tipo di account”.
Passaggio 6: Selezionare “Amministratore” dal menu a discesa e fare clic su “OK”.
Crea un account utente con autorizzazioni di amministratore
Se desideri creare un nuovo account utente con autorizzazioni di amministratore in Windows 10, procedi nel seguente modo:
Passo 1: Fare clic sull’icona “Start” e selezionare “Impostazioni”.
Passo 2: Fare clic su “Account”.
Passaggio 3: Fare clic su “Famiglia e altri”.
Passaggio 4: Fai clic su “Aggiungi qualcun altro a questo PC”.
Passaggio 5: Inserisci l’indirizzo e-mail della persona a cui desideri concedere le autorizzazioni di amministratore o crea un account utente locale.
Passaggio 6: Selezionare “Amministratore” dal menu a discesa e fare clic su “OK”.
Segui questi passaggi e concedi le autorizzazioni di amministratore in Windows 10 in modo rapido e semplice.
Guida alla gestione delle autorizzazioni utente in WordPress

Categorie di utenti WordPress
Prima di gestire le autorizzazioni utente in WordPress, è importante comprendere le diverse categorie di utenti esistenti su questa piattaforma. Gli utenti possono essere amministratori, editori, autori, contributori o abbonati, ciascuno con capacità e limitazioni diverse.
Come concedere autorizzazioni utente su WordPress
Per concedere i permessi utente in WordPress è necessario accedere al pannello di amministrazione e utilizzare la sezione “Utenti” del menu principale. Da lì, puoi creare nuovi utenti e assegnare loro un ruolo specifico o modificare i ruoli utente esistenti per definire le loro capacità e limitazioni sul sito web.
Gestione delle autorizzazioni utente in WordPress
La gestione delle autorizzazioni utente in WordPress comporta la definizione delle capacità e dei limiti di ciascun ruolo utente sulla piattaforma. Ciò può includere la possibilità di pubblicare o modificare contenuti, eliminare commenti, installare plug-in o temi o persino modificare le impostazioni del sito web. È importante definire attentamente le autorizzazioni dell’utente per mantenere la sicurezza e l’integrità del sito web.
Come concedere le autorizzazioni di amministratore in Google Analytics

Google Analytics è un potente strumento per monitorare e analizzare il traffico del tuo sito web. Se lavori in team e hai bisogno che qualcun altro abbia accesso al tuo account Google Analytics, puoi concedere loro le autorizzazioni di amministratore. Qui ti mostriamo come farlo:
Passaggio 1: accedi al tuo account Google Analytics
Entra a analytics.google.com e accedi al tuo account. Se l’account Google che stai utilizzando non è lo stesso del tuo account Google Analytics, assicurati che sia collegato al tuo account Google Analytics.
Passaggio 2: condividi le autorizzazioni di amministratore
Una volta che sei all’interno del tuo account, vai all’opzione di Amministratore nella barra di navigazione. Quindi, seleziona l’account, la proprietà o la vista per cui desideri condividere le autorizzazioni di amministratore. Clicca su utenti e poi dentro Aggiungi utente.
Inserisci l’account e-mail della persona a cui desideri concedere le autorizzazioni di amministratore. Assicurati di selezionare Autorizzazione amministratore nell’elenco delle autorizzazioni.
Una volta completati questi passaggi, la persona a cui hai concesso le autorizzazioni di amministratore avrà accesso completo al tuo account Google Analytics. Ricorda di fare attenzione quando condividi le tue credenziali di amministratore con qualcuno e assicurati di revocare le loro autorizzazioni se smettono di lavorare con te.
Passaggi per concedere le autorizzazioni di amministratore in Facebook Business Manager
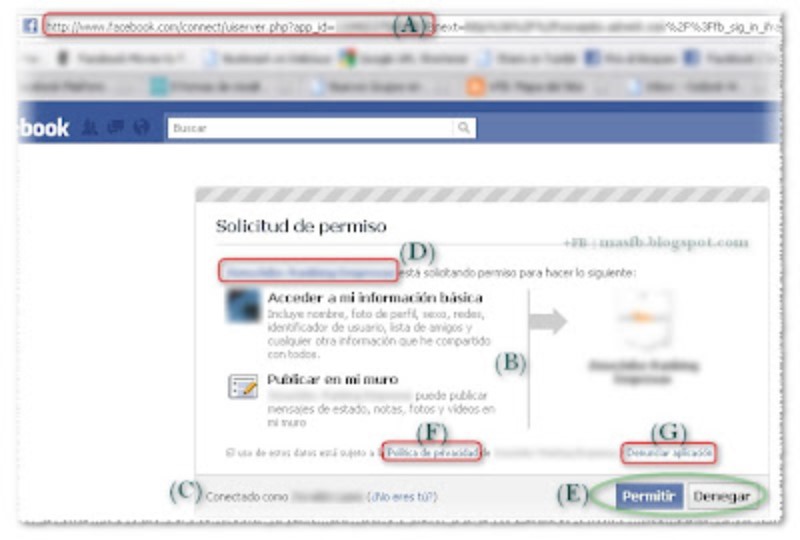
Facebook Business Manager è uno strumento che consente agli utenti di gestire tutte le loro pagine e account pubblicitari su un’unica piattaforma. Per fare ciò, devi concedere le autorizzazioni di amministratore alle persone giuste. Di seguito sono riportati i passaggi per concedere le autorizzazioni di amministratore in Facebook Business Manager:
Passaggio 1: accedi a Facebook Business Manager e seleziona l’opzione “Impostazioni”.
La prima cosa che dovresti fare è accedere al tuo account Facebook Business Manager e selezionare l’opzione “Impostazioni” in alto a destra dello schermo.
Passaggio 2: selezionare l’opzione “Persone”.
Una volta nella sezione delle impostazioni, seleziona l’opzione “Persone” nel menu a sinistra dello schermo.
Passaggio 3: aggiungi l’utente a cui desideri concedere le autorizzazioni di amministratore
Nella sezione persone, seleziona il pulsante “Aggiungi” e aggiungi il nome o l’e-mail dell’utente a cui desideri concedere le autorizzazioni di amministratore.
Passaggio 4: selezionare le autorizzazioni che si desidera concedere
Una volta aggiunto l’utente, è necessario selezionare le autorizzazioni che si desidera concedergli. Puoi concedere autorizzazioni di amministratore complete o personalizzate, a seconda delle tue esigenze.
Passaggio 5: invia l’invito per concedere le autorizzazioni di amministratore
Una volta selezionate le autorizzazioni, è necessario inviare l’invito all’utente per concedere le autorizzazioni di amministratore. L’utente riceverà un’e-mail con un invito a iscriversi a Facebook Business Manager e ad accedere ai permessi concessi.
Come assegnare le autorizzazioni di amministratore in Salesforce

Salesforce è una popolare piattaforma di gestione delle relazioni con i clienti (CRM) utilizzata da molte aziende in tutto il mondo. Con Salesforce, puoi concedere autorizzazioni di amministratore a diversi utenti per gestire la piattaforma ed eseguire attività specifiche. Di seguito sono riportati alcuni suggerimenti per l’assegnazione delle autorizzazioni di amministratore in Salesforce.
Passaggio 1: accedere alle impostazioni di Salesforce
Per assegnare le autorizzazioni di amministratore in Salesforce, è necessario accedere alle impostazioni di Salesforce. Fare clic sull’icona delle impostazioni nell’angolo in alto a destra della pagina, quindi selezionare “Impostazioni”.
Passaggio 2: selezionare Autorizzazioni utente
Una volta effettuato l’accesso alle impostazioni di Salesforce, seleziona l’opzione “Autorizzazioni utente” dal menu di navigazione. Qui puoi assegnare autorizzazioni di amministratore a diversi tipi di utenti, inclusi amministratori di sistema, amministratori di applicazioni e altri ruoli specifici.
Passaggio 3: assegnare l’autorizzazione all’amministratore
Dopo aver selezionato il tipo di utente a cui vuoi assegnare i permessi di amministratore, è possibile fare clic sull’opzione “Assegna autorizzazione amministratore”. Ciò consentirà agli utenti selezionati di accedere a funzionalità e strumenti specifici in Salesforce, come la gestione degli utenti, le impostazioni delle app e la gestione dei profili e delle autorizzazioni.
Tieni presente che è importante assegnare con cura le autorizzazioni di amministratore, in quanto ciò può consentire l’accesso a informazioni e funzionalità riservate. Si consiglia di limitare l’accesso a quegli utenti che hanno realmente bisogno di questi strumenti per svolgere il proprio lavoro sulla piattaforma.
Guida alla gestione delle autorizzazioni di amministratore in SharePoint
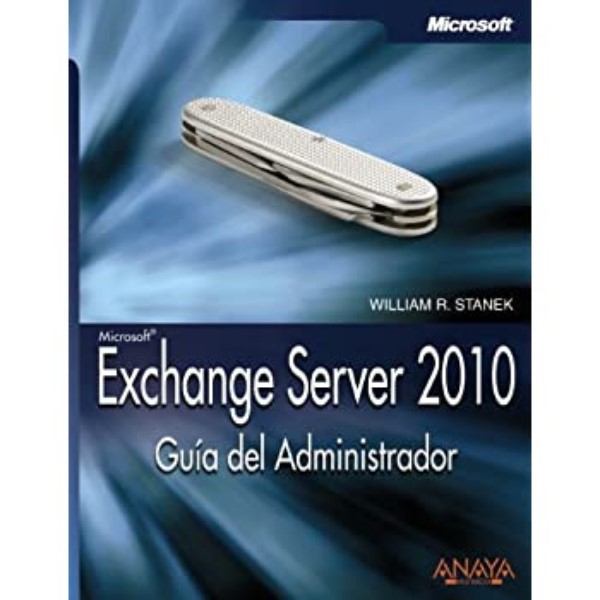
SharePoint è una piattaforma di collaborazione aziendale di Microsoft che consente agli utenti di condividere e gestire i contenuti. Con SharePoint, un amministratore può assegnare autorizzazioni agli utenti in modo che possano accedere e modificare contenuti specifici. Questa guida spiegherà i passaggi necessari per gestire le autorizzazioni di amministratore in SharePoint.
Crea un gruppo di autorizzazioni amministratore
Per assegnare le autorizzazioni di amministratore in SharePoint, è necessario creare un gruppo di autorizzazioni di amministratore. Questo gruppo consentirà agli utenti di eseguire attività di amministrazione sulla piattaforma. Per creare un gruppo di autorizzazioni amministratore, attenersi alla seguente procedura:
- Accedi a SharePoint come amministratore.
- Fai clic su Impostazioni sito e seleziona Impostazioni sito avanzate.
- Seleziona Autorizzazioni sito nella sezione Utenti e autorizzazioni.
- Nella pagina Autorizzazioni sito, fare clic su Crea gruppo.
- Assegna un nome al gruppo e seleziona le autorizzazioni che desideri concedere agli utenti.
- Fare clic su Crea per salvare il gruppo di autorizzazioni dell’amministratore.
Assegna le autorizzazioni di amministratore a un utente
Una volta creato il gruppo di autorizzazioni dell’amministratore, è possibile concedere le autorizzazioni dell’amministratore a un utente specifico. Per assegnare le autorizzazioni di amministratore a un utente, attenersi alla seguente procedura:
- Accedi a SharePoint come amministratore.
- Fai clic su Impostazioni sito e seleziona Autorizzazioni sito.
- Seleziona il gruppo di autorizzazioni amministratore che desideri modificare.
- Fare clic su Nuovo per aggiungere un utente al gruppo.
- Immettere il nome o l’e-mail dell’utente e fare clic su Controlla nomi.
- Selezionare l’utente e fare clic su Aggiungi per concedergli le autorizzazioni di amministratore.
Con questi semplici passaggi, puoi gestire le autorizzazioni di amministratore in SharePoint e consentire agli utenti di eseguire attività di amministrazione sulla piattaforma.
Come revocare i permessi di amministratore su Mac OS X

Le autorizzazioni di amministratore in Mac OS X consentono agli utenti di eseguire attività che richiedono un’autorizzazione speciale, come l’installazione di software o la modifica delle impostazioni di sistema. Tuttavia, è importante sapere come revocare i permessi di amministratore quando necessario per proteggere la sicurezza del tuo Mac.
Perché revocare le autorizzazioni di amministratore su Mac OS X?
La revoca delle autorizzazioni di amministratore potrebbe essere necessaria per una serie di motivi, ad esempio per proteggere la sicurezza del tuo Mac. Se sospetti che qualcuno abbia effettuato l’accesso al tuo Mac senza la tua autorizzazione, è consigliabile revocare i permessi di amministratore. Inoltre, se vendi o regali il tuo Mac, assicurati che il nuovo proprietario non abbia accesso ai tuoi file e alle tue impostazioni.
Come revocare i permessi di amministratore su Mac OS X
La revoca delle autorizzazioni di amministratore su Mac OS X è un processo semplice. Qui ti mostriamo i passaggi da seguire:
- apri il Preferenze di Sistema dal menu Apple nell’angolo in alto a sinistra dello schermo.
- Clicca su Utenti e gruppi.
- Seleziona l’utente che desideri revocare i permessi di amministratore.
- Fare clic sul pulsante sul chiave in basso a sinistra della finestra.
- Inserisci la password per il tuo account amministratore.
- Deseleziona l’opzione Consenti all’utente di gestire questo computer.
- Chiudi la finestra delle Preferenze di Sistema.
Dopo aver seguito questi passaggi, l’utente non avrà più le autorizzazioni di amministratore sul tuo Mac.
