
Jeśli jesteś użytkownikiem programu Outlook w systemie Android, prawdopodobnie zechcesz spersonalizować swoją pocztę e-mail, dodając podpis, który Cię reprezentuje. Niezależnie od tego, czy chcesz dołączyć dodatkowe informacje, czy po prostu dodać odrobinę profesjonalizmu do wiadomości e-mail, złożenie podpisu w programie Outlook dla systemu Android jest bardzo prostym zadaniem.
W tym przewodniku krok po kroku pokażemy, jak dodać podpis do wiadomości e-mail w programie Outlook dla systemu Android i dostosować go do własnych potrzeb. Ponadto zaproponujemy również kilka wskazówek, które mogą pomóc w uzyskaniu skutecznego i profesjonalnego podpisu.
Wystarczy kilka kliknięć, aby dodać podpis w programie Outlook dla systemu Android i nadać swoim e-mailom spersonalizowany charakter. Czytaj dalej, aby dowiedzieć się, jak to zrobić.
Jak dodać podpis w Outlooku dla Androida
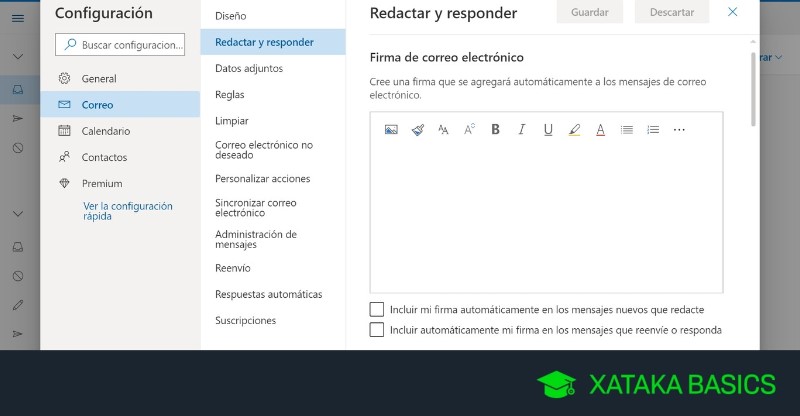
Outlook to powszechnie używane narzędzie poczty e-mail w świecie biznesu. Jedną z jego najciekawszych funkcji jest możliwość dodawania spersonalizowanego podpisu do wiadomości e-mail. Jeśli używasz programu Outlook na urządzeniu z systemem Android, oto jak dodać podpis w zaledwie kilku krokach.
Krok 1: Otwórz aplikację Outlook na smartfonie z systemem Android.
Krok 2: Stuknij w trzy poziome linie znajdujące się w lewym górnym rogu ekranu.
Krok 3: Przewiń w dół i wybierz „Ustawienia”.
Krok 4: Stuknij w swoje konto e-mail.
Krok 5: Przewiń w dół i znajdź opcję „Podpis”.
Krok 6: Aktywuj opcję „Dołącz podpis” i wpisz tekst, który ma się znaleźć w podpisie.
Krok 7: Stuknij w „Zapisz” i voila! Twój spersonalizowany podpis jest już aktywny w wiadomościach e-mail wysyłanych z programu Outlook na urządzeniu z systemem Android.
Dostosowywanie podpisu w programie Outlook dla urządzeń z systemem Android
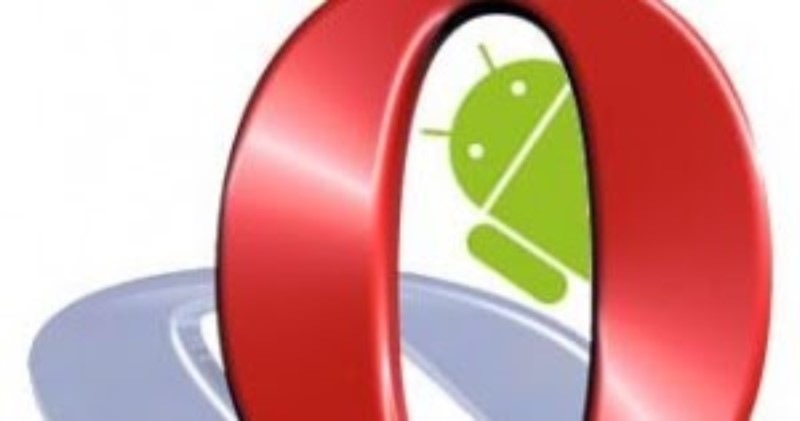
Kroki, aby dodać niestandardowy podpis w Outlooku na Androida:
Personalizacja podpisu w programie Outlook to ważny sposób przekazywania informacji o sobie lub swojej firmie. Wykonaj poniższe czynności, aby dodać niestandardowy podpis w programie Outlook dla urządzeń z systemem Android:
Krok 1: Otwórz aplikację Outlook na urządzeniu z Androidem i dotknij ikony trzech pionowych linii w lewym górnym rogu ekranu.
Krok 2: Wybierz „Ustawienia”, a następnie wybierz konto e-mail, dla którego chcesz dostosować podpis.
Krok 3: Stuknij „Podpis” w menu i przełącz przełącznik, aby go włączyć.
Krok 4: Wpisz tekst, który chcesz umieścić w podpisie. Możesz dołączyć informacje, takie jak imię i nazwisko, stanowisko, firma, numer telefonu i linki do stron internetowych.
Krok 5: Kliknij „Zapisz” w prawym górnym rogu ekranu i gotowe.
Zmiana podpisu w Outlooku na telefonie z Androidem:
Jeśli masz już skonfigurowany podpis w programie Outlook na telefonie z systemem Android, ale chcesz go zmienić, wykonaj następujące kroki:
Krok 1: Przejdź do „Ustawień” w aplikacji Outlook i wybierz konto e-mail, dla którego chcesz zmienić podpis.
Krok 2: Wybierz „Podpis” w menu i przewiń w dół do pola tekstowego.
Krok 3: Usuń bieżący tekst i wpisz nowe informacje, które chcesz umieścić w swoim podpisie.
Krok 4: Kliknij „Zapisz” w prawym górnym rogu ekranu i gotowe.
Wykonaj te proste czynności, aby dostosować lub zmienić podpis programu Outlook na urządzeniach z systemem Android i rozpocząć wysyłanie wiadomości e-mail, które odzwierciedlają Twoją osobowość lub tożsamość biznesową.
Ustawienia podpisu w programie Outlook na urządzeniach z systemem Android
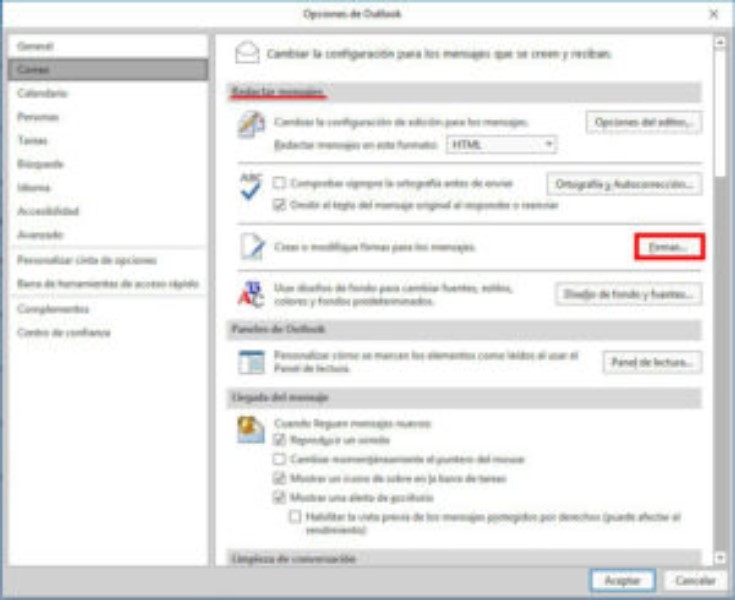
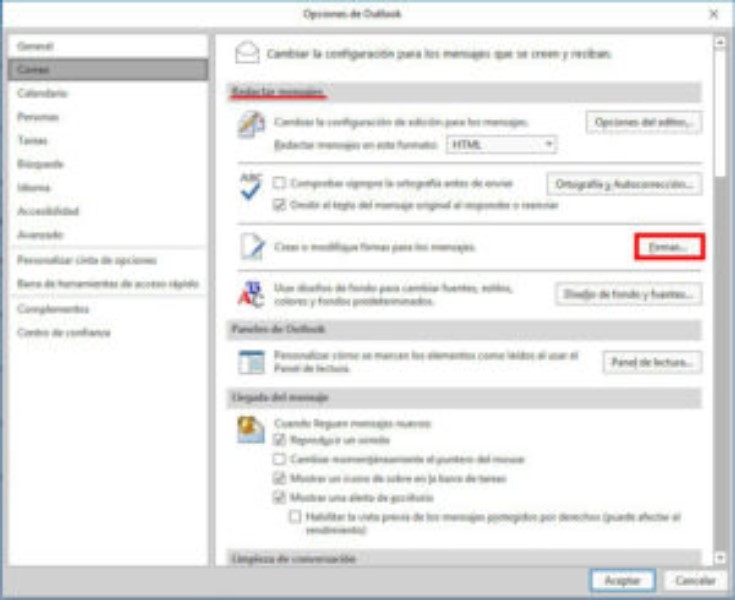
Podpis w programie Outlook dla urządzeń z systemem Android to przydatne narzędzie do dodawania ważnych informacji o nadawcy wiadomości e-mail. Po skonfigurowaniu podpisu będzie on automatycznie dołączany do każdego e-maila wysyłanego z urządzenia. Oto jak utworzyć i dostosować podpis w programie Outlook dla systemu Android.
Samouczek tworzenia podpisu w Outlooku na Androida
Aby utworzyć podpis w programie Outlook na urządzeniu z systemem Android, wykonaj następujące kroki:
- Otwórz aplikację Outlook na swoim urządzeniu z Androidem.
- Stuknij ikonę z trzema poziomymi liniami w lewym górnym rogu ekranu.
- Wybierz Ustawienia z menu rozwijanego.
- Stuknij swój adres e-mail na liście kont.
- Przewiń w dół, aż znajdziesz sekcję Podpis i dotknij jej.
- Wpisz swój podpis w polu tekstowym.
- Dostosuj format swojego podpisu za pomocą dostępnych opcji formatu, rozmiaru i koloru tekstu.
- Stuknij Zapisz po zakończeniu dostosowywania podpisu.
Jak zmienić podpis w Outlooku na telefonie z Androidem
Jeśli chcesz zmienić podpis w programie Outlook na telefonie z systemem Android, wykonaj następujące proste czynności:
- Otwórz aplikację Outlook na swoim urządzeniu z Androidem.
- Stuknij ikonę z trzema poziomymi liniami w lewym górnym rogu ekranu.
- Wybierz Ustawienia z menu rozwijanego.
- Stuknij swój adres e-mail na liście kont.
- Przewiń w dół, aż znajdziesz sekcję Podpis i dotknij jej.
- Wpisz swój nowy podpis w polu tekstowym.
- Zapisz zmiany wprowadzone w swoim podpisie.
Dzięki tym prostym krokom uzyskasz spersonalizowany podpis w programie Outlook, który będzie automatycznie dołączany do każdej wiadomości e-mail wysyłanej z urządzenia z systemem Android.
Jak zmienić podpis w Outlooku na telefonie z Androidem
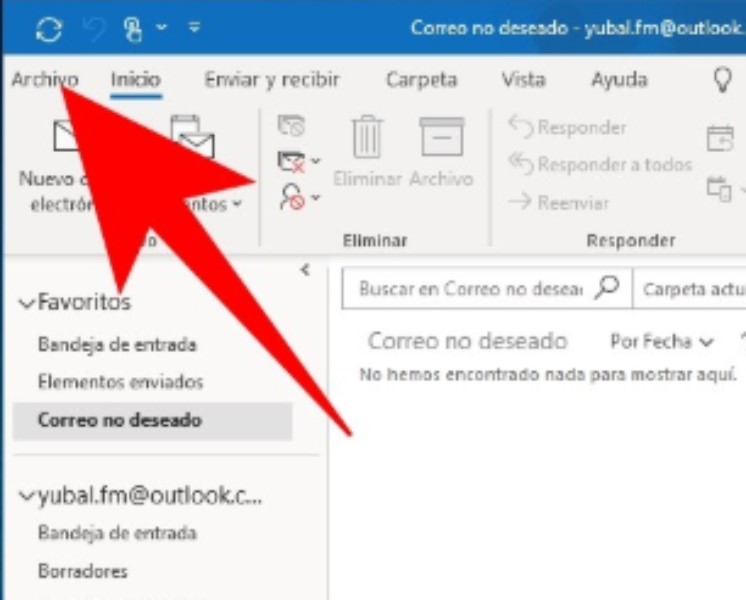
Podpis w programie Outlook to ważne narzędzie do wyświetlania odpowiednich informacji, takich jak imię i nazwisko, stanowisko lub kontakt w każdym wysyłanym e-mailu. Jeśli musisz zmienić podpis w Outlooku na telefonie z systemem Android, wykonaj następujące kroki:
Krok 1: Uzyskaj dostęp do ustawień podpisu
Otwórz aplikację Outlook na telefonie z Androidem i dotknij ikony „hamburger” w lewym górnym rogu. Przewiń w dół i wybierz „Ustawienia”. Następnie dotknij „Podpis”, aby uzyskać dostęp do ustawień podpisu.
Krok 2: Edytuj podpis
Zobaczysz teraz bieżący podpis, który masz w Outlooku. Stuknij w niego, aby go edytować lub usunąć. Możesz wpisać nowy podpis w polu tekstowym, zmienić format tekstu lub dodać obrazy i łącza. Kiedy skończysz, dotknij „Zapisz”, aby zastosować zmiany.
Należy pamiętać, że podpis w Outlooku powinien być profesjonalny i zwięzły. Unikaj dodawania zbędnych informacji lub obraźliwych obrazów. Sprawdź również, czy informacje w podpisie są poprawne i aktualne.
Ustawienia podpisu w programie Outlook na urządzeniach z systemem Android
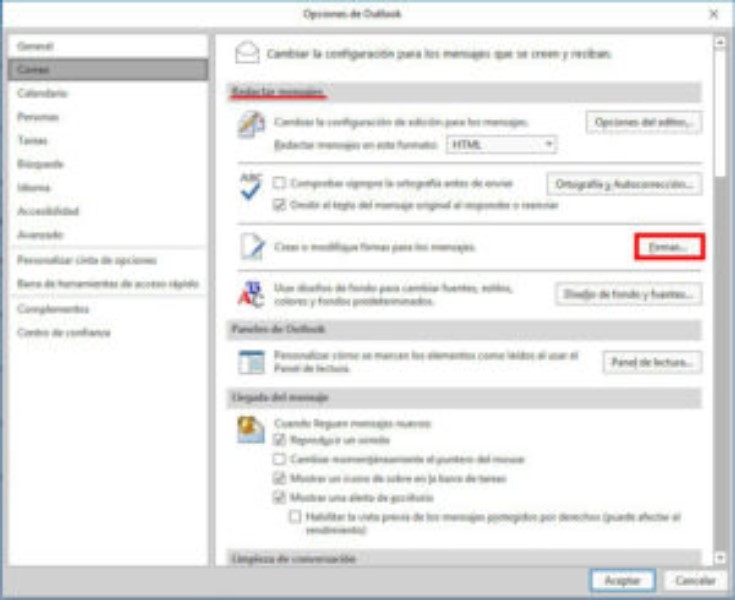
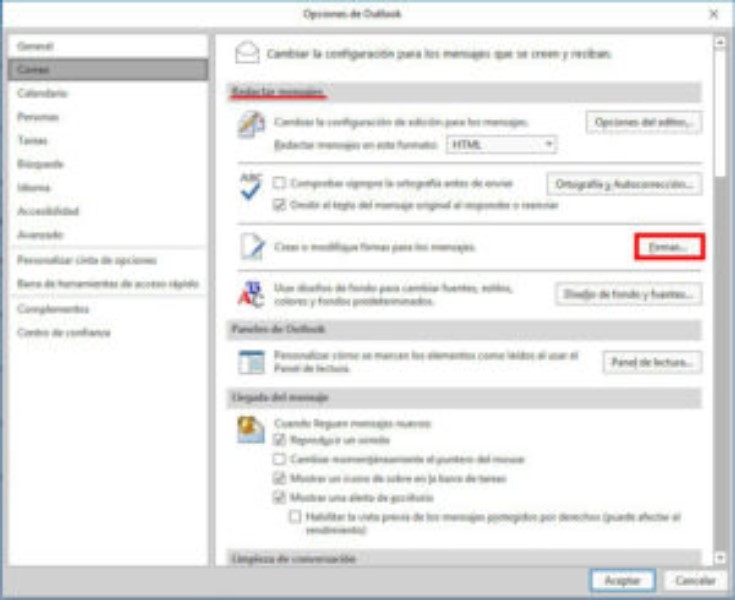
Outlook to bardzo popularne narzędzie poczty e-mail, które jest używane zarówno w ustawieniach osobistych, jak i zawodowych. Konfigurowanie podpisu w Outlooku dla wiadomości e-mail może być świetnym sposobem na dodanie spersonalizowanego i profesjonalnego charakteru do wiadomości. Ten proces jest bardzo łatwy na urządzeniach z Androidem i możesz dostosować swój podpis w ciągu kilku minut.
Jak dodać podpis w Outlooku dla Androida
Aby dodać podpis w aplikacji Outlook dla systemu Android, wykonaj następujące proste czynności: Otwórz aplikację Outlook na swoim urządzeniu i wybierz ikonę z trzema kropkami w prawym górnym rogu. Następnie wybierz „Ustawienia” i przewiń w dół, aż znajdziesz „Podpis”. Tam możesz dodać i dostosować swój podpis.
Kroki, aby dostosować podpis w programie Outlook na urządzeniach mobilny
Dostosowanie podpisu w aplikacji Outlook na telefon komórkowy jest bardzo łatwe. Możesz dodać swoje imię i nazwisko, firmę, stanowisko, numery telefonów, adres, stronę internetową i wszelkie inne istotne informacje. Gdy wszystko będzie gotowe, wystarczy zapisać zmiany, a spersonalizowany podpis będzie gotowy do dodania do wiadomości e-mail.
Samouczek tworzenia podpisu w Outlooku na Androida
Dzięki temu samouczkowi tworzenie podpisu w Outlooku na Androida jest bardzo łatwe. Wystarczy, że wykonasz wskazane przez nas kroki, a w ciągu kilku minut będziesz mógł dodać spersonalizowany podpis do swoich wiadomości e-mail.
Jak zmienić podpis w Outlooku na telefonie z Androidem
Jeśli masz już podpis w Outlooku na telefonie z Androidem i chcesz go zmienić, to też jest całkiem proste. Musisz tylko wykonać te same kroki, co przy pierwszym dodaniu podpisu i zmodyfikować go zgodnie z własnymi preferencjami.
Jak dodać podpis w Outlooku na smartfonie z Androidem
Smartfony z Androidem są bardzo wszechstronne i pozwalają wykonywać wiele zadań w krótkim czasie. Dodanie podpisu w Outlooku na smartfonie z Androidem jest bardzo proste. Wystarczy mieć zainstalowaną aplikację Outlook na swoim urządzeniu i postępować zgodnie z instrukcjami wskazanymi w tym samouczku.
Samouczek dodawania podpisu w programie Outlook na urządzeniu przenośnym z systemem Android
Dowiedz się, jak dodać podpis w programie Outlook na urządzeniu mobilnym z systemem Android, korzystając z tego samouczka. Jest to bardzo łatwe i szybkie, a także pozwoli Ci spersonalizować swoje e-maile za pomocą unikalnego i profesjonalnego podpisu.
Jak dodać podpis w Outlooku na smartfonie z Androidem
Podpisywanie wiadomości e-mail to ważny sposób na przedstawienie się w świecie biznesu, a program Outlook dla systemu Android umożliwia tworzenie i dostosowywanie podpisu, który będzie wyświetlany u dołu każdej wysyłanej wiadomości. Oto jak dodać podpis w programie Outlook na smartfonie z systemem Android.
Ustawienia podpisu w programie Outlook na urządzeniach z systemem Android
Przed rozpoczęciem tworzenia podpisu ważne jest, aby upewnić się, że opcja podpisu jest włączona w programie Outlook na urządzeniu z systemem Android. Aby to zrobić, przejdź do ustawień programu Outlook, wybierz swoje konto e-mail i dotknij opcji „Podpis”, aby ją włączyć.
Samouczek tworzenia podpisu w Outlooku na Androida
Po włączeniu opcji podpisu możesz utworzyć własny niestandardowy podpis w programie Outlook. Aby to zrobić, dotknij opcji „Podpis” i wybierz „Utwórz nowy podpis”. Następnie wpisz swój podpis w odpowiednim miejscu i dostosuj format i styl podpisu do potrzeb.
Jak zmienić podpis w Outlooku na telefonie z Androidem
Jeśli chcesz zmienić swój podpis w Outlooku dla Androida, po prostu dotknij opcji „Podpis” i wybierz podpis, który chcesz zmienić. Następnie edytuj podpis zgodnie z potrzebami i zapisz go.
Krótko mówiąc, wykonanie tych kroków pozwoli Ci z łatwością dodawać, dostosowywać i zmieniać swój podpis w Outlooku na smartfonie z Androidem. Spróbuj stworzyć podpis, który odzwierciedla Twoją osobowość i Twoją firmę!
Dodaj podpis w programie Outlook na urządzeniu mobilnym z systemem Android

Kroki, aby dostosować podpis w programie Outlook na urządzeniach mobilnych
Podpis w Outlooku to przydatne narzędzie, w którym możesz zawrzeć swoje dane osobowe lub firmowe, aby pojawiały się we wszystkich wysyłanych wiadomościach e-mail. Aby dostosować swój podpis w programie Outlook na urządzeniu mobilnym z systemem Android, wykonaj następujące kroki:
Krok 1: Otwórz aplikację Outlook na urządzeniu mobilnym z systemem Android i przejdź do zakładki „Ustawienia” znajdującej się w prawym dolnym rogu ekranu.Krok 2: Kliknij „Podpis” w sekcji ustawień konta.Krok 3: Wpisz tekst, który chcesz umieścić w swoim podpisie w odpowiednim polu.Krok 4: Dostosuj wygląd swojego podpisu za pomocą opcji formatowania, takich jak pogrubienie, kursywa lub podkreślenie.Krok 5: Po zakończeniu dostosowywania podpisu kliknij „Zapisz”, aby zastosować go do wszystkich wiadomości e-mail wysyłanych z urządzenia mobilnego z systemem Android.
Jak zmienić podpis w Outlooku na telefonie z Androidem
Jeśli chcesz zmienić podpis w Outlooku na telefonie z Androidem, wykonaj poniższe czynności:
Krok 1: Otwórz aplikację Outlook na telefonie z Androidem i przejdź do zakładki „Ustawienia” znajdującej się w prawym dolnym rogu ekranu.Krok 2: Kliknij „Podpis” w sekcji ustawień konta.Krok 3: Usuń bieżący tekst podpisu, który chcesz zmienić.Krok 4: W odpowiednim polu wpisz tekst, który chcesz umieścić w nowym podpisie.Krok 5: Dostosuj wygląd swojego podpisu za pomocą opcji formatowania, takich jak pogrubienie, kursywa lub podkreślenie.Krok 6: Po zakończeniu dostosowywania nowego podpisu kliknij „Zapisz”, aby zastosować go do wszystkich wiadomości e-mail wysyłanych z telefonu z systemem Android.
Samouczek tworzenia podpisu w Outlooku na Androida
Aby utworzyć podpis w Outlooku na Androida, wykonaj poniższe czynności:
Krok 1: Otwórz aplikację Outlook na urządzeniu mobilnym z systemem Android i przejdź do zakładki „Ustawienia” znajdującej się w prawym dolnym rogu ekranu.Krok 2: Kliknij „Podpis” w sekcji ustawień konta.Krok 3: Wpisz tekst, który chcesz umieścić w swoim podpisie w odpowiednim polu.Krok 4: Dostosuj wygląd swojego podpisu za pomocą opcji formatowania, takich jak pogrubienie, kursywa lub podkreślenie.Krok 5: Po zakończeniu dostosowywania podpisu kliknij „Zapisz”, aby zastosować go do wszystkich wiadomości e-mail wysyłanych z urządzenia mobilnego z systemem Android.
Ustawienia podpisu w programie Outlook na urządzeniach z systemem Android
Aby skonfigurować podpisywanie w programie Outlook na urządzeniach z systemem Android, wykonaj następujące kroki:
Krok 1: Otwórz aplikację Outlook na urządzeniu mobilnym z systemem Android i przejdź do zakładki „Ustawienia” znajdującej się w prawym dolnym rogu ekranu.Krok 2: Kliknij „Podpis” w sekcji ustawień konta.Krok 3: Wpisz tekst, który chcesz umieścić w swoim podpisie w odpowiednim polu.Krok 4: Dostosuj wygląd swojego podpisu za pomocą opcji
