

Have you just bought a Samsung tablet and don’t know how to open the packaging? Don’t worry! Here we will show you the simple steps so that you can enjoy your new device in a few minutes.
Before you begin, make sure you have a clean space and a flat surface to work on. Try to have a scissors or cutter handy to cut the plastic that surrounds the box.
The first thing you should do is locate the opening tab at the top of the box. This tab is a die that you can lift with your fingers or with the help of a cutting instrument.
After removing the lid of the box, you will find the Samsung tablet wrapped in a protective plastic bag. Carefully remove the bag and discard the plastic. Place the tablet on a flat surface and check for any physical damage.
Inside the box you will also find the charger and a USB cable to connect the tablet to a computer or power source. Remove both elements and place them to the side.
Done, you already have your Samsung tablet ready to be configured! Follow the onscreen instructions to set the date, time, and internet connection. Enjoy your new device!
How to turn on a Samsung tablet

Turning on a Samsung tablet is a simple and fast process. To do this, just follow the steps below:
Connect the tablet to power
Before turning on the tablet it is important to make sure that it is fully charged or connected to the mains to avoid power problems. To do this, connect the charger to the tablet and plug it into a power outlet.
Press the power button
Once the tablet is connected to power, press the power button on the side or back of the tablet. The screen will light up and you can start using your device.
Steps to unlock a Samsung tablet

How to unlock a Samsung tablet with unlock pattern
To unlock a Samsung tablet with an unlock pattern, follow the steps below:
Step 1: Turn on the Samsung tablet and wait for the lock screen to appear.
Step 2: Swipe up from the bottom of the lock screen.
Step 3: Enter the unlock pattern that you have previously set up.
Step 4: Click on “OK” to unlock the Samsung tablet.
How to unlock a Samsung tablet with password
If you have set a password to unlock your Samsung tablet, follow these steps to unlock it:
Step 1: Turn on the Samsung tablet and wait for the lock screen to appear.
Step 2: Swipe up from the bottom of the lock screen.
Step 3: Enter the password that you have previously configured.
Step 4: Click on “OK” to unlock the Samsung tablet.
How to unlock a Samsung tablet with fingerprint
To unlock a Samsung tablet with a fingerprint, follow the steps below:
Step 1: Turn on the Samsung tablet and wait for the lock screen to appear.
Step 2: Place the finger that you have previously configured on the fingerprint sensor.
Step 3: Wait for the Samsung tablet to recognize your fingerprint.
Step 4: Click on “OK” to unlock the Samsung tablet.
Setting up a Samsung tablet for the first time

If you have just purchased a Samsung tablet, the first thing you should do is configure it to be able to enjoy all its functions. Next, we show you the steps you must follow:
turn on the tablet
To turn on the tablet, press the power button located on the right side of the device. If the battery is completely discharged, connect the tablet to a charger and wait a few minutes before turning it on.
Select language and region
On the initial setup screen, select the language and region you want to use on your Samsung tablet.
Connect to a Wi-Fi network
Before you can download apps and update your tablet, you must connect it to a Wi-Fi network. Select the Wi-Fi network you want to connect to and enter the password if required.
Sign in to your Samsung account
If you already have a Samsung account, you can sign in to the tablet to access your data and previous settings. If you don’t have a Samsung account, you can create a new one in this step.
Accept the terms and conditions
Read the terms and conditions of use and if you agree, accept to continue with the configuration.
Ready! Now you can use your new Samsung tablet with all the necessary initial configurations.
How to take a screenshot on a Samsung tablet
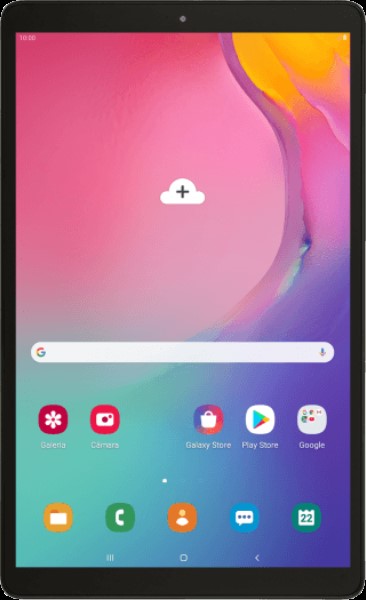
Taking a screenshot on your Samsung tablet is a useful way to save an image of what you’re looking at. You can save screenshots of your social networks, messages, emails and much more. Here’s how to do it:
4.Steps to take a screenshot on a Samsung tablet
To take a screenshot on your Samsung tablet, follow these simple steps:
- Locate the screen you want to capture.
- Simultaneously press the home button and the on/off/standby button.
- You will hear a shutter sound, which means the screenshot has been taken.
- You will see the screenshot saved in the image gallery of your Samsung tablet.
4.How to find your screenshots?
To find your screenshots, follow these steps:
- Open the Gallery app.
- Look for the folder called Screenshots.
- Your screenshots will be automatically saved in that folder.
That’s all! Now you can easily take screenshots on your Samsung tablet and save them for later.
Troubleshoot turning on a Samsung tablet
5.Check battery charge
If the Samsung tablet does not turn on, the first thing you should do is verify that the battery is charged correctly. Connect the device to the charger and wait a few minutes for it to charge. If the battery is completely discharged, it may take a little longer to turn on.
5.Reboot the Samsung tablet
If the battery is not the problem, try restarting the Samsung tablet. Press and hold the power button for a few seconds until the screen turns off. Then, press the button again to turn on the tablet and see if it turns on correctly.
5.Perform a factory reset
If the Samsung tablet still won’t turn on, you may need to perform a factory reset. Note that this will erase all data and settings on the tablet, leaving it as if it was just taken out of the box. To do so, press “Volume Up” + “Power Button” + “Home Button” buttons at the same time for a few seconds until the Samsung logo appears on the screen. Then, select the option “wipe data/factory reset” using the volume buttons and confirm the selection with the home button. Finally, select “reboot system now” to reboot the Samsung tablet.
5.Technical service
If after performing all the above actions the Samsung tablet still does not turn on, you may have found a hardware problem. In this case, we recommend that you take the tablet to an authorized technical service to check it and solve the problem.
How to restart a frozen Samsung tablet

If your Samsung tablet has frozen and is not responding to any action, it may need to be restarted. To do so, follow these steps:
Restart your Samsung tablet
The first step to fixing a freezing problem is to restart the tablet. To do it, press and hold the power button for a few seconds until the screen turns off. Then press the power button again to turn it back on.
Force restart your Samsung tablet
If your tablet is still frozen after a normal restart, you may need to perform a force restart. To do so, press and hold the power button and the volume down button at the same time for a few seconds. The screen will turn off, and the tablet will restart automatically.
If the above steps don’t work and your tablet is still frozen, you may need to seek technical support to resolve the issue.
Tips to keep your Samsung tablet in good condition

A Samsung tablet is a very useful portable device for day to day. However, like any other electronic device, it can wear out and eventually present problems if not cared for properly. This section presents some recommendations to keep your tablet in good condition and prolong its useful life.
Cleaning
Keeping your Samsung tablet clean is essential for its care. It is important to regularly clean the screen and casing to prevent dust or dirt buildup. For this, it is recommended to use a soft and specialized cloth for electronic device screens.
Protection
Acquiring a good case and screen protector are important measures to protect your Samsung tablet. The case protects the tablet casing from bumps and scratches, while the screen protector prevents scratches and damage to the screen. In this way, the need for costly repairs can be prevented.
Update
Keeping Samsung tablet software updated is one way to improve its performance and fix potential bugs. It is recommended to regularly check if there are updates available for the operating system and for the applications installed on the tablet.
battery care
The battery is one of the most important components of the Samsung tablet. To prolong its useful life, it is advisable to avoid overheating the device and not let the battery discharge completely. Also, charging the battery correctly and using original chargers can help take care of it.
proper use
Finally, it is important to use the Samsung tablet properly to avoid damage. Avoid forcing the buttons, not exposing it to extreme temperatures and not leaving it in places with excessive humidity are basic measures for its care.
