
Se você for um usuário do Outlook no Android, provavelmente desejará personalizar seu e-mail adicionando uma assinatura que o represente. Seja para incluir informações adicionais ou apenas para adicionar um toque de profissionalismo aos seus e-mails, colocar uma assinatura no Outlook para Android é uma tarefa muito simples.
Neste guia passo a passo, mostraremos como adicionar uma assinatura aos seus e-mails no Outlook para Android e personalizá-la para atender às suas necessidades. Além disso, também oferecemos algumas dicas que podem ajudá-lo a obter uma assinatura eficaz e profissional.
Com apenas alguns cliques, você pode adicionar uma assinatura no Outlook para Android e dar um toque personalizado aos seus e-mails. Leia mais para descobrir como fazê-lo.
Como adicionar uma assinatura no Outlook para Android
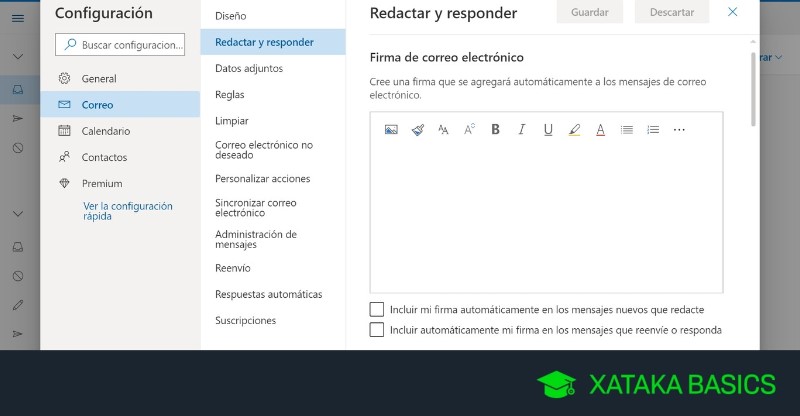
O Outlook é uma ferramenta de e-mail amplamente utilizada no mundo dos negócios. Uma de suas funções mais interessantes é a possibilidade de adicionar uma assinatura personalizada aos seus e-mails. Se você usa o Outlook em seu dispositivo Android, veja como adicionar uma assinatura em apenas algumas etapas.
Passo 1: Abra o aplicativo Outlook em seu smartphone Android.
Passo 2: Toque nas três linhas horizontais localizadas no canto superior esquerdo da tela.
Etapa 3: Role para baixo e selecione “Configurações”.
Passo 4: Toque em sua conta de e-mail.
Passo 5: Role para baixo e encontre a opção “Assinatura”.
Passo 6: Ative a opção “Incluir assinatura” e digite o texto que deseja que apareça em sua assinatura.
Passo 7: Toque em “Salvar” e pronto! Sua assinatura personalizada já está ativa em seus e-mails enviados do Outlook em seu dispositivo Android.
Personalização de assinatura no Outlook para dispositivos Android
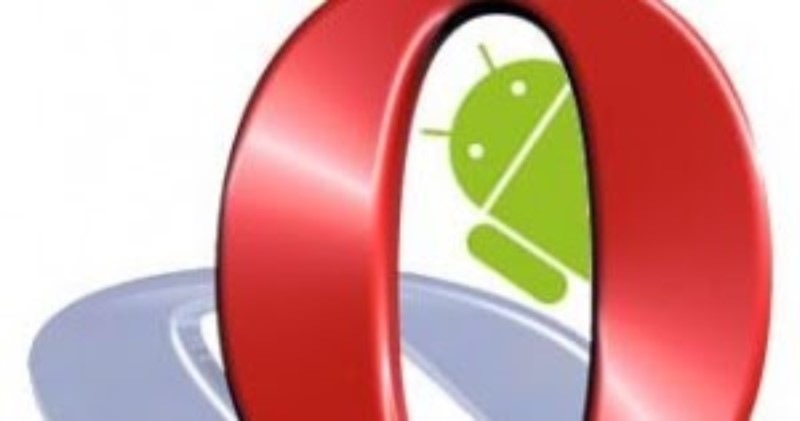
Etapas para adicionar uma assinatura personalizada no Outlook no Android:
A personalização de assinatura no Outlook é uma maneira vital de transmitir informações sobre você ou sua empresa. Siga as etapas abaixo para adicionar uma assinatura personalizada no Outlook para dispositivos Android:
Passo 1: Abra o aplicativo Outlook no seu dispositivo Android e toque no ícone de três linhas verticais no canto superior esquerdo da tela.
Passo 2: Selecione “Configurações” e escolha a conta de e-mail para a qual deseja personalizar a assinatura.
Etapa 3: Toque em “Assinatura” no menu e alterne o botão para ativá-lo.
Passo 4: Digite o texto que deseja incluir em sua assinatura. Você pode incluir informações como seu nome, cargo, empresa, número de telefone e links para sites.
Passo 5: Clique em “Salvar” no canto superior direito da tela e pronto.
Alterando a assinatura no Outlook em um telefone Android:
Se você já possui uma assinatura configurada no Outlook em seu telefone Android, mas deseja alterá-la, siga estas etapas:
Passo 1: Vá para “Configurações” no aplicativo Outlook e selecione a conta de e-mail para a qual deseja alterar a assinatura.
Passo 2: Toque em “Assinatura” no menu e role para baixo até o campo de texto.
Etapa 3: Exclua o texto atual e digite as novas informações que deseja incluir em sua assinatura.
Passo 4: Clique em “Salvar” no canto superior direito da tela e pronto.
Siga estas etapas fáceis para personalizar ou alterar sua assinatura do Outlook em dispositivos Android e começar a enviar e-mails que reflitam sua personalidade ou identidade comercial.
Configurações de assinatura no Outlook em dispositivos Android
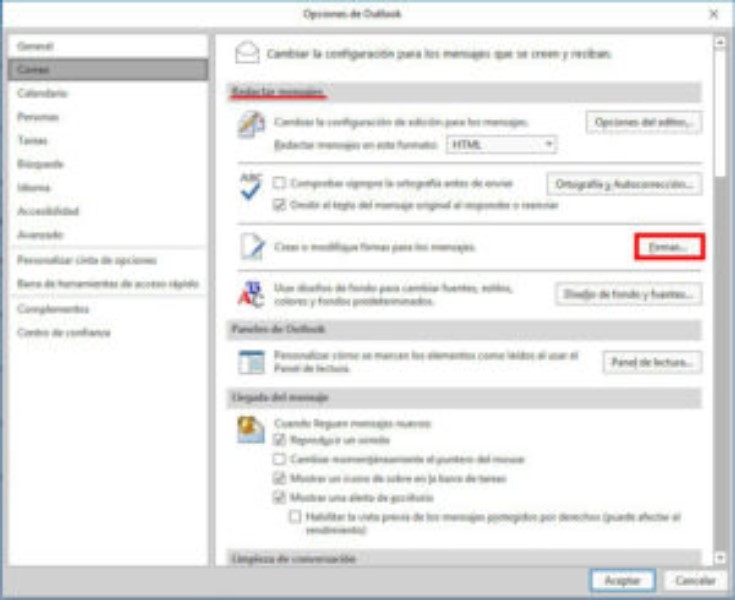
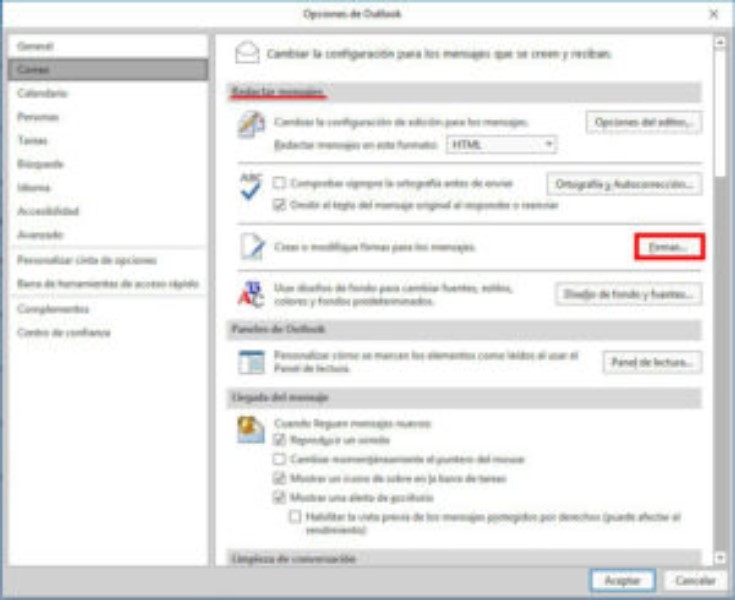
A assinatura no Outlook para dispositivos Android é uma ferramenta útil para adicionar informações importantes sobre o remetente de um email. Assim que a assinatura for configurada, ela será automaticamente anexada a todos os e-mails enviados do dispositivo. Veja como criar e personalizar sua assinatura no Outlook para Android.
Tutorial para criar uma assinatura no Outlook no Android
Para criar uma assinatura no Outlook em seu dispositivo Android, siga estas etapas:
- Abra o aplicativo Outlook no seu dispositivo Android.
- Toque no ícone com três linhas horizontais no canto superior esquerdo da tela.
- Selecione Configurações no menu suspenso.
- Toque no seu endereço de e-mail na lista de contas.
- Role para baixo até encontrar a seção Assinatura e toque nela.
- Digite sua assinatura no campo de texto.
- Personalize o formato da sua assinatura com as opções de formato de texto, tamanho e cor de texto disponíveis.
- Toque em Salvar quando terminar de personalizar sua assinatura.
Como alterar a assinatura no Outlook em um telefone Android
Se você deseja alterar a assinatura no Outlook em seu telefone Android, siga estas etapas simples:
- Abra o aplicativo Outlook no seu dispositivo Android.
- Toque no ícone com três linhas horizontais no canto superior esquerdo da tela.
- Selecione Configurações no menu suspenso.
- Toque no seu endereço de e-mail na lista de contas.
- Role para baixo até encontrar a seção Assinatura e toque nela.
- Digite sua nova assinatura no campo de texto.
- Salve as alterações feitas em sua assinatura.
Com estes passos simples, você terá sua assinatura personalizada no Outlook, que será anexada automaticamente a cada e-mail que enviar de seu dispositivo Android.
Como alterar a assinatura no Outlook em um telefone Android
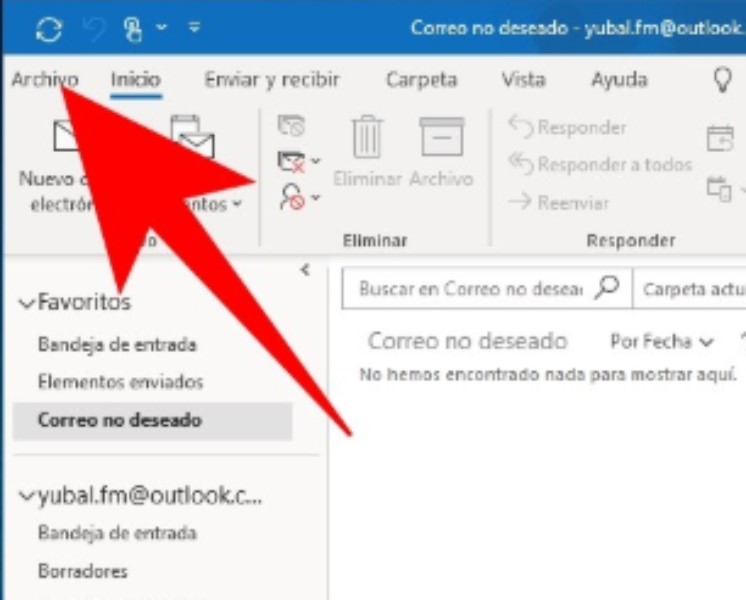
A assinatura no Outlook é uma ferramenta importante para exibir informações relevantes como seu nome, cargo ou contato em todos os e-mails que você envia. Se você precisar alterar a assinatura no Outlook em um telefone Android, siga estas etapas:
Etapa 1: acessar as configurações de assinatura
Abra o aplicativo Outlook no seu telefone Android e toque no ícone “hambúrguer” no canto superior esquerdo. Role para baixo e selecione “Configurações”. Em seguida, toque em “Assinatura” para acessar as configurações de assinatura.
Passo 2: Edite a assinatura
Agora você verá a assinatura atual que possui no Outlook. Toque nele para editá-lo ou excluí-lo. Você pode digitar uma nova assinatura na caixa de texto, alterar o formato do texto ou adicionar imagens e links. Quando terminar, toque em “Salvar” para aplicar as alterações.
É importante lembrar que a assinatura no Outlook deve ser profissional e concisa. Evite adicionar informações desnecessárias ou imagens ofensivas. Além disso, verifique se as informações na assinatura estão corretas e atualizadas.
Configurações de assinatura no Outlook em dispositivos Android
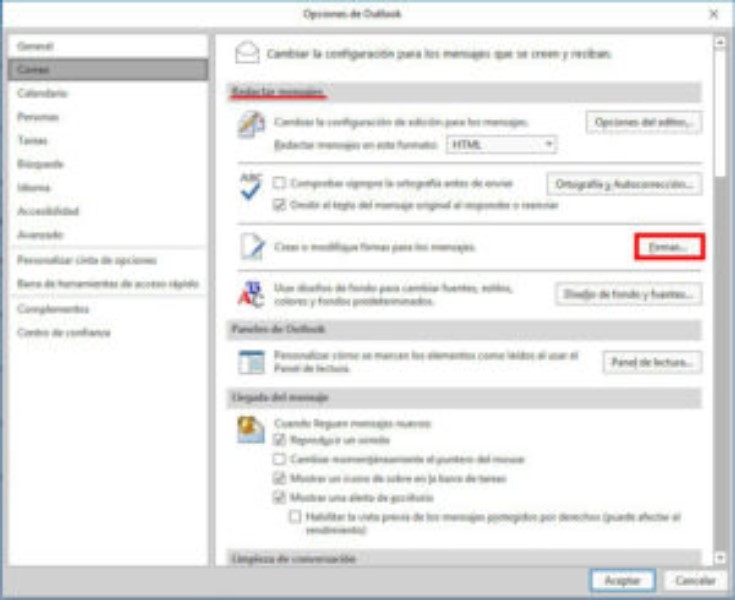
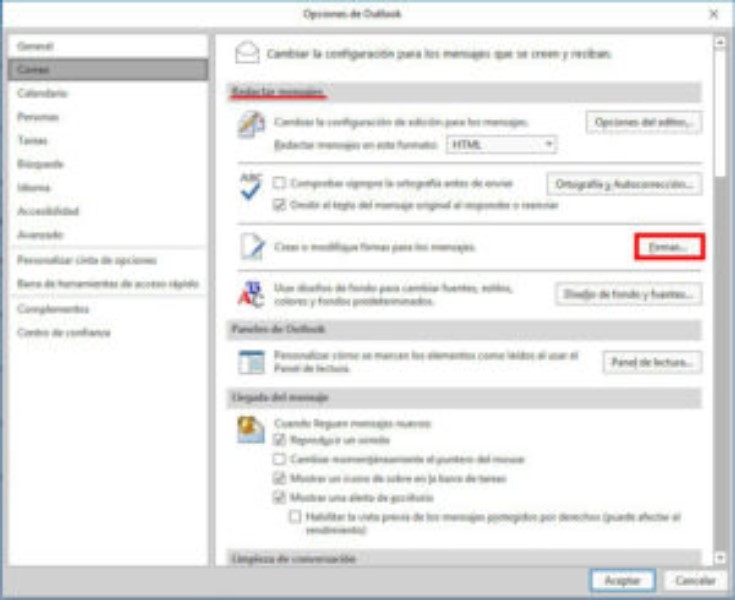
O Outlook é uma ferramenta de e-mail muito popular usada em configurações pessoais e profissionais. Configurar uma assinatura no Outlook para seus e-mails pode ser uma ótima maneira de adicionar um toque personalizado e profissional às suas mensagens. Este processo é muito fácil em dispositivos Android e você pode personalizar sua assinatura em poucos minutos.
Como adicionar uma assinatura no Outlook para Android
Para adicionar uma assinatura no Outlook para Android, siga estas etapas simples: Abra o aplicativo Outlook no seu dispositivo e selecione o ícone de três pontos no canto superior direito. Em seguida, selecione “Configurações” e role para baixo até encontrar “Assinatura”. Lá você pode adicionar e personalizar sua assinatura.
Etapas para personalizar a assinatura no Outlook em dispositivos móvel
Personalizar a assinatura no Outlook no celular é muito fácil. Você pode adicionar seu nome, empresa, cargo, números de telefone, endereço, site e qualquer outra informação relevante. Depois de ter tudo pronto, basta salvar as alterações e sua assinatura personalizada estará pronta para ser adicionada aos seus e-mails.
Tutorial para criar uma assinatura no Outlook no Android
Criar uma assinatura no Outlook no Android é muito fácil com este tutorial. Você só precisa seguir os passos que indicamos e poderá adicionar uma assinatura personalizada aos seus e-mails em poucos minutos.
Como alterar a assinatura no Outlook em um telefone Android
Se você já possui uma assinatura no Outlook em seu telefone Android e deseja alterá-la, também é muito fácil. Você só precisa seguir os mesmos passos que usou para adicionar a assinatura pela primeira vez e modificá-la de acordo com suas preferências.
Como adicionar uma assinatura no Outlook em um smartphone Android
Os smartphones Android são muito versáteis e permitem realizar muitas tarefas em pouco tempo. Adicionar uma assinatura no Outlook em um smartphone Android é muito fácil. Apenas necessita de ter a aplicação Outlook instalada no seu dispositivo e seguir os passos que lhe indicamos neste tutorial.
Tutorial para adicionar uma assinatura no Outlook em um dispositivo móvel Android
Saiba como adicionar uma assinatura no Outlook em um dispositivo móvel Android com este tutorial. É muito fácil e rápido, e permitirá que você personalize seus e-mails com uma assinatura única e profissional.
Como adicionar uma assinatura no Outlook em um smartphone Android
A assinatura de e-mail é uma forma importante de se apresentar no mundo dos negócios, e o Outlook para Android permite criar e personalizar uma assinatura que será exibida na parte inferior de cada mensagem enviada. Veja como adicionar uma assinatura no Outlook em um smartphone Android.
Configurações de assinatura no Outlook em dispositivos Android
Antes de começar a criar sua assinatura, é importante certificar-se de que a opção de assinatura esteja ativada no Outlook em seu dispositivo Android. Para fazer isso, vá para as configurações do Outlook, selecione sua conta de e-mail e toque na opção “Assinatura” para habilitá-la.
Tutorial para criar uma assinatura no Outlook no Android
Depois de habilitar a opção de assinatura, você pode criar sua própria assinatura personalizada no Outlook. Para isso, toque na opção “Assinatura” e selecione “Criar nova assinatura”. Em seguida, digite sua assinatura no espaço fornecido e personalize o formato e o estilo da assinatura conforme necessário.
Como alterar a assinatura no Outlook em um telefone Android
Se você deseja alterar sua assinatura no Outlook para Android, basta tocar na opção “Assinatura” e selecionar a assinatura que deseja alterar. Em seguida, edite a assinatura conforme necessário e salve-a.
Resumindo, seguir estas etapas permitirá que você adicione, personalize e altere sua assinatura no Outlook no smartphone Android com facilidade. Tente criar uma assinatura que reflita a sua personalidade e a da sua empresa!
Adicionar uma assinatura no Outlook em um dispositivo móvel Android

Etapas para personalizar a assinatura no Outlook em dispositivos móveis
A assinatura no Outlook é uma ferramenta útil na qual você pode incluir seus dados pessoais ou da empresa para que apareçam em todos os e-mails que você enviar. Para personalizar sua assinatura no Outlook em seu dispositivo móvel Android, siga estas etapas:
Passo 1: Abra o aplicativo Outlook no seu dispositivo móvel Android e vá para a guia “Configurações” localizada na parte inferior direita da tela.Passo 2: Clique em “Assinatura” na seção de configurações da conta.Etapa 3: Escreva o texto que deseja incluir em sua assinatura no campo correspondente.Passo 4: Personalize a aparência da sua assinatura com opções de formatação como negrito, itálico ou sublinhado.Passo 5: Quando terminar de personalizar sua assinatura, clique em “Salvar” para aplicá-la a todos os e-mails enviados de seu dispositivo móvel Android.
Como alterar a assinatura no Outlook em um telefone Android
Se você deseja alterar a assinatura no Outlook em seu telefone Android, basta seguir as etapas abaixo:
Passo 1: Abra o aplicativo Outlook no seu telefone Android e vá para a guia “Configurações” localizada na parte inferior direita da tela.Passo 2: Clique em “Assinatura” na seção de configurações da conta.Etapa 3: Exclua o texto da assinatura atual que você deseja alterar.Passo 4: Digite o texto que deseja incluir na nova assinatura no campo correspondente.Passo 5: Personalize a aparência da sua assinatura com opções de formatação como negrito, itálico ou sublinhado.Passo 6: Quando terminar de personalizar sua nova assinatura, clique em “Salvar” para aplicá-la a todos os e-mails enviados de seu telefone Android.
Tutorial para criar uma assinatura no Outlook no Android
Para criar uma assinatura no Outlook no Android, siga as etapas abaixo:
Passo 1: Abra o aplicativo Outlook no seu dispositivo móvel Android e vá para a guia “Configurações” localizada na parte inferior direita da tela.Passo 2: Clique em “Assinatura” na seção de configurações da conta.Etapa 3: Escreva o texto que deseja incluir em sua assinatura no campo correspondente.Passo 4: Personalize a aparência da sua assinatura com opções de formatação como negrito, itálico ou sublinhado.Passo 5: Quando terminar de personalizar sua assinatura, clique em “Salvar” para aplicá-la a todos os e-mails enviados de seu dispositivo móvel Android.
Configurações de assinatura no Outlook em dispositivos Android
Para configurar a assinatura no Outlook em dispositivos Android, siga estas etapas:
Passo 1: Abra o aplicativo Outlook no seu dispositivo móvel Android e vá para a guia “Configurações” localizada na parte inferior direita da tela.Passo 2: Clique em “Assinatura” na seção de configurações da conta.Etapa 3: Escreva o texto que deseja incluir em sua assinatura no campo correspondente.Passo 4: Personalize a aparência da sua assinatura com opções
