
Se você está procurando uma ferramenta que permita gravar vídeos com a tela do seu aparelho desligada, você está no lugar certo. Neste artigo apresentaremos um aplicativo que permitirá realizar esta ação de forma simples e eficiente. Esqueça de perder a oportunidade de registrar um momento importante no seu dispositivo móvel porque você tem que manter a tela ligada o tempo todo. Continue a ler para saber mais!
Os melhores aplicativos para gravar vídeo com a tela desligada
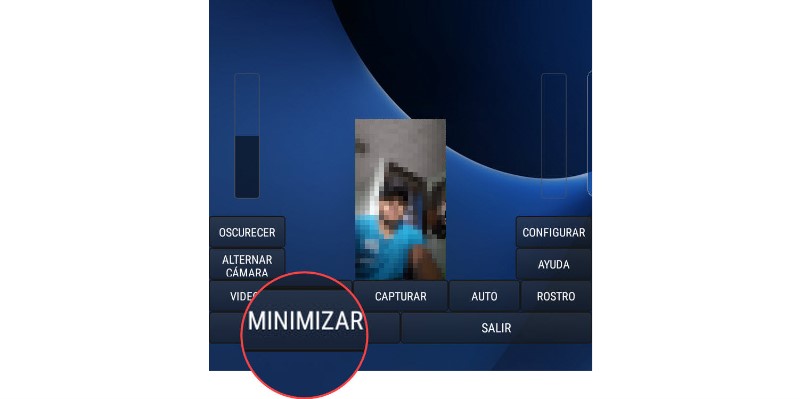
Gravar vídeo com a tela desligada pode ser muito útil para diversas situações, como gravar uma palestra, uma aula, um tutorial ou simplesmente para economizar bateria do seu dispositivo móvel. Existem vários aplicativos que permitem gravar vídeo com a tela desligada e aqui apresentamos os melhores:
Como gravar vídeo com a tela desligada no Android
Se você é um usuário do Android, pode usar o aplicativo DU Recorder, que permite gravar facilmente a tela do vídeo com excelente qualidade de vídeo. Além disso, este aplicativo oferece outras opções como gravar áudio do dispositivo, gravar em câmera lenta, incluir uma marca d’água e muito mais.
Como gravar vídeo com a tela desligada no iPhone
Os usuários do iPhone podem usar o aplicativo Screen Recorder & Video Editor, que permite gravar vídeos com a tela desligada e editá-los posteriormente. Além disso, este aplicativo permite gravar áudio do dispositivo ou de um microfone externo e escolher a qualidade do vídeo.
Os melhores truques para gravar vídeo com a tela desligada
Se você já possui um aplicativo de gravação de vídeo sem tela, recomendamos alguns truques para melhorar a qualidade do vídeo. Por exemplo, coloque seu dispositivo móvel em uma superfície estável para evitar movimentos desnecessários, use um microfone externo para melhorar a qualidade do áudio e verifique se há espaço de armazenamento suficiente em seu dispositivo para gravar o vídeo inteiro.
Como gravar vídeo com a tela desligada no Windows
Se você estiver usando o Windows 10, poderá gravar vídeo com a tela desligada usando o recurso Game DVR. Para fazer isso, basta pressionar as teclas Windows + G e selecionar a opção “Gravar”. Além disso, você pode configurar a qualidade de vídeo e áudio nas configurações do Game DVR.
Como gravar vídeo com a tela desligada no Mac
Se você for um usuário de Mac, pode usar o aplicativo QuickTime Player para gravar vídeo com a tela desligada. Para fazer isso, você precisa abrir o QuickTime Player, selecionar a opção “Arquivo” e clicar em “Nova Gravação de Tela”. Em seguida, selecione a opção de gravar áudio do microfone ou dispositivo e clique no botão gravar.
Os melhores aplicativos para gravar vídeo com a tela desligada no PC
Se você estiver usando um PC, pode usar o aplicativo OBS Studio, que permite gravar vídeos com a tela desligada e personalizar diferentes opções de gravação, como qualidade de vídeo, resolução, formato de vídeo e muito mais. Além disso, o OBS Studio permite transmitir vídeo ao vivo para diferentes plataformas.
Como gravar vídeo com a tela desligada no Android

Se você for um usuário de telefone Android, existem várias maneiras de gravar vídeo com a tela desligada. Uma das opções é usar um aplicativo de gravação de tela, como o AZ Screen Recorder, que permite gravar vídeos com a tela desligada e sem a necessidade de fazer root no aparelho.
Outra opção é usar o recurso de gravação de tela integrado em algumas versões do Android, como o Android 10 ou superior. Para fazer isso, você deve acessar as configurações rápidas do telefone e procurar o ícone de gravação de tela. Ao pressioná-lo, você pode selecionar a opção de gravar com a tela desligada.
Dicas para gravar vídeo com a tela desligada no Android
Para obter os melhores resultados ao gravar vídeo com a tela desligada no Android, é importante levar em consideração alguns fatores. Em primeiro lugar, verifique se a bateria do seu dispositivo está totalmente carregada antes de iniciar a gravação.
Em segundo lugar, ajuste as configurações de qualidade de vídeo de acordo com suas necessidades. Por fim, selecione um local com boa iluminação para gravar, pois isso ajudará a melhorar a qualidade do vídeo.
Como gravar vídeo com a tela desligada no iPhone

Gravar vídeo com a tela desligada no iPhone pode parecer impossível, mas existem alguns apps que permitem fazer isso. Uma delas é Lembre se!um aplicativo que permite gravar sua tela mesmo quando a tela está desligada.
Para usar esta ferramenta, você deve seguir os seguintes passos:
Passo 1: Faça o download do Record it!
Para baixar e usar o Record it!, você precisa acessar a App Store e baixar o app no seu iPhone.
Etapa 2: ativar a gravação de tela
Uma vez baixado o Record it!, você deve ir ao Centro de Controle do seu iPhone e ativar a função de gravação de tela.
Passo 3: Comece a gravar
Preparar! Agora você pode começar a gravar enquanto a tela do seu iPhone está desligada. Você só precisa pressionar e segurar o botão de gravação de tela e selecionar a opção “Iniciar gravação”.
Com esses passos simples, você pode gravar vídeos no seu iPhone sem precisar ficar com a tela ligada o tempo todo.
Os melhores truques para gravar vídeo com a tela desligada

Gravar vídeo com a tela desligada é um recurso muito útil que é utilizado em diversas situações, como gravar uma palestra ou aula online. No entanto, nem todos os aplicativos e dispositivos possuem esse recurso disponível nativamente. Aqui estão os melhores truques para gravar vídeo com a tela desligada, seja no Android, iPhone, Windows ou Mac.
Como ativar a função de gravação de tela desligada no Android
Para gravar a tela do vídeo no Android, você pode usar o recurso de gravação de tela nativamente ou baixar aplicativos especializados como AZ Screen Recorder ou DU Recorder. Se preferir usar o recurso nativo, você precisa ativá-lo na seção de opções do desenvolvedor e ativar a opção “gravação de tela”. Caso decida baixar um aplicativo externo, você precisa conceder a permissão de acessibilidade para que o aplicativo possa gravar a tela com a função desativada.
Como ativar a função de gravação de tela desligada no iPhone
No iPhone, o recurso de gravação de tela é encontrado na seção “Centro de Controle” e é ativado na seção “Personalizar Controles”. Depois de ativado, você pode gravar sua tela com a função desativada. Caso queira gravar o áudio interno do aparelho, é necessário ativar a opção “gravar áudio” nas opções de gravação de tela.
Como gravar vídeo com a tela desligada no Windows
No Windows é possível gravar a tela com o recurso desligado usando a Game Bar Screen Recording Tool (Windows + G). Para usar esse recurso, o aplicativo ou jogo que você deseja gravar deve estar em execução no modo de tela inteira. Também é possível usar aplicativos externos como Camtasia ou OBS Studio para gravar a tela com a função desativada.
Como gravar vídeo com a tela desligada no Mac
No Mac, você pode usar o recurso nativo de gravação de tela ou baixar aplicativos externos como ScreenFlow ou QuickTime para gravar sua tela com o recurso desativado. Para ativar a função de gravação nativa, é necessário acessar a seção “Preferências do Sistema” e selecionar a opção “Teclado” e depois “Atalhos”. Na seção “Gravação de tela” você pode configurar a tecla que será usada para iniciar e parar a gravação.
conclusões
Resumindo, existem várias opções para gravar vídeo fora da tela em diferentes dispositivos e sistemas operacionais. Você pode usar recursos nativos ou baixar aplicativos especializados para obter esse recurso. Recomenda-se verificar a compatibilidade do aplicativos e especificações técnicas do dispositivo antes da gravação.
Como gravar vídeo com a tela desligada no Windows
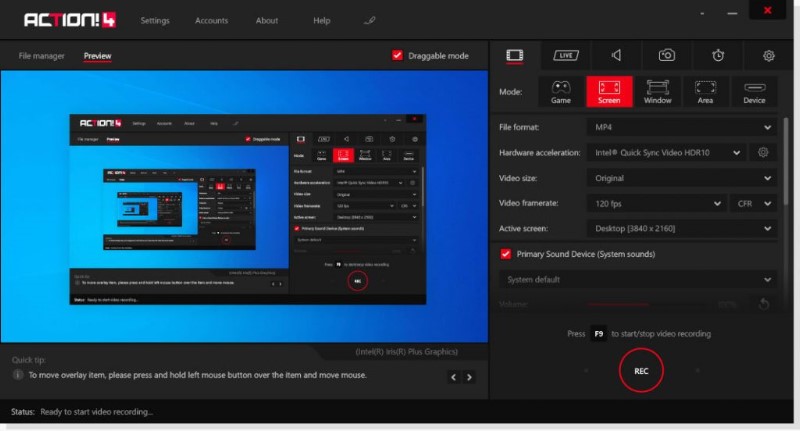
Se você precisa gravar sua tela no Windows, mas não quer ver a atividade em tempo real, é possível fazê-lo com a tela desligada. Aqui mostramos dois métodos diferentes:
Método 1: Através da Barra de Jogos do Windows
A Barra de Jogos do Windows possui um recurso de gravação de tela integrado que permite gravar sem ter que exibir a atividade em tempo real. Siga estas etapas para gravar com a tela desligada:
Abra a barra do jogo: Pressione a tecla Windows + G para abrir a barra de jogos.
Comece a gravar: Selecione a opção “Iniciar gravação” ou pressione a tecla Windows + Alt + R. Você também pode usar a opção “Qualidade de gravação” para escolher a qualidade do vídeo.
Desligue a tela: Depois de iniciar a gravação, você pode desligar a tela e continuar gravando. Para interromper a gravação, pressione a tecla Windows + G e selecione “Parar gravação”.
Método 2: Através do aplicativo Xbox
Outra maneira de gravar com a tela desligada no Windows é por meio do aplicativo Xbox. Siga esses passos:
Abra o aplicativo Xbox: Pesquise o aplicativo Xbox na barra de pesquisa do Windows e abra-o.
Comece a gravar: Clique na opção “Captura de tela e gravação” no menu à esquerda e selecione “Iniciar gravação”. Você também pode escolher a qualidade do vídeo.
Desligue a tela: Depois de iniciar a gravação, você pode desligar a tela e continuar gravando. Para parar a gravação, clique no botão “Parar Gravação” na Barra de Jogo.
Com essas duas opções, você poderá gravar sua tela no Windows sem precisar exibir a atividade em tempo real.
Como gravar vídeo com a tela desligada no Mac

Se você é um usuário de Mac procurando como gravar vídeos com a tela desligada, você veio ao lugar certo. No Mac, existe um recurso nativo que permite gravar sua tela, mas a tela precisa estar ligada para isso.
Usando o QuickTime Player
O QuickTime Player é um aplicativo nativo do Mac que permite gravar sua tela. Para fazer isso com a tela desligada, siga os passos abaixo:
Passo 1: Abra o QuickTime Player e selecione “Novo registro de tela” no menu Arquivo.
Passo 2: Selecione a opção “Tela Cheia” ou “Área Selecionada” conforme sua necessidade.
Etapa 3: Clique no botão de gravação e pressione Command+Shift+A para desligar a tela.
Passo 4: Faça o que for necessário para gravar no seu Mac com a tela desligada e pressione Command+Shift+A novamente para ligar a tela.
Passo 5: Clique no botão Parar no QuickTime Player para encerrar a gravação.
Os melhores aplicativos para gravar vídeo com a tela desligada no PC
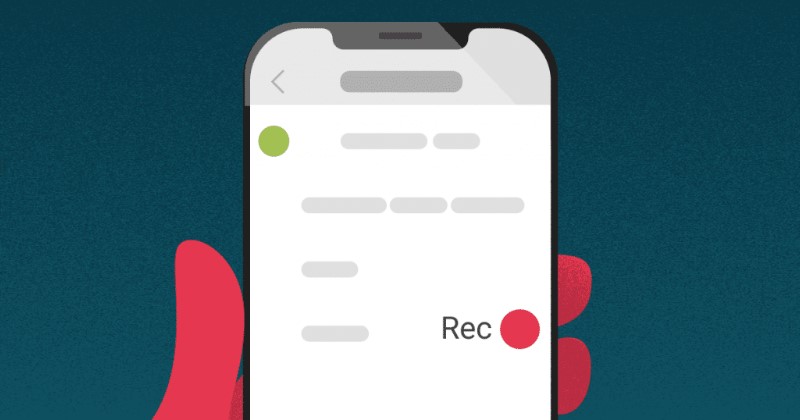
Gravar um vídeo da tela desligada pode ser muito útil em diversas situações. Por exemplo, se você deseja gravar um tutorial ou demonstração de um aplicativo sem distrações na tela ou se deseja gravar uma transmissão ao vivo e economizar bateria em seu laptop.
camtasia
O Camtasia é uma das ferramentas mais populares para gravar e editar vídeos na tela do PC. Este aplicativo permite que você grave a tela enquanto ela estiver desligada e personalize as configurações de acordo com suas necessidades. Além disso, você pode editar facilmente o vídeo gravado e adicionar efeitos e transições para obter um resultado profissional.
obs estúdio
O OBS Studio é outra excelente opção para gravar vídeos em tela com a tela desligada no PC. Este aplicativo é especialmente útil para gravar transmissões ao vivo e jogos. Você pode personalizar a resolução, qualidade e taxa de bits do vídeo para obter o melhor resultado.
bandicam
Bandicam é uma ferramenta de gravação de tela muito popular entre os jogadores de PC. Este aplicativo permite que você grave sua tela enquanto ela estiver desligada, além de gravar áudio e vídeo de dispositivos externos como webcams e microfones. Além disso, você pode adicionar seu próprio logotipo e incluir efeitos de desenho e gravação no vídeo.
