
Esqueceu a senha da sua rede Wi-Fi, mas precisa se conectar a ela pelo celular? Não te preocupes! Neste artigo vamos te ensinar como ver a senha do Wi-Fi salva no seu celular de forma fácil e rápida.
Esteja você em casa ou em um local público e deseja se conectar à sua rede Wi-Fi, orientaremos você nas etapas para recuperar sua senha em questão de minutos.
Chega de estresse ou desespero ao não conseguir se conectar ao seu Wi-Fi a partir do seu celular. Continue lendo para descobrir como obter a senha e conectar-se de uma vez por todas!
Como descobrir a senha do Wi-Fi no Android
Na maioria dos dispositivos Android, a senha do Wi-Fi é salva automaticamente quando você se conecta pela primeira vez. No entanto, se você precisar recuperar a senha do Wi-Fi salva em seu dispositivo Android, siga as etapas abaixo:
Usando as configurações de Wi-Fi
Abra o aplicativo Configurações no seu dispositivo Android e selecione “Wi-Fi”.
Pressione e segure o nome da rede Wi-Fi à qual você está conectado e selecione “Modificar rede”.
Marque a opção “Mostrar senha” e sua senha Wi-Fi será exibida na tela.
Usando um aplicativo de terceiros
Existem vários aplicativos de terceiros disponíveis na Google Play Store que podem ajudá-lo a encontrar a senha do Wi-Fi salva em seu dispositivo Android. Um dos aplicativos mais populares é o “WiFi Password Recovery”. Baixe e instale o aplicativo no seu dispositivo Android e siga as instruções para recuperar a senha do Wi-Fi.
Observação: alguns aplicativos de terceiros podem exigir acesso root para recuperar a senha do Wi-Fi.
Como visualizar a senha de Wi-Fi salva no iPhone

Se você precisar obter a senha do Wi-Fi salva no seu iPhone, siga as etapas abaixo:
Acessar as configurações do iPhone
Abra as configurações do seu iPhone e selecione a opção “Wi-Fi” para ver a lista de redes disponíveis.
Exibir informações da rede Wi-Fi
Selecione a rede Wi-Fi cuja senha deseja ver e toque no botão “i” em forma de círculo que aparece no lado direito da rede.
mostrar senha
Na próxima tela, você verá a opção “Wi-Fi Password”. Toque nesta opção e a senha da rede Wi-Fi será revelada.
É importante observar que você precisa saber a senha do seu dispositivo para visualizar a senha do Wi-Fi salva. Se o seu dispositivo não tiver a senha correta, você não poderá ver a senha do Wi-Fi salva no seu iPhone.
Como recuperar a senha do Wi-Fi no Windows
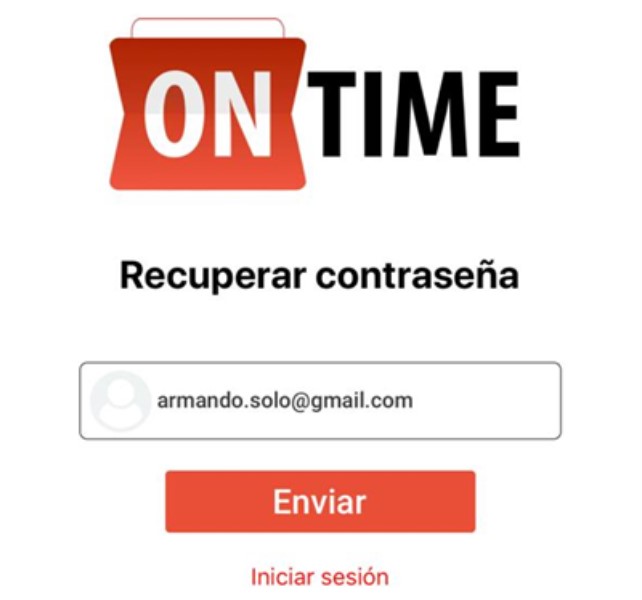
Perder a senha do Wi-Fi pode ser muito frustrante, especialmente se você precisar se conectar rapidamente à Internet. Felizmente, existem diferentes maneiras de recuperar sua senha de Wi-Fi no Windows.
Método 1: Usando o recurso “Mostrar caracteres”
Se o seu computador já estiver conectado à rede Wi-Fi, você pode recuperar a senha salva usando a função “Mostrar caracteres”. Para fazer isso, siga estas etapas:
Abra a lista de redes Wi-Fi disponíveis.
Selecione a rede à qual deseja se conectar.
Clique na opção “Propriedades de Rede”.
Selecione a guia “Segurança”.
Marque a caixa “Mostrar caracteres”.
Agora você poderá ver a senha da rede Wi-Fi no campo “Chave de segurança de rede”.
Método 2: usando a janela do prompt de comando
Se você não conseguir acessar o recurso “Mostrar caracteres”, outra opção é usar a janela do prompt de comando para recuperar sua senha de Wi-Fi. Siga esses passos:
Abra o Prompt de Comando no seu computador.
Digite “netsh wlan show profile” e pressione “Enter”.
Encontre o perfil Wi-Fi da rede para a qual deseja recuperar a senha e anote o nome.
Digite “netsh wlan mostrar perfil [nombre] key=clear” (substitui [nombre] com o nome do perfil) e pressione “Enter”.
Na seção “Conteúdo da chave”, você pode encontrar a senha de Wi-Fi recuperada.
Com esses métodos, você poderá recuperar a senha do Wi-Fi no Windows e se reconectar à sua rede sem problemas.
Como obter a senha do Wi-Fi no Mac
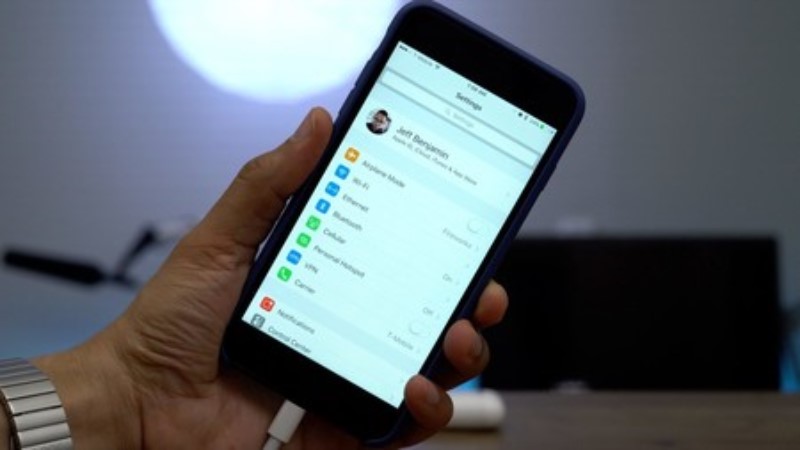
Se você for um usuário de Mac e precisar obter a senha de uma rede Wi-Fi à qual já se conectou, há várias maneiras de fazer isso:
Usando o aplicativo “Access Keychain”
O aplicativo “Access Keychain” é uma ferramenta do macOS que armazena senhas e chaves para diferentes serviços e aplicativos. Para encontrar a senha Wi-Fi que você precisa, abra o aplicativo e encontre a rede Wi-Fi na lista “Senhas”. Se a rede não aparecer na lista, use o mecanismo de pesquisa “Access Keychain” para localizá-la.
Acessar informações de rede via Terminal
Outra maneira de obter a senha do Wi-Fi no Mac é através do Terminal. Abra o Terminal no seu Mac e digite o seguinte comando:
security find-generic-password -ga “Nome da rede Wi-Fi”
Substitua “Nome da rede Wi-Fi” pelo nome da rede em questão. Ao pressionar Enter, você será solicitado a inserir a senha para sua sessão de usuário do Mac. Depois de digitada, a senha do Wi-Fi será exibida na tela.
Com essas duas opções, você poderá obter a senha Wi-Fi necessária para se conectar a uma rede do seu Mac.
Como encontrar a senha do Wi-Fi em um roteador
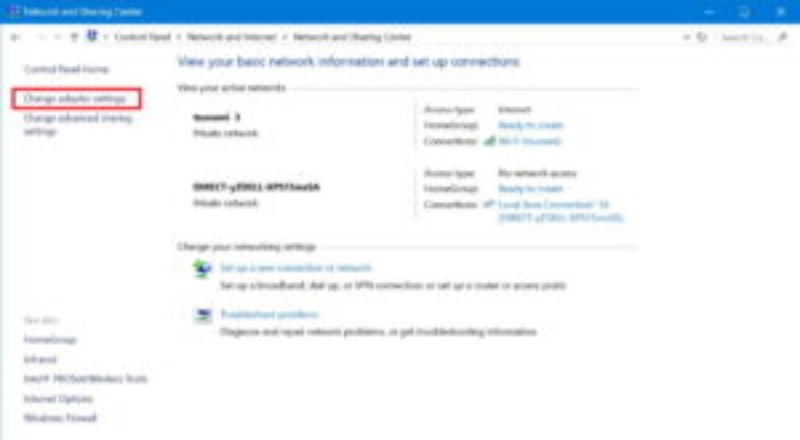
Se você precisar encontrar sua senha de Wi-Fi e não a tiver em mãos, uma opção é procurá-la nas configurações do seu roteador. A maioria dos roteadores tem uma página da web de configuração que você pode acessar por meio de um navegador da web em seu computador. Veja como encontrar a senha do Wi-Fi em um roteador:
Conectar ao roteador
Primeiro, você deve conectar seu computador ao roteador usando um cabo Ethernet ou uma conexão sem fio. Abra seu navegador da Web e digite o endereço IP do roteador na barra de endereço. Esse endereço IP geralmente é algo como 192.168.ou 192.168.0.1, mas pode variar dependendo do modelo do seu roteador. Se não tiver certeza de qual é o endereço IP do seu roteador, você pode encontrá-lo no manual do usuário ou pesquisá-lo online.
Faça login na página da web do roteador
Depois de inserir o endereço IP na barra de endereço, pressione Enter. Você será solicitado a fazer login na página da web do roteador. Normalmente, o nome de usuário e a senha serão os valores padrão, que também são encontrados no manual do usuário do roteador.
Encontrar a senha do Wi-Fi
Depois de fazer login com sucesso, localize o menu de configurações sem fio na página da Web do roteador. É aqui que você pode encontrar a senha do Wi-Fi. Se estiver com problemas para encontrá-la, consulte o manual do usuário do roteador ou pesquise on-line como encontrar a senha do Wi-Fi no modelo específico do seu roteador.
Como compartilhar a senha do Wi-Fi com outros dispositivos

Compartilhar a senha do Wi-Fi com outros dispositivos é uma tarefa simples que pode ser realizada em poucos passos. Se você tem amigos ou familiares que visitam sua casa com frequência, pode compartilhar a senha para que eles possam se conectar à internet sem problemas.
6.Compartilhar senha no Android
Para compartilhar a senha em dispositivos Android, você precisa seguir os passos abaixo: vá para as configurações de Wi-Fi e encontre a rede à qual você está conectado. Pressione e segure o nome da rede e selecione “Compartilhar”. A senha será compartilhada por meio de um código QR que você pode digitalizar com outro dispositivo Android para se conectar automaticamente.
6. Compartilhe a senha no iPhone
No iPhone, o processo é semelhante: vá nas configurações de Wi-Fi e procure a rede ao qual você está conectado. Selecione a opção “Compartilhar senha” e a senha será compartilhada automaticamente com os dispositivos Apple próximos. Você também pode compartilhar a senha por meio de um código QR.
É importante lembrar que esse recurso funciona apenas para usuários de aparelhos da Apple e eles devem ter a versão mais recente do iOS.
Como alterar a senha do Wi-Fi no seu roteador

Alterar sua senha de Wi-Fi regularmente é uma importante medida de segurança para proteger sua rede e dispositivos. Se você deseja alterar sua senha Wi-Fi em seu roteador, siga as etapas abaixo:
Acesse a página de configuração do seu roteador
No navegador da Web, digite o endereço IP do roteador na barra de endereços e pressione Enter. Digite seu nome de usuário e senha para acessar a página de configuração.
Procure a seção de configurações de Wi-Fi
Depois de acessar a página de configurações do seu roteador, encontre a seção de configurações de Wi-Fi. Você pode ter que navegar por várias guias ou menus para encontrá-lo.
Altere a senha do Wi-Fi
Depois de encontrar a seção de configurações de Wi-Fi, procure a opção de alterar a senha. Digite sua nova senha no campo fornecido e salve-a.
Recomenda-se escolher senhas fortes e complexas que incluam uma combinação de letras, números e símbolos. Depois de alterar sua senha de Wi-Fi, certifique-se de atualizar a senha em seus dispositivos conectados para que eles possam continuar acessando sua rede sem fio.
