
Você já quis gravar sua tela enquanto trabalhava em um projeto ou compartilhava informações com alguém? Se assim for, você está no lugar certo. Aqui vamos te ensinar tudo o que você precisa saber sobre como gravar a tela do seu computador ou dispositivo móvel.
Você aprenderá como gravar a tela do seu computador ou celular, quais ferramentas são melhores para fazer isso e como editar suas gravações depois de criá-las. Seja para criar um tutorial, uma apresentação, um vídeo de jogo ou apenas para salvar um backup do seu trabalho, a gravação de tela é uma ferramenta que será útil para você.
Além disso, também mostraremos algumas dicas e truques que ajudarão você a tornar suas gravações mais profissionais, para que você possa impressionar seus seguidores ou amigos. Então não espere mais, continue lendo e descubra como gravar sua tela em poucos passos.
Como gravar tela no Windows 10: guia completo
Gravar a tela do computador pode ser útil para várias finalidades, desde a criação de tutoriais até a gravação de videochamadas. No Windows 10, existem várias maneiras de fazer isso, e aqui explicamos todas elas.
Use a barra de jogos do Windows
O Windows Game Bar é uma ferramenta integrada ao sistema operacional e que permite gravar a tela do computador sem a necessidade de software adicional. Para ativá-lo, basta pressionar a tecla Windows + G e seguir as instruções.
Use o aplicativo Xbox Game Bar
O aplicativo Xbox Game Bar também está integrado ao Windows 10 e permite que você grave a tela do seu computador, além de fazer capturas de tela e transmitir ao vivo sua jogabilidade. Para acessá-lo, basta pressionar as teclas Windows + G e clicar em “Configurações”.
Baixar software de terceiros
Existem várias opções de software de terceiros que permitem gravar a tela do computador no Windows 10. Algumas das mais populares são OBS Studio, Camtasia Studio e Bandicam. Cada um tem suas próprias características e preços, então certifique-se de escolher aquele que melhor se adapta às suas necessidades.
Gravar tela no Mac: 3 maneiras diferentes

Se você é um usuário de Mac e precisa gravar a tela do seu computador, está com sorte. O macOS tem diferentes opções que permitem realizar esta tarefa de forma fácil e rápida. Aqui estão três maneiras diferentes de gravar a tela no Mac:
Use o recurso de gravação integrado do QuickTime
O QuickTime é um aplicativo que vem integrado ao macOS e que, além de reproduzir vídeos e áudios, também permite gravar a tela do seu Mac. Para utilizar esta função, siga os passos abaixo:
Passo 1: Abra o QuickTime Player na pasta Aplicativos ou usando o navegador Spotlight.
Passo 2: Selecione “Arquivo” na barra superior da tela e clique em “Nova Gravação de Tela”.
Etapa 3: Uma nova janela será aberta com opções de gravação. Você pode selecionar se deseja gravar a tela inteira ou apenas uma parte, além de ligar ou desligar o som.
Passo 4: Clique no botão de gravação e comece a gravar. Para interromper a gravação, pressione o botão de gravação novamente ou use o atalho de teclado “Control + Command + Esc”.
Use o aplicativo Gravar
Record é uma aplicação que vem pré-instalada no seu Mac e que lhe permitirá gravar facilmente o seu ecrã. Para usar este aplicativo, siga os passos abaixo:
Passo 1: Abra o aplicativo Record na pasta Aplicativos ou usando o navegador Spotlight.
Passo 2: Selecione a opção “Exibir” na barra de ferramentas do aplicativo.
Etapa 3: Clique no botão de gravação e comece a gravar. Para interromper a gravação, clique no botão de gravação novamente ou clique na barra de menus do aplicativo.
Use um aplicativo de terceiros
Existem diferentes aplicativos de terceiros que permitem gravar a tela do seu Mac. Alguns dos mais populares são ScreenFlow, Camtasia e OBS Studio. Esses aplicativos oferecem opções avançadas de gravação e edição de vídeo, tornando-os ideais para usuários que precisam criar conteúdo de alta qualidade.
Como gravar tela no Android: guia completo
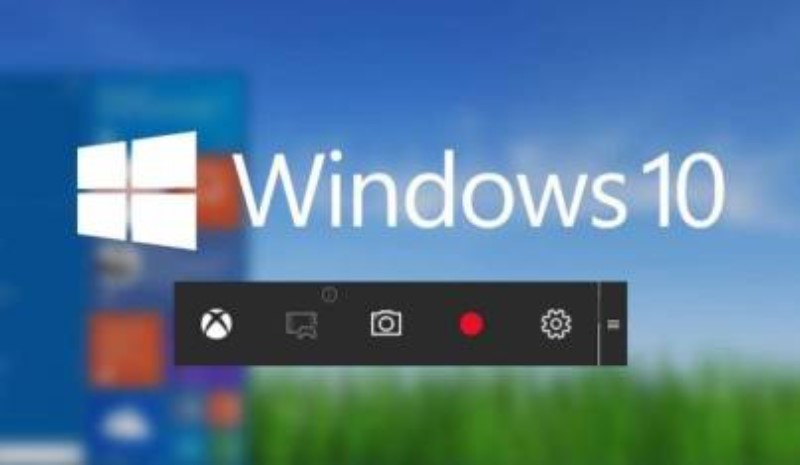
Atualmente, gravar a tela de um dispositivo móvel tornou-se uma tarefa muito popular devido à crescente tendência de compartilhamento de conteúdo multimídia em redes sociais e plataformas de streaming. Se você é um usuário do Android e deseja gravar a tela do seu dispositivo móvel, veja como fazer:
Como gravar tela no Android sem aplicativo
Para gravar a tela do seu dispositivo móvel Android sem instalar nenhum aplicativo, basta seguir os passos abaixo:
Ative a opção de desenvolvedor em seu dispositivo móvel.
Acesse as opções do desenvolvedor no menu Configurações do seu dispositivo móvel e ative a opção “Gravação de tela”.
Aperte o botão de gravação de tela no menu Configurações e comece a gravar sua tela.
Como gravar tela no Android com aplicativo
Se você preferir usar um aplicativo para gravar a tela do seu dispositivo móvel Android, existem várias opções na Play Store que você pode baixar, como DU Recorder ou AZ Screen Recorder.
Em resumo, gravar a tela do seu dispositivo móvel Android é uma tarefa simples e acessível para qualquer usuário com múltiplas opções disponíveis com e sem aplicativo.
Como Gravar Tela no iOS 13/14/15 do iPhone e iPad
Gravar a tela do seu iPhone ou iPad é muito útil, seja para compartilhar seus jogos, vídeos ou tutoriais com seus amigos. No iOS 13, a Apple incluiu uma ferramenta nativa de gravação de tela. Portanto, não há necessidade de baixar aplicativos de terceiros.
Ativar a gravação de tela no iOS 13/14/15
Para ativar a gravação de tela no iOS 13/14/15, siga estas etapas:
Passo 1: Vá para as configurações.Passo 2: Selecione Centro de Controle.Etapa 3: Toque em Personalizar controles.Passo 4: Role para baixo até encontrar Gravação de tela. Pressione o botão verde adicionar.
Depois de adicionar a gravação de tela ao Control Center, você está pronto para começar a gravar sua tela. Basta deslizar de baixo para cima na tela para abrir o Centro de Controle e tocar no ícone de gravação de tela.
Outros recursos de gravação de tela no iOS 13/14/15
A ferramenta nativa de gravação de tela no iOS 13/14/15 oferece outros recursos adicionais:
Microfone: Você pode gravar áudio enquanto grava a tela.Redimensionar: Você pode optar por gravar a tela inteira ou apenas uma parte dela.Terminar: Você pode parar a gravação a qualquer momento no Centro de Controle.Manter: A gravação é salva automaticamente no aplicativo Fotos.
Como gravar a tela do seu PC: 7 programas e aplicativos
Se você precisa gravar a tela do seu computador para fazer um tutorial, ensinar a um amigo um uso específico de um programa ou simplesmente para gravar uma reunião online, aqui estão as melhores opções para fazer isso em diferentes sistemas operacionais.
obs estúdio
O OBS Studio é um dos aplicativos gratuitos de gravação de tela mais populares para Windows. Com esta ferramenta, você também pode gravar facilmente seus jogos favoritos, transmitir, gravar webinars e apresentações online. Além disso, permite ajustar a qualidade da gravação e editar o vídeo posteriormente.
camtasia
O Camtasia é um aplicativo pago que oferece vários recursos para gravação de tela no Windows. Com esta ferramenta você poderá gravar a tela do seu computador e editar o vídeo posteriormente. Ele também oferece opções para adicionar efeitos especiais, transições e música.
Reprodutor do QuickTime
QuickTime Player é uma ótima opção para usuários de Mac. Este aplicativo inclui uma ferramenta de gravação de tela muito fácil de usar. Além disso, você pode ajustar a qualidade da gravação e exportar seus vídeos em diferentes formatos.
Fluxo de tela
ScreenFlow é outro dos aplicativos mais populares para gravar a tela no Mac. Com esta ferramenta você poderá gravar a tela do seu computador, fazer edição de vídeo, adicionar efeitos especiais e exportar seus vídeos em diferentes formatos.
Gravador de Tela A-Z
Para usuários do Android, AZ Screen Recorder é uma das opções mais populares para gravar a tela do seu dispositivo. Este aplicativo é muito fácil de usar e não requer acesso root. Além disso, permite gravar em diferentes resoluções e ajustar a velocidade de gravação.
Gravador DU
Outra excelente opção para gravar tela no Android é o DU Recorder. Com esta ferramenta você poderá gravar vídeos em alta qualidade e ajustar a velocidade de gravação. Também permite adicionar música e legendas aos seus vídeos, bem como editá-los posteriormente.
Gravador de Tela Apowersoft
O Gravador de Tela da Apowersoft é um dos aplicativos de gravação de tela iOS mais populares. Com esta ferramenta você poderá gravar a tela do seu iPhone ou iPad, adicionar áudio e posteriormente editar o vídeo. Além disso, permite gravar em diferentes resoluções e formatos.
Guia definitivo para gravar a tela do seu computador usando o VLC
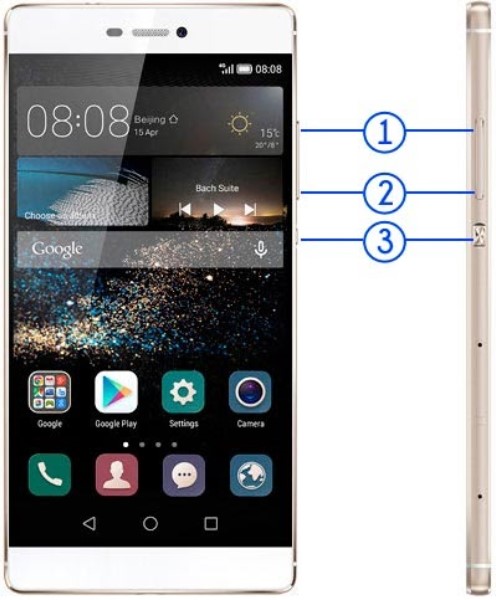
Neste guia, ensinaremos como usar o VLC player para gravar a tela do computador. O VLC é uma ferramenta muito útil e versátil que não só permite reproduzir diferentes formatos de vídeo e áudio, mas também gravar sua tela. A seguir, explicaremos passo a passo como fazê-lo.
Requisitos
Antes de começar, você precisará ter a versão mais recente do VLC instalada em seu computador. Você pode baixar o VLC gratuitamente em seu site oficial. Além disso, você também precisará ter uma boa conexão com a internet e espaço de armazenamento suficiente em seu disco rígido para salvar os vídeos gravados.
Passo a passo
Abra o VLC e clique em “Mídia” na barra de ferramentas.
Selecione “Converter/Salvar” no menu suspenso.
Na janela “Abrir mídia”, selecione a guia “Dispositivo de captura”.
No menu suspenso “Modo de captura”, selecione “Área de trabalho”.
Selecione a taxa de quadros desejada na seção “Opções”.
Clique em “Converter/Salvar”.
Na janela “Converter”, selecione a opção “Salvar” e escolha o formato de arquivo desejado.
8. Nomeie seu arquivo e escolha o local onde deseja salvá-lo.
9. Clique em “Começar”.
Conclusão
Agora que você conhece o processo para gravar sua tela usando o VLC, pode começar a criar seus próprios tutoriais em vídeo, demonstrações ou até mesmo gravar reuniões e aulas online. O VLC é uma ferramenta muito útil e fácil de usar que permite gravar suas atividades na tela de forma rápida e fácil.
Como gravar tela no Zoom: grave reuniões e aulas online

Introdução: Nestes tempos de educação e trabalho online, é importante saber gravar reuniões e aulas online para depois poder revê-las ou partilhá-las com outras pessoas. Nesta seção, explicaremos como gravar a tela no Zoom, um dos aplicativos mais populares para videoconferência.
7.Como gravar uma reunião no Zoom
Para gravar uma reunião no Zoom, você precisa ser o organizador da reunião ou ter permissões de gravação concedidas pelo organizador. Uma vez na reunião, os seguintes passos devem ser seguidos:
- Clique no botão “Gravar” que aparece na parte inferior da tela.
- Selecione se deseja gravar a reunião localmente em seu computador ou na nuvem Zoom.
- Comece a gravar.
- Termine a gravação no final da reunião.
7.Como gravar uma aula no Zoom
O processo de gravação de uma aula no Zoom é semelhante ao de uma reunião. No entanto, é importante observar que em alguns casos é necessário ter permissões adicionais do host ou da instituição de ensino. Além disso, é recomendável informar aos alunos que a aula será gravada e obter seu consentimento prévio.
7.Dicas para gravar no Zoom
Algumas dicas para gravar no Zoom de forma eficaz são:
- Verifique se você tem espaço suficiente no disco rígido ou na nuvem do Zoom para armazenar a gravação.
- Defina a gravação para incluir áudio e vídeo da reunião ou aula.
- Evite mover a câmera ou o microfone durante a gravação para evitar interrupções ou ruídos irritantes.
- Verifique a qualidade da gravação antes de compartilhá-la com outras pessoas.
