
Bem-vindo a este artigo em que vamos resolver uma das dúvidas mais comuns entre os usuários de dispositivos móveis e computadores: como posso ver a senha de uma rede Wi-Fi? Sabemos que acessar uma rede sem fio pode ser um assunto delicado, mas às vezes precisamos compartilhar nossa senha com amigos e familiares, ou simplesmente lembrá-la para conectar de outro dispositivo.
Neste artigo, não apenas explicaremos como você pode ver a senha de uma rede Wi-Fi em diferentes sistemas operacionais, mas também forneceremos algumas dicas para manter sua rede segura. Então continue lendo para saber mais!
Como recuperar a senha do Wi-Fi no Windows 10

Esqueceu sua senha de rede WiFi no Windows 10? Não se preocupe, você pode recuperá-lo facilmente. Primeiro, clique no ícone de rede na barra de tarefas e selecione a rede WiFi à qual você se conectou anteriormente. Em seguida, clique em “Propriedades” e procure a opção “Visualizar Caracteres” ao lado de “Segurança de Rede”. A senha aparecerá no campo “Senha de segurança de rede”. Se não funcionar, você pode usar a linha de comando para recuperar a senha do WiFi.
Usando a linha de comando para recuperar a senha do WiFi no Windows 10
Para recuperar sua senha de rede WiFi usando a linha de comando: Abra o prompt de comando e digite “netsh wlan show profile”. Isso exibirá os perfis de rede sem fio aos quais você se conectou. Selecione o perfil de rede WiFi e digite “netsh wlan show profile [nombre de la red] tecla=limpar”. A senha da rede WiFi será exibida no campo “Key Content”.
Como encontrar a senha do Wi-Fi no Mac
Usando o utilitário de acesso
A maneira mais fácil de encontrar a senha do WiFi no Mac é usando o utilitário Access. Esta ferramenta está em Aplicativos > Utilitários > Acesso. Depois que o aplicativo estiver aberto, siga estas etapas:
- Na barra de menu, selecione “Senhas”
- Na caixa de pesquisa, digite o nome da rede Wi-Fi à qual você deseja se conectar
- Clique duas vezes no resultado e selecione “Mostrar senha”
- Digite sua senha de administrador do Mac e clique em “Permitir”. A senha WiFi será exibida no campo “Senha”
Usando Terminal
Se você for mais avançado no uso do Mac, também poderá encontrar a senha do WiFi via Terminal. Abra o Terminal de Aplicativos > Utilitários > Terminal. Em seguida, siga estas etapas:
- Digite o seguinte comando: security find-generic-password -D “AirPort network password” -a “WiFi_network_name” -g
- Digite sua senha de administrador do Mac
- A senha WiFi será exibida na linha que começa com “password:”
Como ver a senha do WiFi no Android
Se você possui um dispositivo Android e deseja se conectar à sua rede Wi-Fi, mas não consegue lembrar a senha, não se preocupe, existem várias maneiras de encontrá-la:
Usar as opções de configuração do dispositivo
Algumas versões do Android permitem que você veja a senha da rede Wi-Fi à qual está conectado por meio das opções de configuração do dispositivo. Para fazer isso, siga estas etapas:
1. Vá para “Configurações” e depois “Wi-Fi”.
2. Toque no nome da rede WiFi à qual você está conectado.
3. Na janela de informações que aparece, toque em “Compartilhar” ou “Compartilhar senha”. A senha será exibida em uma janela pop-up.
Use um aplicativo de terceiros
Se a sua versão do Android não tiver a opção de visualizar a senha da rede Wi-Fi, existem vários aplicativos de terceiros que você pode usar para encontrá-la. Alguns dos mais populares são:
– Recuperação de Chave Wi-Fi: Este aplicativo permite que você veja as senhas das redes Wi-Fi às quais você se conectou anteriormente.
– Recuperação de senha Wi-Fi: Este aplicativo mostra todas as redes Wi-Fi disponíveis em sua área, juntamente com suas senhas.
Esses aplicativos geralmente requerem permissões de root para funcionar corretamente.
Como recuperar a senha do Wi-Fi no iPhone

Se você esqueceu a senha da sua rede WiFi no seu iPhone, não se preocupe, você pode recuperá-la facilmente de várias maneiras:
4. Usando o aplicativo Configurações
No seu iPhone, abra o aplicativo Configurações e selecione “WiFi”. Toque no botão “i” ao lado da rede Wi-Fi para a qual deseja recuperar a senha. Em seguida, toque em “Esquecer esta rede”. Depois de esquecer a rede, reconecte-se a ela e ela solicitará a senha.
4. Usando o aplicativo Router Keygen
Outra opção é baixar o aplicativo Router Keygen da App Store. Este aplicativo permite que você recupere senhas de rede WiFi com um banco de dados de senhas de roteador predefinidas. Você só precisa selecionar a rede Wi-Fi para a qual deseja recuperar a senha e o aplicativo fornecerá a senha.
É importante observar que esta opção só funciona se a senha da sua rede WiFi não tiver sido alterada por padrão pelo provedor de serviços de Internet.
4. Usando o iTunes
Se você sincronizou seu iPhone com o iTunes, também pode encontrar sua senha WiFi no computador:
Conecte seu iPhone ao computador e abra o iTunes.
Selecione seu iPhone na lista de dispositivos e clique em “Resumo”.
Role para baixo até a seção “Configurações” e clique em “Restaurar backup”.
Selecione o backup mais recente e clique em “Restaurar”.
Depois de restaurar o backup, sua senha de rede Wi-Fi será salva no seu iPhone novamente.
Como ver a senha WiFi salva no seu roteador
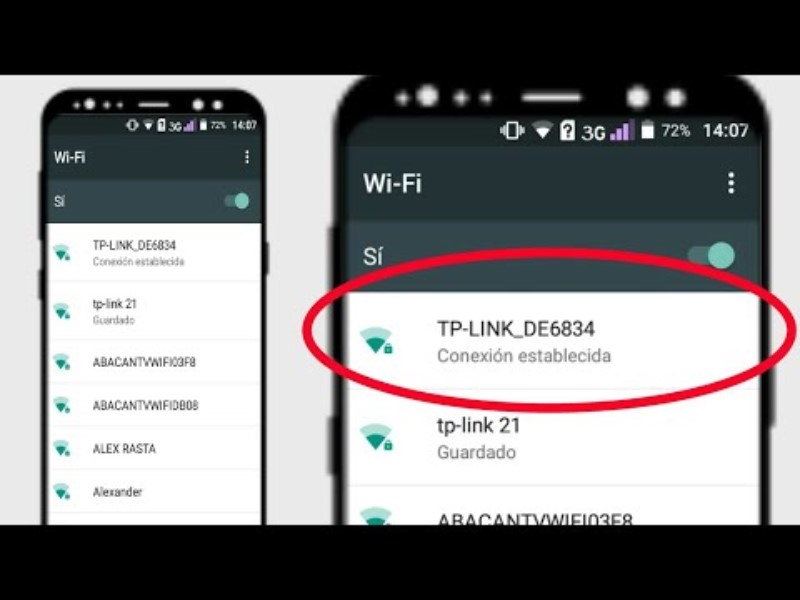
Se você esqueceu a senha da sua rede WiFi e não deseja reiniciar o roteador, pode acessar as configurações do roteador para ver a senha salva. O processo para acessar a configuração do roteador pode variar dependendo do modelo do roteador, mas geralmente é feito por meio de um navegador da web.
Passo 1: Acesse o painel de controle do roteador
Primeiro de tudo, você precisa descobrir o endereço IP do roteador. Essas informações geralmente estão na etiqueta do roteador ou no manual de instruções. Depois de saber o endereço IP, abra o navegador da Web e digite o endereço na barra de endereço. Você precisará digitar seu nome de usuário e senha para acessar o painel de controle do roteador. Se você não alterou a senha padrão, você deve encontrá-la no manual de instruções ou online.
Etapa 2: encontre a seção de configurações de WiFi
Depois de acessar o painel de controle do roteador, encontre a seção de configurações WiFi. Esta seção pode ter nomes diferentes dependendo do modelo do roteador, mas você deve encontrar algo semelhante a “Configurações de WiFi” ou “Configurações de rede sem fio”.
Etapa 3: visualizar a senha salva
Na seção de configurações de WiFi, você deve encontrar uma opção para visualizar a senha salva. Esta opção pode ser identificada como “Senha de rede” ou “Chave de segurança”. Clique nesta opção e você verá a senha salva em algum lugar da página. Se a senha estiver oculta, você verá uma opção para mostrá-la em texto não criptografado.
Lembre-se de que é muito importante proteger seu roteador com uma senha forte e alterá-la regularmente para evitar que alguém acesse sua rede WiFi sem permissão.
Como alterar a senha do Wi-Fi no seu roteador

Altere a senha do Wi-Fi no seu roteador
Alterar a senha da sua rede WiFi é importante para manter sua rede segura. É uma boa prática alterar sua senha periodicamente e usar uma senha forte. Para alterar a senha do seu roteador, siga os passos abaixo:
- Acesse a página de configuração do seu roteador. Você pode fazer isso inserindo o endereço IP do seu roteador no navegador da web.
- Digite o nome de usuário e a senha para acessar a página de configuração do roteador. Se você não alterou a senha padrão, pode encontrá-la no manual do usuário do roteador.
- Encontre a seção de configurações de rede sem fio e selecione a opção para alterar a senha WiFi. Pode haver uma opção separada para alterar o nome da rede (SSID) e a senha.
- Digite a nova senha e salve as alterações.
- Conecte seus dispositivos à rede WiFi usando a nova senha.
Altere sua senha regularmente
Alterar a senha do seu roteador regularmente é uma boa prática para proteger sua rede. Embora não haja uma frequência específica para alterar sua senha, é recomendável que você o faça pelo menos a cada seis meses. Além disso, é importante usar uma senha forte que contenha uma combinação de letras, números e caracteres especiais. Evite usar informações pessoais ou palavras comuns e fáceis de adivinhar, como “senha” ou “123456”. Você também pode usar um gerador de senhas online para criar uma senha forte e exclusiva.
Como proteger sua rede WiFi de possíveis ataques

7.Altere o nome da rede: Alterar o nome da rede, também conhecido como SSID, dificulta a identificação da rede pelos invasores. Recomenda-se usar nomes diferentes daqueles padronizados pelo fabricante do roteador e evitar nomes facilmente identificáveis.
7.Altere a senha do roteador: A senha do roteador deve ser alterada regularmente e deve ser forte, usando uma combinação de letras, números e símbolos. É importante não usar senhas fáceis de adivinhar, como aniversários ou nomes próprios. Além disso, é recomendável habilitar a criptografia WPA2 para melhorar a segurança da rede.
7. Atualize o firmware do roteador: Os fabricantes de roteadores geralmente lançam atualizações que corrigem vulnerabilidades e melhoram a segurança do dispositivo. É importante manter o firmware do roteador atualizado para evitar possíveis ataques.
7. Limite o acesso à rede: Recomenda-se limitar o acesso à rede apenas aos dispositivos necessários, evitando assim que dispositivos não autorizados se conectem à rede. Isso pode ser feito configurando listas de endereços MAC no roteador.
