
Вы любите читать и делиться любимыми книгами со своими близкими? Если это так, вы находитесь в правильном месте. Представляем Семейную библиотеку Google Play!
С помощью этого приложения вы можете поделиться всеми своими электронными книгами с пятью членами вашей семьи. Таким образом, каждый может получить доступ к вашим любимым книгам со своих мобильных устройств и получить уникальный опыт чтения.
Кроме того, Семейная библиотека Google Play также позволяет вам делиться своими любимыми приложениями, играми и фильмами со своей семьей в одной учетной записи. Это идеальный способ получить максимальную отдачу от вашей цифровой библиотеки!
Читайте дальше, чтобы узнать, как создать собственную Семейную библиотеку Google Play и начать делиться своим любимым контентом с близкими.
Как создать семейную библиотеку в Google Play
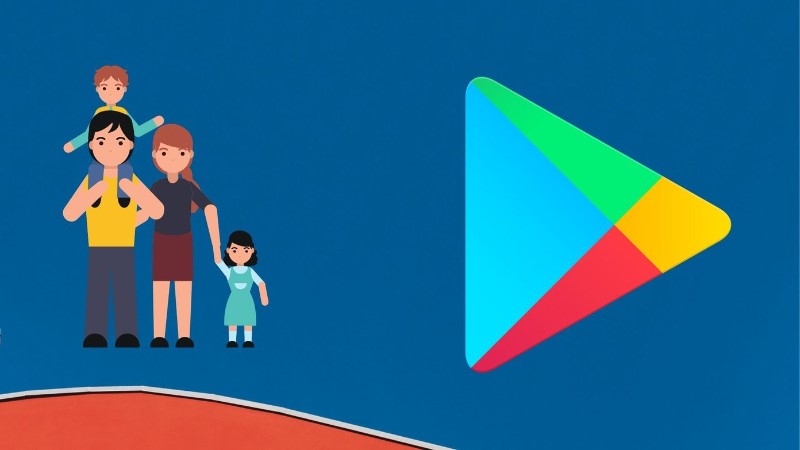
Google Play предлагает возможность создать семейную библиотеку, чтобы поделиться своими приложениями, играми, книгами и фильмами с пятью членами вашей семьи. Этот вариант позволяет сэкономить деньги и не покупать одно и то же приложение несколько раз. Чтобы создать семейную библиотеку в Google Play, выполните следующие действия:
Проверьте, соответствуете ли вы требованиям
Чтобы создать семейную библиотеку, вам должно быть больше 18 лет, вы должны иметь учетную запись Google и жить в стране, где доступна эта возможность. Кроме того, у вас должна быть кредитная или дебетовая карта для покупки приложений и игр в семейной библиотеке.
Настройте свою семейную библиотеку
Войдите в Google Play, перейдите в «Настройки» и нажмите «Семья». Затем выберите «Создать семейную библиотеку» и следуйте инструкциям, чтобы настроить способ оплаты и отправить приглашения членам вашей семьи. Как только участники примут приглашение, они смогут получить доступ к библиотеке и загрузить приложения и игры, которыми вы поделились.
Шаги, чтобы поделиться приложениями и играми в Семейной библиотеке Google Play

Хотите поделиться купленными приложениями и играми в Google Play с членами семьи? Вот шаги, чтобы сделать это:
Настроить семейную библиотеку
Во-первых, вам нужно настроить семейную библиотеку в своей учетной записи Google. Для этого выполните следующие действия:
Откройте Google Play на своем Android-устройстве.
Коснитесь значка меню и выберите «Учетная запись».
Найдите раздел «Настройки» и нажмите «Семья».
Нажмите «Присоединиться к семейной библиотеке» и следуйте инструкциям, чтобы добавить членов семьи.
Делитесь приложениями и играми
После того, как вы настроите семейную библиотеку, вы сможете делиться купленными приложениями и играми с членами вашей семьи. Для этого выполните следующие действия:
Откройте Google Play на своем Android-устройстве.
Нажмите на значок меню и выберите «Мои приложения и игры».
Выберите вкладку «Библиотека» и найдите приложение или игру, которыми хотите поделиться.
Нажмите кнопку «Установить» или «Открыть», чтобы загрузить приложение или игру на устройство члена вашей семьи.
Примечание: Обратите внимание, что не все приложения и игры можно публиковать в семейной библиотеке. Кроме того, некоторые разработчики могут запретить совместное использование своих приложений и игр.
Как добавить участников в Семейную библиотеку Google Play

Семейная библиотека Google Play — отличный способ поделиться приложениями, играми и другим цифровым контентом с членами вашей семьи. Чтобы добавить участников в семейную библиотеку, выполните следующие простые действия:
Шаг 1. Настройте семейную группу в Google
Во-первых, вам нужно настроить свою семью в Google. Для этого перейдите на страницу Семья Google и войдите в свою учетную запись Google. Затем следуйте инструкциям, чтобы добавить членов семьи. Важно, чтобы все участники использовали учетную запись Google, чтобы присоединиться к семейной библиотеке.
Шаг 2. Включите семейную библиотеку в Google Play
После того, как вы настроили свою семью в Google, вам нужно включить семейную библиотеку в Google Play. Для этого откройте приложение Google Play и нажмите кнопку меню, расположенную в верхнем левом углу. Затем выберите семейная библиотека и следуйте инструкциям, чтобы включить эту функцию.
Шаг 3. Добавьте участников в семейную библиотеку.
После того, как вы включили семейную библиотеку в Google Play, вам нужно добавить членов вашей семьи. Для этого откройте приложение Google Play и нажмите кнопку меню, расположенную в верхнем левом углу. Затем выберите семейная библиотека и коснуться добавить участников. Затем выберите члена семьи, которого хотите добавить, и следуйте инструкциям для завершения процесса.
Как только вы добавите членов своей семьи, они смогут получить доступ к Семейной библиотеке со своих устройств Android. Помните, что у каждого члена семьи будет собственная учетная запись Google в семейной библиотеке, поэтому они должны использовать ее для доступа к общему контенту.
Устранение распространенных проблем в Семейной библиотеке Google Play

Приложение не отображается в семейной библиотеке
Эта проблема обычно возникает при изменении учетной записи Google на устройстве. Чтобы это исправить, убедитесь, что учетная запись Google, которую вы использовали для покупки приложения, совпадает с той, которую вы добавили в Семейную библиотеку. Если это так, убедитесь, что совместное использование приложений включено для учетной записи Google устройства. Для этого перейдите в «Настройки» > «Google» > «Семейный доступ» и убедитесь, что все параметры включены.
Приложение появляется в семейной библиотеке, но не может быть загружено
Если приложение отображается в Семейной библиотеке, но не может быть загружено, убедитесь, что ваше устройство соответствует минимальным требованиям к приложению. Если ваше устройство несовместимо, вы не сможете загрузить приложение, даже если оно появится в семейной библиотеке. Также возможно, что вы достигли предела устройств, на которые можно загрузить приложение. Большинство приложений позволяют загружать максимум 5 или 6 устройств.
Не могу добавить участника в семейную библиотеку
Если у вас возникли проблемы с добавлением участника в семейную библиотеку, убедитесь, что у него есть учетная запись Google. Если у вас уже есть учетная запись, убедитесь, что вы не находитесь в стране, в которой запрещена Семейная библиотека, или что для вашей учетной записи включен общий доступ к приложениям. Другая возможная причина заключается в том, что вы достигли предела в 6 участников в семейной библиотеке. В этом случае вам нужно будет удалить участника, прежде чем вы сможете добавить другого.
Не удается удалить члена семейной библиотеки
Если вы не можете удалить участника из семейной библиотеки, убедитесь, что в его учетной записи нет незавершенных покупок. Если они есть, участник должен заплатить за них, прежде чем вы сможете удалить их из семейной библиотеки. Также возможно, что участник добавил в библиотеку контент, который не хочет потерять. Если это так, убедитесь, что вы договорились с участником о том, как делиться контентом, прежде чем удалять его из семейной библиотеки.
Как удалить участников из Семейной библиотеки Google Play

Если вы больше не хотите, чтобы член вашей семейной библиотеки имел доступ к вашим приложениям и играм в Google Play, вы можете легко удалить его, выполнив следующие действия:
Шаг 1. Получите доступ к семейной библиотеке
Откройте приложение Google Play Store на своем устройстве Android, выберите меню в верхнем левом углу экрана и выберите «Моя учетная запись». Затем выберите «Семья», а затем «Члены семьи». Если вы используете устройство iOS, откройте Google Play Store, выберите учетную запись пользователя в левом верхнем углу экрана и выберите «Семья».
Шаг 2: Выберите участника, которого хотите удалить
В разделе «Члены семьи» выберите участника, которого хотите удалить. Затем выберите «Удалить участника» и подтвердите, что хотите удалить этого человека из своей семейной библиотеки.
После того как вы удалили участника из своей семейной библиотеки, он больше не будет иметь доступа к вашим общим приложениям и играм. Обратите внимание, что они также потеряют доступ к любому контенту, приобретенному через вашу учетную запись Google Play.
Ограничения и ограничения Семейной библиотеки Google Play

Совместное использование приложений и игр: ограничения
Важно отметить, что не всеми приложениями и играми можно поделиться через семейную библиотеку. Некоторые разработчики могут исключить свои продукты из этой функции, и вы не сможете поделиться ими со своей семьей. Также существуют ограничения на количество устройств, которые можно добавить в Семейную библиотеку, хотя в последнее время этот лимит увеличился с 5 до 6 устройств.
Родительский контроль: ограничения
В Семейной библиотеке Google Play есть параметры родительского контроля, которые позволяют ограничивать содержимое определенным возрастным рейтингом. Однако важно отметить, что этот инструмент не идеален и может не обнаруживать весь неприемлемый контент. Поэтому рекомендуется следить за использованием семейной библиотеки и устанавливать четкие правила с членами семьи.
Комплексные покупки: ограничения
Не всеми покупками и играми в приложении можно поделиться через семейную библиотеку. В некоторых случаях покупки будут доступны только для той учетной записи, которая их сделала, и не могут быть переданы другим членам семьи. Рекомендуется проверять информацию о каждом приложении или игре, прежде чем публиковать ее в семейной библиотеке.
Часто задаваемые вопросы о семейной библиотеке Google Play
Сколько участников я могу добавить в свою Семейную библиотеку Google Play?
Вы можете добавить до пяти участников, включая себя, в Семейную библиотеку Google Play. Каждый участник должен иметь собственную учетную запись Google и согласиться разделить платежи, производимые менеджером библиотеки.
Как узнать, можно ли поделиться приложением в Семейной библиотеке Google Play?
Не все приложения и игры можно публиковать в Семейной библиотеке Google Play. Чтобы узнать, соответствует ли приложение требованиям, найдите значок человечка рядом с ценой на странице приложения. Если вы не видите значок человека, возможно, приложение не соответствует требованиям.
Могу ли я поделиться покупками, сделанными до добавления моей учетной записи в Семейную библиотеку Google Play?
Нет, вы можете делиться покупками, сделанными только после добавления вашей учетной записи в Семейную библиотеку Google Play. Если вы уже совершали покупки в приложении или игре и хотите поделиться ими, вам нужно будет сделать это снова после добавления своей учетной записи в Семейную библиотеку Google Play.
Что, если член моей семейной библиотеки загрузит уже купленное мной приложение или игру?
Если член вашей семейной библиотеки загрузит уже купленное вами приложение или игру, с вас больше не будет взиматься плата. Участник сможет бесплатно загрузить приложение или игру из семейной библиотеки.
Могу ли я поделиться покупками, сделанными в магазине Google Play Музыка, Книги или Фильмы?
Нет, Семейная библиотека поддерживает обмен только приложениями и играми, но не музыкой, книгами или фильмами.
