
Вы устали тратить время на поиск важных документов на компьютере? Вам нужно оцифровать документы и вы не знаете, как это сделать? Не волнуйся! В этой статье мы представляем лучшие программы сканирования, которые позволят вам быстро и легко организовать все ваши файлы и всегда иметь их под рукой.
Эти программы предлагают вам расширенные инструменты сканирования, такие как распознавание текста, редактирование изображений, оптимизация документов и многое другое. Кроме того, они совместимы с различными типами сканеров и форматами файлов, поэтому вы можете сканировать все виды документов, от фотографий до счетов и контрактов.
Вам интересно узнать больше? Читайте дальше, чтобы узнать, какие программы сканирования являются самыми популярными на рынке и каковы их основные функции и преимущества.
Лучшие программы для сканирования документов в 2021 году

Сканирование документов с помощью OCR, преобразование в PDF, прямая отправка по электронной почте, печать и систематизация отсканированных файлов — вот некоторые из функций, которые вы можете найти в лучших программах сканирования документов в 202. Вот некоторые из наиболее важных опций:
Adobe Акробат DC
Adobe Acrobat DC предлагает широкий набор инструментов для сканирования и систематизации документов, а также их преобразования в редактируемые форматы. Функция OCR позволяет редактировать отсканированные документы, а опция прямой отправки по электронной почте позволяет легко обмениваться документами. Он также имеет инструменты для объединения и разделения PDF-файлов, а также для добавления комментариев и заметок.
VueScan
VueScan — популярный вариант для сканирования документов, фотографий и фильмов. Он предлагает широкий спектр настроек для настройки вашего сканирования, а также инструменты для цветокоррекции и удаления дефектов. Он также имеет опции для сканирования нескольких страниц в один файл и отправки документов непосредственно в облако или в определенную папку на вашем компьютере.
Эбби FineReader
Abbyy FineReader — это инструмент для сканирования документов OCR, который позволяет легко преобразовывать отсканированные документы в редактируемые форматы, такие как Word и Excel. Он также имеет такие функции, как автоматическое удаление пустых страниц и исправление ошибок изображения. Кроме того, он предлагает варианты сканирования и сохранения в различных форматах, включая PDF, JPEG и TIFF.
Как сканировать документы с помощью мобильного телефона

В настоящее время подавляющее большинство мобильных телефонов имеют качественную камеру, которую можно использовать в качестве сканера в экстренных ситуациях. Кроме того, существует несколько бесплатных приложений, которые помогут вам быстро и легко сканировать документы. Здесь мы покажем вам, как это сделать:
Загрузите приложение для сканирования на свой телефон
На телефон можно загрузить несколько бесплатных приложений для сканирования, таких как Adobe Scan, Scanner Pro, CamScanner и другие. Загрузите тот, который лучше всего подходит для вас, и убедитесь, что на вашем телефоне достаточно места для хранения.
Положите документ на ровную, хорошо освещенную поверхность.
Для обеспечения хорошего качества сканирования убедитесь, что документ размещен на плоской поверхности без теней. Кроме того, убедитесь, что освещение достаточное, чтобы документ не получился темным или с тенями.
Сделать фото документа с заявлением
Откройте приложение для сканирования на телефоне и поместите документ на экран камеры. Убедитесь, что документ находится в альбомной ориентации и что край документа помещается в пределах экрана камеры, чтобы избежать появления черных рамок на изображении.
Настройте параметры сканирования
Некоторые приложения для сканирования позволяют настраивать параметры сканирования, такие как контрастность, яркость, разрешение и другие. Поэкспериментируйте с этими настройками, чтобы получить наилучшее качество сканирования.
Сохраните и поделитесь отсканированным изображением
Получив отсканированное изображение, сохраните его на своем телефоне и поделитесь им с теми, кого оно может касаться. Некоторые приложения для сканирования также позволяют сохранять отсканированное изображение в облаке или в файле PDF.
Как отсканировать несколько страниц в один файл PDF

При сканировании нескольких страниц документа сохранение каждой страницы в виде отдельного файла может оказаться утомительным. Одним из решений является сканирование всех страниц в виде одного файла PDF. Вот три способа сделать это:
Отсканируйте каждую страницу и объедините файлы в один PDF-файл.
Этот параметр полезен, если у вас есть сканер, который может сканировать только одну страницу за раз. Отсканируйте каждую страницу документа и сохраните каждую страницу в виде файла PDF. Затем используйте бесплатную программу, например PDFsam Базовый для объединения файлов PDF в один документ.
Сканирование нескольких страниц с помощью устройства подачи документов
Если у вас есть устройство подачи документов, вы можете сканировать несколько страниц в один файл PDF. Для этого сначала убедитесь, что выбрана опция «сканировать в PDF». Затем вы кладете страницы в устройство подачи и нажимаете кнопку сканирования. Сканер отсканирует все страницы в один PDF-документ.
Сканирование нескольких страниц с помощью планшетного сканера
Если ваш сканер имеет функцию «многостраничного сканирования», вы можете использовать ее для сканирования нескольких страниц в один файл PDF. Для этого выберите опцию «сканировать в PDF» и поместите страницы на сканер одну за другой. Сканер сохранит все страницы в один файл PDF после завершения процесса сканирования.
Как исправить распространенные проблемы при сканировании документов

Проблемы с качеством изображения
Одной из наиболее распространенных проблем при сканировании документов является недостаточное качество изображения. Это может быть вызвано целым рядом факторов, например, неправильными настройками разрешения, плохим освещением, пылью или грязью на стекле сканера. Чтобы решить эту проблему, обязательно отрегулируйте разрешение сканера в зависимости от типа сканируемого документа и регулярно очищайте стекло сканера, чтобы предотвратить скопление пыли или грязи.
Проблемы с размером файла
Еще одна распространенная проблема при сканировании документов заключается в том, что размер полученного файла слишком велик, что может затруднить отправку или сохранение. Чтобы решить эту проблему, вы можете настроить параметры сжатия вашего сканера, чтобы уменьшить размер файла без ущерба для качества изображения. Также рекомендуется использовать более эффективные форматы файлов, такие как PDF или JPEG, вместо больших форматов файлов, таких как TIFF.
Проблемы совместимости файлов
Иногда при попытке открыть отсканированный файл на другом устройстве или в другой программе вы можете столкнуться с проблемами совместимости файлов. Это может быть связано с тем, что формат файла, используемый сканером, не поддерживается программным обеспечением или устройством, на котором вы пытаетесь открыть файл. Для решения этой проблемы рекомендуется использовать стандартные форматы файлов, такие как PDF или JPEG, совместимые с большинством устройств и программ.
Как отсканировать старые фотографии и восстановить их в цифровом виде
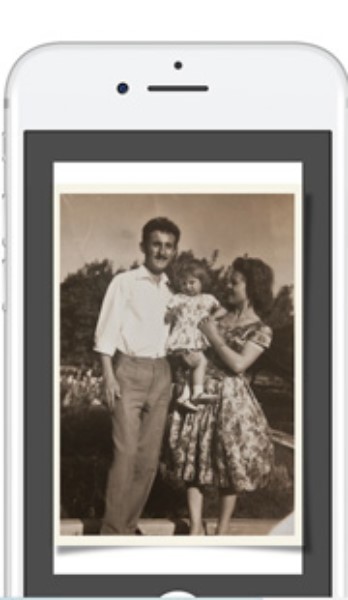
Старые фотографии являются бесценным сокровищем нашей личной и семейной истории, но с течением времени они могут быть повреждены или выцветшими. К счастью, технологии цифрового сканирования и реставрации позволяют нам надолго сохранить эти воспоминания. Здесь мы покажем вам, как это сделать:
Отсканируйте фото в высоком разрешении
Для того, чтобы восстановить фото, нужна качественная цифровая копия. Отсканируйте фотографию с разрешением не менее 300 dpi (точек на дюйм), чтобы убедиться, что вы запечатлели все детали. Используйте функцию сканирования вашего принтера или высококачественного сканера и сохраните изображение в формате TIFF или RAW, чтобы избежать сжатия и потеря качества.
Используйте программу для редактирования изображений
Получив отсканированное изображение, используйте программу редактирования изображений, такую как Adobe Photoshop или GIMP, чтобы восстановить его. Используйте инструменты клонирования и исправления, чтобы удалить дефекты или царапины, а также настроить яркость, контрастность и насыщенность, чтобы оживить изображение. Если у вас нет опыта редактирования изображений, поищите учебные пособия в Интернете или подумайте о том, чтобы нанять профессионала, который сделает это за вас.
Сохранение изображения в различных форматах
Закончив восстановление образа, сохраните несколько копий в разных форматах, чтобы обеспечить его доступность для использования на разных устройствах и в разных контекстах. Сохраните одну копию в формате TIFF или RAW, чтобы сохранить исходное качество, одну копию в формате JPEG для публикации в Интернете и одну копию в формате PDF для печати и архивирования.
Как сканировать документы в формате OCR для последующего редактирования

Когда нам нужно отредактировать отсканированный документ, мы должны учитывать, что обычно используемый формат (PDF или JPG) не редактируется. Чтобы решить эту проблему, мы можем использовать технологию OCR (оптическое распознавание символов) для сканирования документа в формате, который позволяет нам редактировать его позже. Вот как это сделать:
6. Загрузите программное обеспечение для оптического распознавания текста.
Прежде всего, мы должны загрузить программное обеспечение OCR на наш компьютер. Существуют как бесплатные, так и платные варианты, но одними из самых популярных являются ABBYY FineReader, Adobe Acrobat Pro и Readiris.
6. Отсканируйте документ в формате OCR
После установки программного обеспечения OCR мы должны отсканировать документ в формате, совместимом с OCR. Наиболее распространенным форматом является TIFF, но мы можем использовать и другие форматы, такие как PDF или JPEG. Важно настроить разрешение сканирования, чтобы получить наилучшее качество.
6. Отредактируйте отсканированный документ
После того, как мы отсканировали документ в формате OCR, мы можем открыть его в программе OCR и отредактировать, как если бы это был обычный текстовый документ. Мы можем исправить ошибки распознавания OCR, добавить или удалить текст, изменить формат и т.д.
С помощью этих простых шагов мы можем сканировать документы в формате OCR и редактировать их позже без необходимости повторной расшифровки всего текста. Этот метод очень полезен для тех, кто работает с документами на регулярной основе или нуждается в частом изменении отсканированных документов.
Как сканировать документы в сети и делиться ими с другими пользователями

Сканирование по сети — это эффективный способ обмена документами с другими пользователями в той же сети. В частности, сетевые сканеры могут сохранять непосредственно на общий компьютер или централизованный сервер, делая документы доступными для многих пользователей сети одновременно. Вот несколько советов по сканированию сети:
конфигурация сети
Перед началом сетевого сканирования важно убедиться, что компьютер и сканер подключены к одной и той же сети. После проверки подключения убедитесь, что компьютер настроен для обмена файлами по сети. Затем настройте сканер для подключения к той же сети.
Настройки сканера
Чтобы настроить сканер для сетевого сканирования, сначала убедитесь, что на вашем компьютере установлено программное обеспечение драйвера сканера. Затем выберите опцию сетевого сканера в программном драйвере. Затем следуйте инструкциям на экране, чтобы изменить настройки сканера. Наконец, выполните пробное сканирование, чтобы убедиться, что сканер подключен правильно.
Короче говоря, сетевое сканирование — это эффективный способ обмена документами с другими пользователями сети. При правильных настройках легко сканировать и обмениваться документами в офисе или бизнес-среде.
