
Добро пожаловать! В этой статье я научу вас, как легко и быстро поделиться экраном в Google Meet. Мы знаем, как важно иметь хорошее общение в наше время, и тем более, если это видеоконференция, поэтому важно понимать, как эффективно обмениваться информацией. С нашими инструкциями вы можете сделать это в несколько шагов. Итак, приступим к делу!
Как поделиться экраном в Google Meet?
Совместное использование экрана в Google Meet — отличный способ сотрудничать с коллегами или друзьями, особенно если вам нужно представить информацию или показать им проект, над которым вы работаете. К счастью, демонстрация экрана в Google Meet очень проста и может быть выполнена за считанные секунды.
Чтобы поделиться своим экраном в Google Meet, выполните следующие действия:
Шаг 1: Начните собрание Google Meet и убедитесь, что все подключены.
Шаг 2: Нажмите кнопку «Поделиться экраном» в нижней части окна.
Шаг 3: Выберите окно или вкладку, которой хотите поделиться. Если у вас открыто несколько окон, убедитесь, что вы выбрали правильное окно.
Шаг 4: Нажмите кнопку «Поделиться», и все готово. Все участники собрания Google Meet смогут видеть экран, которым вы делитесь.
Если в любой момент вы захотите прекратить демонстрацию экрана, просто нажмите кнопку «Остановить демонстрацию экрана» в нижней части окна.
Демонстрация экрана в Google Meet — отличный способ удаленно сотрудничать с коллегами или друзьями. Мы надеемся, что это руководство было для вас полезным, и вы сможете начать использовать эту функцию на своих следующих собраниях Google Meet.
Учебник по совместному использованию экрана в Google Meet
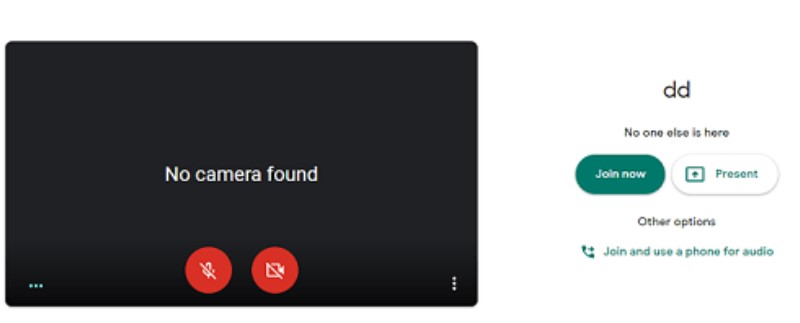
Вы хотите поделиться своим экраном на собрании Google Meet, но не знаете, как это сделать? Не волнуйтесь, это очень просто. Следуй этим шагам:
Как поделиться экраном на собрании Google Meet: шаг за шагом
Откройте Google Meet и начните встречу.
Находясь на собрании, нажмите значок «Представить сейчас», расположенный в правом нижнем углу.
Выберите вариант «Полный экран» или «Окно», если вы хотите поделиться только определенным окном.
Нажмите кнопку «Поделиться», чтобы начать демонстрацию экрана.
Делитесь презентациями во время вызова Google Meet
Если вы хотите поделиться презентацией во время вызова Google Meet, выполните следующие действия:
Откройте презентацию в Google Slides.
Начните встречу Google Meet.
Нажмите на значок «Представить сейчас» и выберите «Слайд-шоу».
Выберите презентацию, которой хотите поделиться, и нажмите «Представить».
Как поделиться экраном в Google Meet с мобильного
Если вы хотите поделиться экраном в Google Meet со своего мобильного телефона, выполните следующие действия:
Загрузите приложение Google Meet на свое мобильное устройство.
Начните собрание Google Meet из приложения.
Щелкните значок «Представить сейчас» и выберите параметр «Поделиться экраном».
Выберите экран, которым хотите поделиться, и нажмите кнопку «Поделиться».
Как поделиться экраном в Google Meet в Chrome и других платформах
Если вы хотите поделиться экраном в Google Meet из Chrome или с других платформ, выполните следующие действия:
Откройте Google Meet в браузере.
Начните встречу Google Meet.
Щелкните значок «Представить сейчас» и выберите параметр «Поделиться экраном».
Выберите экран, которым хотите поделиться, и нажмите «Поделиться».
С помощью этих простых шагов вы можете быстро и легко поделиться экраном в Google Meet на любом устройстве и платформе. Попробуйте прямо сейчас и удивите своих коллег или друзей!
Как поделиться экраном в Google Meet
Как поделиться экраном на собрании Google Meet: шаг за шагом
Совместное использование экрана в Google Meet очень полезно для презентаций или для обмена информацией, которая находится на вашем компьютере или мобильном устройстве. Для этого выполните следующие простые шаги:
- Присоединяйтесь к встрече Google Meet
- Нажмите кнопку «Отправить сейчас» в правом нижнем углу экрана.
- Выберите окно или вкладку, которой хотите поделиться
- Нажмите кнопку «Поделиться» в правом нижнем углу окна презентации.
И готово! Теперь вы делитесь своим экраном с другими участниками собрания.
Как поделиться экраном в Google Meet с мобильного
Чтобы поделиться экраном в Google Meet со своего мобильного телефона, выполните следующие простые действия:
- Откройте приложение Google Meet на своем мобильном телефоне.
- Присоединяйтесь к встрече или создайте новую
- Нажмите кнопку «Отправить сейчас» в правом нижнем углу экрана.
- Выберите экран, которым хотите поделиться
- Нажмите кнопку «Поделиться экраном» в правом нижнем углу экрана.
Вы уже делитесь экраном со своего мобильного телефона в Google Meet!
Как поделиться экраном в Google Meet в Chrome и других платформах
Демонстрация экрана в Google Meet в Chrome и других платформах очень проста. Вам просто нужно выполнить следующие шаги:
- Присоединяйтесь к встрече в Google Meet
- Нажмите кнопку «Отправить сейчас» в правом нижнем углу экрана.
- Выберите окно или вкладку, которой хотите поделиться
- Нажмите кнопку «Поделиться» в правом нижнем углу окна презентации.
- Если вы используете другие платформы, такие как Safari или Firefox, выполните те же действия.
Готовый! Теперь вы делитесь своим экраном с другими участниками собрания в Google Meet.
Делитесь презентациями во время вызова Google Meet
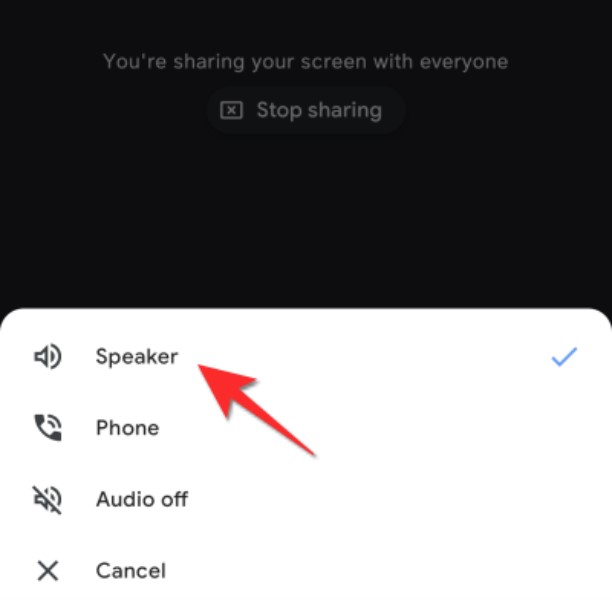
Одной из наиболее часто используемых функций Google Meet является возможность делиться презентациями во время виртуальной встречи. Для этого просто выполните следующие действия:
Выберите опцию «Поделиться экраном».
Чтобы поделиться презентациями в Google Meet, вы должны сначала выбрать опцию «Поделиться экраном». Эта опция находится в нижней панели виртуальной встречи рядом с другими элементами управления. После нажатия откроется всплывающее окно с различными вариантами совместного использования экрана.
Поделитесь своим окном презентации
После выбора опции «Поделиться экраном» вы должны выбрать окно презентации, чтобы отобразить его на виртуальной встрече. Для этого достаточно нажать на окно презентации и она начнет отображаться в звонилке. Вы также можете поделиться только частью экрана, чтобы сосредоточить внимание на определенной точке.
остановить смену экрана
Наконец, если вы хотите прекратить совместное использование экрана в Google Meet, просто нажмите кнопку «Остановить совместное использование» на панели управления экраном. Таким образом, вызов вернется к показу вашей веб-камеры или взгляду человека, который в данный момент говорит.
Как поделиться экраном в Google Meet с мобильного

В настоящее время все чаще можно совершать видеозвонки с мобильного телефона. Поэтому важно знать, как поделиться экраном в Google Meet с мобильного устройства. Далее мы объясним, как это сделать.
Шаг 1. Загрузите приложение Google Meet.
Первое, что вам нужно сделать, это загрузить приложение Google Meet на свое мобильное устройство из соответствующего магазина приложений. Убедитесь, что у вас установлена последняя обновленная версия, чтобы избежать проблем с совместимостью.
Шаг 2. Начните видеовстречу в Google Meet
После того, как вы уже установили приложение, начните видеозвонок в Google Meet с участниками встречи. Во время видеовызова найдите значок общего доступа к экрану в нижней части экрана.
Шаг 3. Поделитесь экраном
Нажав на значок общего доступа к экрану, вы сможете поделиться всем экраном или только окном. специфический. Выберите вариант, который лучше всего соответствует вашим потребностям, и поделитесь экраном. Готовый! Теперь вы можете делиться своими файлами и презентациями с коллегами или друзьями.
Как поделиться экраном в Google Meet в Chrome и других платформах
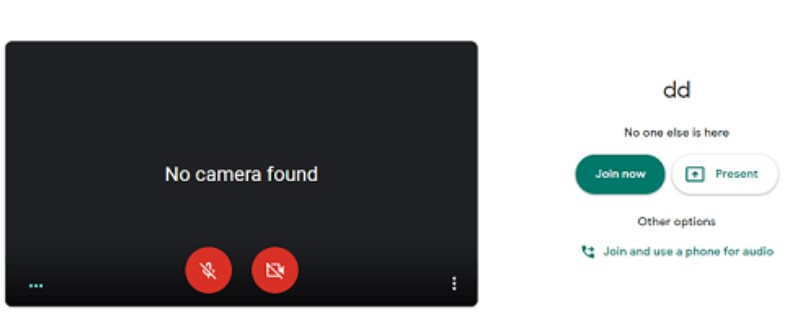
Помимо демонстрации экрана в Google Meet с мобильного устройства, это также можно сделать из браузера Chrome на вашем компьютере или на любой другой совместимой платформе. Вот как:
6. Поделитесь экраном в Google Meet в Chrome
Чтобы поделиться экраном в Google Meet из Chrome, вы должны сначала участвовать в активном вызове. Затем выполните следующие простые шаги:
- Щелкните значок с тремя вертикальными точками в правом нижнем углу окна вызова.
- Выберите «Общий экран» в раскрывающемся меню.
- Выберите окно или приложение, которым хотите поделиться, и нажмите «Поделиться».
Готовый! Теперь все участники звонка смогут видеть то, чем вы делитесь на экране.
6. Поделитесь экраном в Google Meet на других платформах
Если вы не используете Google Chrome, не беспокойтесь. Также можно поделиться экраном в Google Meet на других платформах, поддерживаемых этим инструментом. Для этого выполните следующие действия:
- Откройте вызов и щелкните значок «Дополнительные параметры» в правом нижнем углу.
- Выберите «Общий экран» в раскрывающемся меню.
- Выберите окно или приложение, которым хотите поделиться, и нажмите «Поделиться».
Помните, что для демонстрации экрана в Google Meet на любой платформе необходимо использовать самую последнюю версию инструмента и убедиться, что у вас есть для этого необходимые разрешения.
Поделиться экраном в Google Meet: полное руководство и устранение неполадок
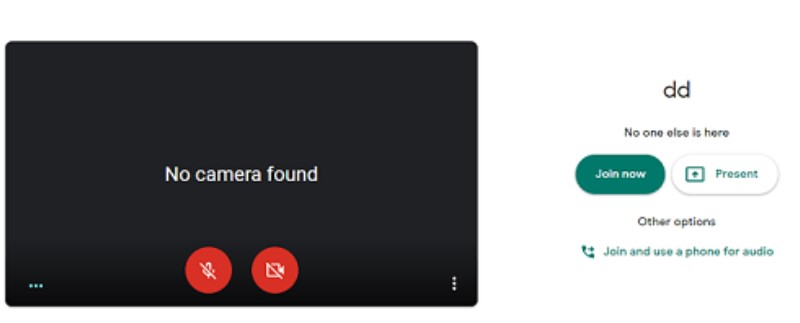
Что такое совместное использование экрана в Google Meet?
Совместное использование экрана в Google Meet — это функция, которая позволяет пользователям показывать свой экран другим участникам виртуальной встречи. Этот инструмент полезен для создания презентаций, обучения работе с программным обеспечением, показа изображений или видео и прочего. Кроме того, он очень прост в использовании и доступен как в компьютерной, так и в мобильной версии.
Как поделиться экраном в Google Meet с компьютера
Чтобы поделиться экраном в Google Meet со своего компьютера, выполните следующие действия:
- Присоединяйтесь к встрече Google Meet
- Нажмите кнопку «Отправить сейчас» в правом нижнем углу экрана.
- Выберите окно или вкладку, которыми вы хотите поделиться с другими
- Нажмите кнопку «Поделиться», которая появляется в нижней части окна выбора.
Как поделиться экраном в Google Meet с мобильного
Чтобы поделиться экраном в Google Meet с мобильного устройства, выполните следующие действия:
- Присоединяйтесь к встрече Google Meet
- Нажмите на кнопку «Поделиться экраном» в нижней части экрана.
- Выберите экран, которым хотите поделиться
- Нажмите кнопку «Поделиться», которая появляется в нижней части экрана.
Возможные проблемы и решения
Хотя демонстрация экрана в Google Meet очень проста, могут возникнуть такие проблемы, как размытие экрана, отсутствие звука, прерывание передачи и т. д. Чтобы устранить эти проблемы, мы рекомендуем проверить подключение к Интернету, закрыть другие неиспользуемые приложения, обновить Google Chrome или установить более новую версию либо обратиться в службу поддержки Google Meet.
