

If you are facing the problem that your device is in safe mode and you don’t know how to turn it off, then you have come to the right place. This configuration in the system can cause the limitation of some functions and tools, so it is important to know how to fix it. In this article, we will show you how to disable safe mode on both Android and iOS devices. Do not miss the following paragraphs to know the solutions to this problem!
How to disable safe mode in Windows 10

Safe mode in Windows 10 is a very useful tool to solve problems in the operating system, but it can be uncomfortable if you don’t know how to get out of it. To disable safe mode in Windows 10, follow the steps below:
Restart PC
The first thing you should do is restart your PC. At the boot screen, press the F8 or F10 key (depending on your PC model) repeatedly until the advanced boot options window appears.
Select the normal boot option
Once you are in the advanced boot options window, select the “Normal Boot” option and press Enter. Wait for the operating system to restart and you will see that you have already disabled safe mode.
In case these steps don’t work for you, you can try disabling safe mode from Device Manager or advanced startup settings.
How to disable safe mode on Android
Safe Mode is a useful tool that allows you to access your Android phone without third-party apps running. However, if you no longer want to use this mode, here are the steps to disable it:
Step 1: Restart the phone
The first thing you should do is restart the phone. To do this, press and hold the power button until the power off screen appears. Then, select the “Restart” option.
Step 2: Check if Safe Mode is enabled
Once the phone has rebooted, check if safe mode has been disabled. To do so, look for the “Safe Mode” icon at the bottom of the screen. If it no longer appears, then safe mode has been disabled.
Step 3: Disable Safe Mode manually (if necessary)
If for some reason safe mode hasn’t been turned off after restarting your phone, you can manually turn it off. To do this, press the power button until the “Power off” menu appears. Then press and hold the “Power Off” option until the “Exit Safe Mode” option appears. Select this option and safe mode will be disabled.
With these simple steps you can disable safe mode on your Android phone and regain access to all apps and features on your device.
How to disable safe mode on iPhone: step by step guide
Safe mode on iPhone is activated when the operating system detects a problem that could jeopardize the stability of the device. However, there are times when Safe Mode stays on even after fixing the problem. If that is your case, follow the steps below to disable safe mode:
Step 1: Restart the iPhone
The first step to disabling Safe Mode on your iPhone is to restart it. To do this, press and hold the power button until the “Slide to power off” message appears. Slide the button and wait for the phone to turn off completely. Then turn it back on as normal.
Step 2: Check the apps
If the reset did not work, the next step is to check if any app is causing the problem. To do this, delete the most recent applications that you have installed on your iPhone and restart it again. If safe mode is still on, try removing apps one by one and restarting after each removal to detect the app that is causing the problem.
Step 3: Check for updates
If no apps seem to be causing the problem, check to see if there are any pending updates for your iPhone’s operating system. To do this, go to “Settings”, “General” and “Software update”. If an update is available, install it and restart your iPhone. This should disable safe mode.
If safe mode is still enabled after following these steps, it may be necessary to restore your iPhone to its factory settings. To do so, follow the instructions on Apple’s support page.
How to exit safe mode on Mac
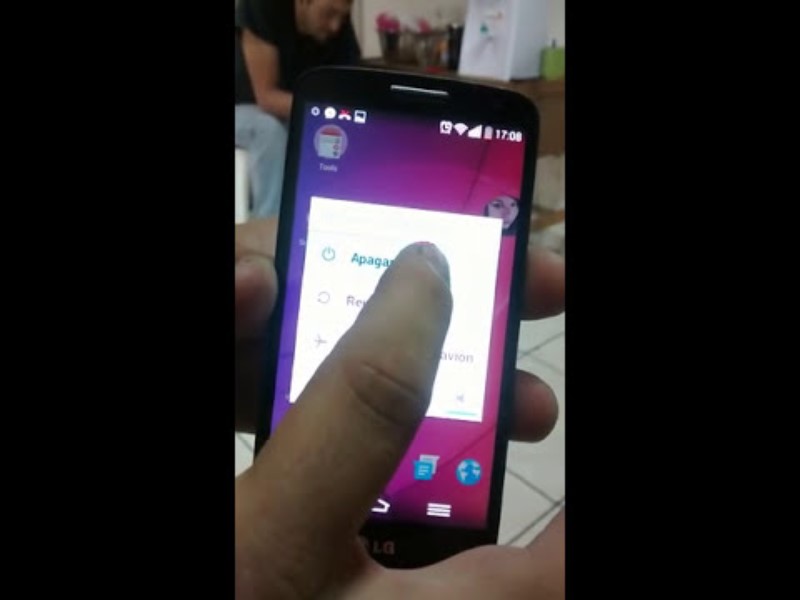
Safe Mode on Mac is an option that allows you to boot the operating system with minimal configuration. It is useful for troubleshooting software that might be affecting system stability. However, when we have already solved the problem, it is necessary to exit the safe mode to be able to use all the functions of our Mac. Here are the steps to exit the safe mode.
Exit Safe Mode on Mac
To exit safe mode on Mac, you need to follow the steps below:
Reboot Mac: The first thing we must do is restart our Mac. To do this, we can do it from the Apple menu, or use the key combination “Control + Command + Execute” or “Control + Command + Power”.
Wait for the computer to restart: Once we restart our Mac, we wait for it to start normally. It is important not to press any keys during this process, as we could re-enter safe mode.
Check if you have exited safe mode: To check if we have exited safe mode, we can look at the computer’s power button. If the power button is illuminated, it is a sign that we have successfully exited safe mode.
With these simple steps, we can get out of safe mode on Mac and use all the functions of our computer normally again.
Solution to disable safe mode on Samsung Galaxy
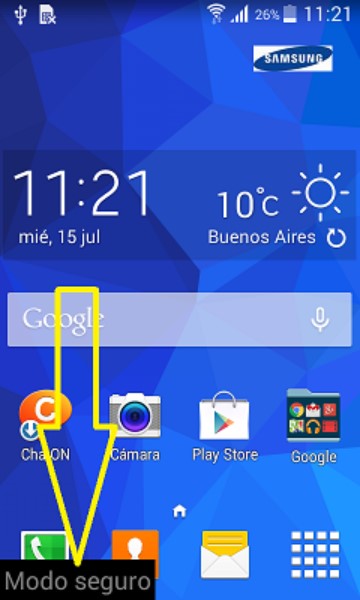
Safe Mode is a feature of Android that allows troubleshooting when system and application errors occur. However, if you accidentally turned on Safe Mode on your Samsung Galaxy and don’t know how to turn it off, don’t worry. Here is a solution to disable safe mode on Samsung Galaxy.
Steps to Disable Safe Mode on Samsung Galaxy
Step 1: Hold down the power button until the “Power off” option appears on the screen.
Step 2: Press and hold the “Power off” button until the “Reboot to safe mode” option appears.
Step 3: Tap on the “Reboot” option to reboot the device in safe mode.
Step 4: Once the device has rebooted into safe mode, press and hold the power button and select the “Reboot” option to reboot the Samsung Galaxy in normal mode.
After following these steps, the safe mode of your Samsung Galaxy will be disabled and you will be able to use the device as normal.
How to disable safe mode in Mozilla Firefox
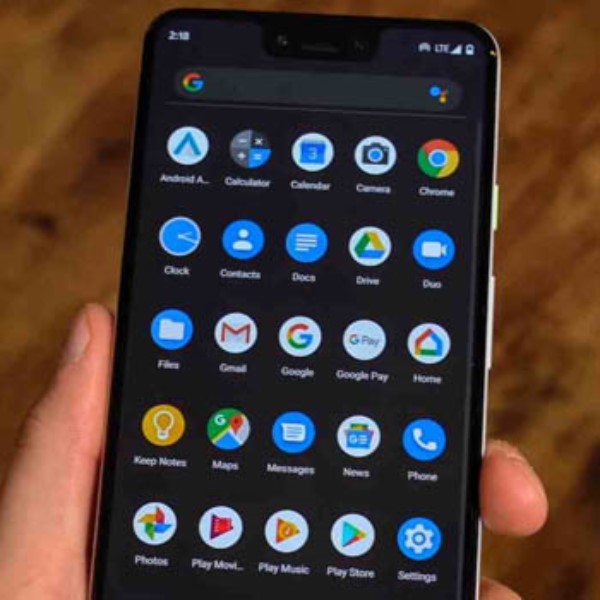
Mozilla Firefox is one of the most popular browsers in the world. Many users use it as their primary browser to surf the Internet. However, you may experience problems browsing in Firefox and need to disable safe mode. Here we show you how to do it:
Disable safe mode in Firefox from the options menu
Open Firefox and click the menu button (three horizontal lines) in the upper right corner of the screen.
Select “Options” from the dropdown menu.
Click on the “General” tab on the left sidebar.
Find the “Performance” section and uncheck the “Use safe mode permanently” box.
Close the options window and restart Firefox for the changes to take effect.
Disable Safe Mode in Firefox from Start URL
Open Firefox and type “about:support” in the address bar and hit Enter.
On the support page, look for the section “Configuration of Firefox” and look for the “Safe Mode” option.
Press the “Restart Firefox in normal mode” button to disable safe mode.
With these simple steps, you will be able to disable safe mode in Mozilla Firefox and browse the Internet without any problems.
Turn off safe mode in Outlook: quick and easy solution

Outlook is one of the most popular email applications in the world, used by millions of people all over the planet. Sometimes, however, an issue can arise where safe mode is activated automatically. If this happens, don’t worry, it’s easy to fix. Here we explain how:
How to disable safe mode in Outlook
Safe mode in Outlook is activated to protect the application from possible external threats. If you want to disable it, follow these simple steps:
- First, close Outlook. It is important that the program is closed to make the changes.
- Open the command prompt window on your computer. To do this, search for “CMD” in the start menu and click on “Command Prompt”.
- Type “Outlook.exe /safe:no” in the command prompt window.
- Press “Enter” and wait for Outlook to open.
And that’s it! Now you can use Outlook without automatically turning on safe mode. Remember that safe mode is an important feature for keeping your email safe, so you should only turn it off if absolutely necessary.
