

Are you looking for an update for your OnePlus 7 Pro? Do not look any further! In this article you will find all the information you need to update your device and enjoy the latest improvements and features.
The OnePlus 7 Pro is one of the most popular and advanced devices on the market, and it is always receiving updates that improve its performance and user experience. And best of all, updating it is very easy and fast.
In this article we will show you step by step how to download and install the latest update for your OnePlus 7 Pro, as well as some recommendations on how to make sure everything is done correctly. In addition, we will also offer you information about the improvements and new features that this update brings with it.
Don’t wait any longer to get your hands on the latest update for your OnePlus 7 Pro. Read on and learn how to update your device easily and quickly!
How to update the OnePlus 7 Pro to the latest software version
Updating the software of your OnePlus 7 Pro is important to improve its performance and fix security issues. Follow these steps to make sure your device is up to date:
Check the current software version
Before updating, make sure that your OnePlus 7 Pro does not already have the latest software version. Go to Settings > System > System updates and check if an update is available. If you already have the latest version, you don’t need to update.
Download and install the update
If an update is available, download and install the software. Make sure you have a stable internet connection, charge your device and back up your data before updating. Go to Settings > System > System updates and follow the instructions on the screen to download and install the update.
Common problems when updating the OnePlus 7 Pro and how to fix them

Battery problem and overheating
After upgrading the OnePlus 7 Pro, some users have experienced battery issues and overheating. If this is your case, you can solve it by following these tips. First of all, make sure the battery is fully charged before updating the software. You can also try restarting your device or closing apps you’re not using to reduce the load on the battery. If the problem persists, consider performing a factory reset to fix any potential software conflicts.
Connectivity and Wi-Fi issues
Another common problem when upgrading the OnePlus 7 Pro is loss of connectivity and Wi-Fi issues. If this happens to you, try restarting your device or turning Wi-Fi off and on again. You can also try forgetting and reconnecting to the Wi-Fi network if you’re still experiencing problems. If this doesn’t fix the problem, try temporarily disabling any apps that might be using Wi-Fi in the background.
Application issues
After the software update, some applications may not work properly or even stop working altogether. If this happens, try updating the problematic apps to the latest version available on the Play Store. If this doesn’t fix the problem, try clearing the cache and data for the app in question from your phone’s settings. If it still doesn’t work, try uninstalling and reinstalling the app.
News and improvements included in the latest update of the OnePlus 7 Pro

Camera improvements: The latest update includes significant improvements to the image quality and stability of the OnePlus 7 Pro camera. Autofocus accuracy has been improved, and new manual exposure settings and improved image filters have been added.
Battery improvements: Improvements have been made to the OnePlus 7 Pro’s power management, resulting in longer battery life. In addition, the optimized charging option has been added, which reduces charging time and extends battery life.
OS improvements: The latest update to the OnePlus 7 Pro also includes improvements to OxygenOS, OnePlus’ operating system. Bug fixes and overall system performance and stability have been improved.
Game Mode Improvements: OnePlus 7 Pro users can now enjoy an even better gaming experience thanks to improvements to Game Mode. System stability and efficiency while gaming has been improved, resulting in faster load times and a better overall gaming experience.
How to make a backup before updating the OnePlus 7 Pro

It is always recommended to make a backup to avoid any data loss during the software update process of your OnePlus 7 Pro. Here’s how to do it:
Cloud backup
One option is to use a Google account to back up your device. Go to “Settings”, then “System” and select the “Backup” option. Make sure the “Back up to Google Drive” option is turned on. After this, all the data on your OnePlus 7 Pro will be automatically saved to the cloud.
Backup to SD card
Another option is to make a backup on the SD card. To do this, go to “Settings”, then “System” and select the “Backup” option. Make sure the “Backup to SD card” option is enabled. Then your OnePlus 7 Pro will save all the data on the SD card. It is important that the card has enough free space to hold all the data.
With these simple steps, you will be able to backup your OnePlus 7 Pro before updating the software, ensuring that your data will be safe and secure.
How to force the update of the OnePlus 7 Pro if it does not appear automatically

Sometimes, even though an update is available for the OnePlus 7 Pro, it might not appear automatically on the device. In these cases, it is possible to force the update by following these steps:
Step 1: Check the current software version
Before forcing the update, it is important to check the current version of the software. To do this, you must access Settings> System> System update and check if there are pending updates.
Step 2: Clear the cache of Google Play Services
A possible reason for the update not appearing automatically could be a problem with the Google Play Services cache. To fix it, go to Settings> Applications> Google Play Services> Storage> Clear cache.
Step 3: Download and install the update manually
If the above steps don’t work, you can download the update manually from the OnePlus website and then install it. To do this, you must search for the latest version of the software on the OnePlus support page, download the corresponding file and follow the steps indicated on the brand’s website.
In summary, if the OnePlus 7 Pro update does not appear automatically, you can follow these steps to force it to install.
How to revert to a previous software version on the OnePlus 7 Pro
Sometimes, after updating our OnePlus 7 Pro to the latest software version, we may encounter performance or compatibility problems with certain applications. If this is our case, it is possible to revert to a previous version of the operating system.
Previous requirements
Before performing this action it is important to take into account some requirements previous:
- We will need to have the developer mode activated on our phone. To do this we must go to Settings> Phone information> and press 7 times in a row on “Build number”. In this way we will activate the developer mode.
- We must have the previous version of the software downloaded on our phone or on our computer.
- It is important to make a backup of our data, since reverting to a previous version may cause us to lose all the content on our phone.
Steps to revert to a previous version of the software
Once we have the prerequisites fulfilled, the steps to revert to a previous version of the software are as follows:
- We download and install the ADB tools on our computer.
- We downloaded the image of the previous version of the software from the official OnePlus page.
- We connect our phone to the computer via USB cable.
- We access Fastboot mode on our OnePlus 7 Pro. To do this we must press and hold the power button and the volume down button until the Fastboot screen appears.
- Once we are in Fastboot mode, we open a command window on our computer and type “fastboot devices” to verify that our phone is properly connected to the computer.
- We type “fastboot flash system *image file name*” to install the previous version of the software on our phone.
- Once the installation is complete, we reboot the phone.
In this way, we will have managed to revert to a previous version of the software on our OnePlus 7 Pro. However, it is important to bear in mind that these types of actions have certain risks and can cause data loss. Therefore, it is always advisable to make a previous backup and follow the steps carefully.
Tips to optimize OnePlus 7 Pro performance after an update
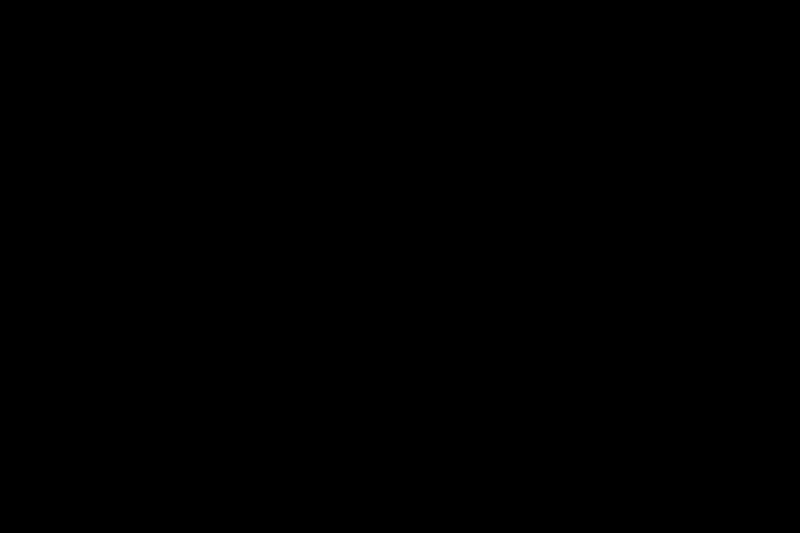
restart the device
After installing a software update, it’s recommended to restart the OnePlus 7 Pro for the changes to take effect and to fix potential compatibility issues. Just hold down the power button and select “Restart.”
Clear system cache
The system cache stores temporary files that the OnePlus 7 Pro uses to speed up performance. However, after an update, some of those files may become outdated and negatively affect performance. To clear the system cache, you need to go to “Settings” > “Storage” > “Data cache” and select the “Clear cache” option.
Uninstall unused apps
When you update the OnePlus 7 Pro, some apps may not be compatible with the new software version. In addition, you may have applications that you do not use and that slow down the performance of the device. Uninstalling these apps can improve the overall performance of the OnePlus 7 Pro after an update.
Restore factory settings
If you’re experiencing serious issues after an update and none of the above solutions work, you can try doing a factory reset on the OnePlus 7 Pro. This process will erase all content and settings on the device, so it’s important to back it up. before doing it. To restore factory settings, you need to go to “Settings” > “System” > “Reset options” > “Erase all data”.
